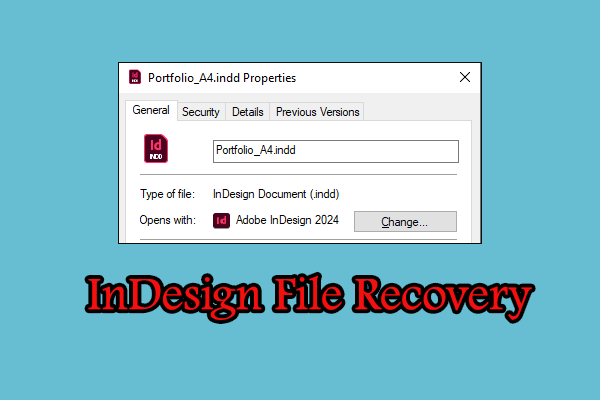Adobe Photoshop Lightroom is a powerful utility that enables photographers to organize, edit, and share images. This software is available for Windows, Mac, iOS, and Android. But you may suddenly experience the photos appearing as black or gray rectangles when opening Lightroom. Actually, several people encounter this problem.
Why Is Lightroom not Showing Photos
Figuring out the specific reason for the blank images in Lightroom problem helps you to choose an appropriate solution based on your case. Here are some possible causes:
- The original images are deleted or moved to other file paths; thus, Lightroom cannot find and display the images properly.
- If a catalog becomes corrupted, Lightroom cannot locate the images and their information. The catalog can be corrupted for plenty of reasons, such as device crashes, power outages, etc.
- The current version of Lightroom is outdated. An outdated version may have several bugs, including the images not showing up.
- Your computer has an outdated or corrupted graphics driver, which might affect the display of your computer.
- Etc.
How to Fix Blank Images in Lightroom
According to the different causes, you should take different measures to fix the problem. If you can discern the specific reason for your situation, jump to the best solution for yourself.
Fix 1. Recover Lost Lightroom Images with MiniTool Power Data Recovery
If Lightroom not showing photos on your computer happens because you unintentionally delete images, you can resolve this problem by recovering the removed files. Basically, go to the Recycle Bin to restore the lost files. When no desired files are found, try MiniTool Power Data Recovery Free to get the files back.
This software works well in restoring types of files that are lost in various situations. You can get the free edition to detect and restore 1GB of files for free. Click the download button to get this tool and try to recover files within 3 steps.
MiniTool Power Data Recovery FreeClick to Download100%Clean & Safe
Fix 2. Update Lightroom
You should always keep Adobe Lightroom up to date on your device. When you confront this problem, check if there are any updates by clicking Help > Updates. If any updates are found, get the new version to see if the blank images in Lightroom can be solved.
Fix 3. Repair Corrupted Catalog
You will be prompted with a window when there is a corrupted catalog detected. This error will cause the image to show as a black or gray rectangle. You can click the Repair Catalog in the prompt window to let the software troubleshoot this problem automatically.
Fix 4. Update the Graphics Driver
Before working with this solution, you can check whether your graphics driver shows an alert. Here are the fix steps.
Step 1. Right-click on the Windows icon and choose Device Manager.
Step 2. Expand the Display adapters option and choose the target driver. (If the driver is marked with a yellow exclamation icon, you can continue with the following steps.)
Step 3. Right-click on the driver and choose Update driver from the context menu.
Step 4. Choose Search automatically for drivers in the following window.
Wait for the computer to install the latest compatible driver on your computer. If this operation doesn’t help resolve your issue, uninstall the driver by choosing Uninstall device in the same menu. After this, restart your computer to let the computer install the driver.
Apart from the above methods, you can try to reset the Preferences, clear cache files, or disable third-party plug-ins.
Final Words
Blank images in Lightroom prevent you from accessing photos normally. This post introduces the causes and solutions of this error. You can read and try those solutions to find one that works for your situation. Hope there is any useful information for you.