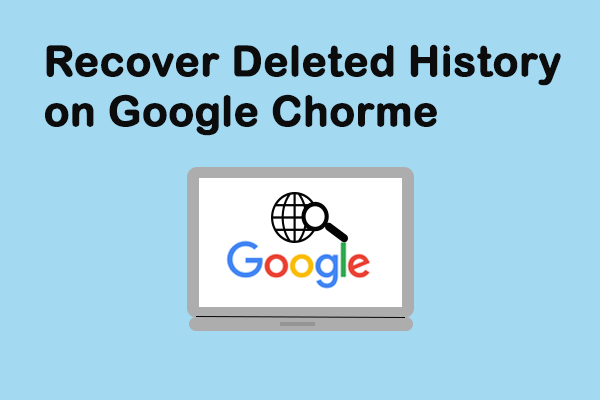What bad news for someone to find the bookmarks not showing after drive format when important sites are collected in the bookmarks. Before giving up, here are two possible methods that may help you get the missing bookmarks back. Keep reading and have a try.
Way 1. Log into the Correct Account
If you have enabled the account sync function before, just log into your original account and the bookmarks will come back automatically.
Launch Google Chrome and click the Add button to input your account. If you have multiple Chrome accounts, ensure that the logged account is the right one.
However, some still find their bookmarks not showing even after logging into the correct account. In this case, move on to the next method.
Way 2. Import the Backed-up Bookmark File Manually
This method only works for those who have backed up the bookmark file on Windows. If you are the lucky one, then, work with the following steps to import the bookmark file manually to fix the bookmarks not showing after drive format Windows 10/11 issue.
Step 1. Open Chrome and click on the three-dot icon to choose Bookmarks and lists > Bookmarks manager.
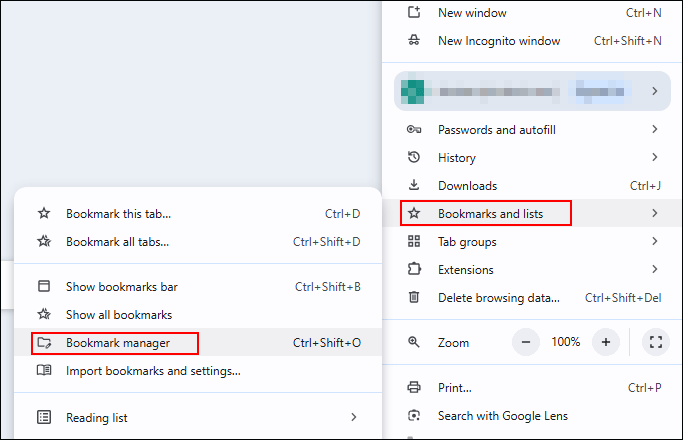
Step 2. In the following window, click the three-dot icon at the top right on the Bookmarks interface and choose Import bookmarks.
Step 3. Head to and select the backed-up bookmark file and click Open to import the data.
Afterward, check whether you successfully recover the bookmarks in Google Chrome.
MiniTool ShadowMaker TrialClick to Download100%Clean & Safe
Way 3. Recover the Bookmark File Using Data Recovery Software
However, any solution here if you don’t have a backup file? Absolutely! You can try reliable data recovery software to recover bookmarks in Chrome after formatting. As Chrome saves a Bookmarks file on your computer to store data, as long as you don’t wipe throughout the disk, there is a chance for you to recover the Bookmarks file from the formatted disk.
MiniTool Power Data Recovery is worth a try. It enables you to recover types of files stored on your disk and other data storage devices. Even if the device is formatted or the partition is formatted, this secure data recovery software provides chances to successfully get data back. You can get MiniTool Power Data Recovery Free on your computer to deep scan the disk and recover 1GB of files for free.
MiniTool Power Data Recovery FreeClick to Download100%Clean & Safe
Step 1. Launch the software to enter the main interface. To shorten the scan duration, choose the Select Folder option to scan the specific folder where the Bookmarks file was stored. By default, Chrome saves the Bookmarks file in C:\Users\username\AppData\Local\Google\Chrome\User Data\Profile 1 (replace username with your account name). You can navigate in accordance with this file path to scan the Chrome or User Data folder and click Scan to start the process.
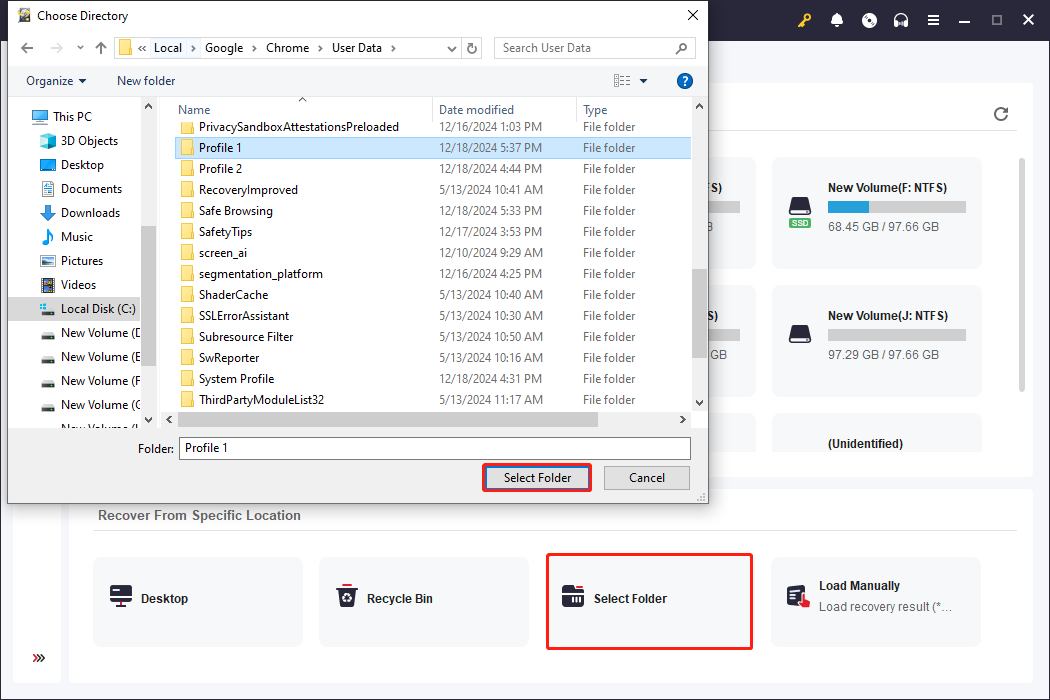
Step 2. Wait for the scan process to complete itself in order to find all the files. You can directly type bookmarks into the Search box at the top right corner and hit Enter to do a quick filtering.
Step 3. Once find the target file, choose the file and click Save to restore it. Please note that do not save the file to the original file path because this may lead to data overwriting, causing data recovery to fail.
After recovering the file, you can move the file to its appropriate file path manually. Then, check if the bookmarks not showing after drive format issue is resolved.
Final Words
Here are three methods that help in handling the bookmarks missing issue after formatting a drive. You can read and try the most suitable method for yourself. Hope this post gives you some useful information.