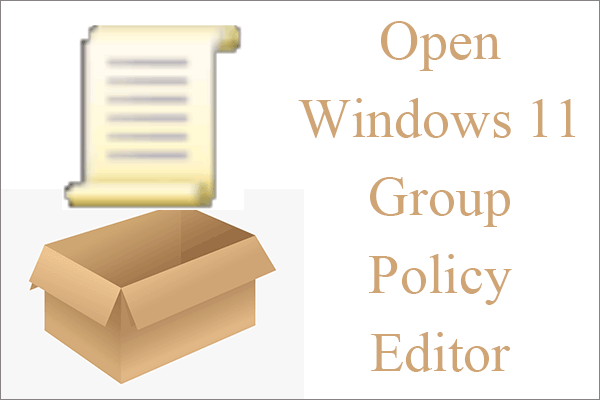In the comprehensive guide, MiniTool will walk you through how to bypass Windows 11 24H2 waiting line using Group Policy and Registry. Take action if you want to force install this major update immediately when the update isn’t yet available under Windows Update.
Can’t Wait for Windows 11 24H2
Windows 11 24H2, also known as Windows 11 2024 Update, is rolling out gradually since its release on October 1, 2024. This means it reaches every eligible PC via Windows Update after some time.
To get this version, you have three options – using Windows 11 Installation Assistant, downloading 24H2 ISO & mounting it for an in-place upgrade, and performing a clean installation. For more information, refer to this guide – How to Officially Install Windows 11 2024 Update (24H2) – 4 Options.
If you insist on installing it via Windows Update and are tired of waiting, there are two simple tricks to help you bypass Windows 11 24H2 waiting line so as to force get this new update on 23H2. Editing Group Policy or Windows Registry helps a lot.
Let’s do it!
Back up Files in Advance
Before proceeding, it is crucial to know the risk of editing the registry since incorrect changes may result in system failure or operation issues. Hence make sure you have a full backup of the system.
What’s more, there are many complaints about Windows 11 24H2 update issues online. For security, we suggest you back up your PC before upgrading to this update.
For PC backup, run the excellent backup software for Windows 11/10 – MiniTool ShadowMaker. Get it, launch its Trial Edition, move to Backup to choose what to backup & a target path, and begin the backup.
MiniTool ShadowMaker TrialClick to Download100%Clean & Safe
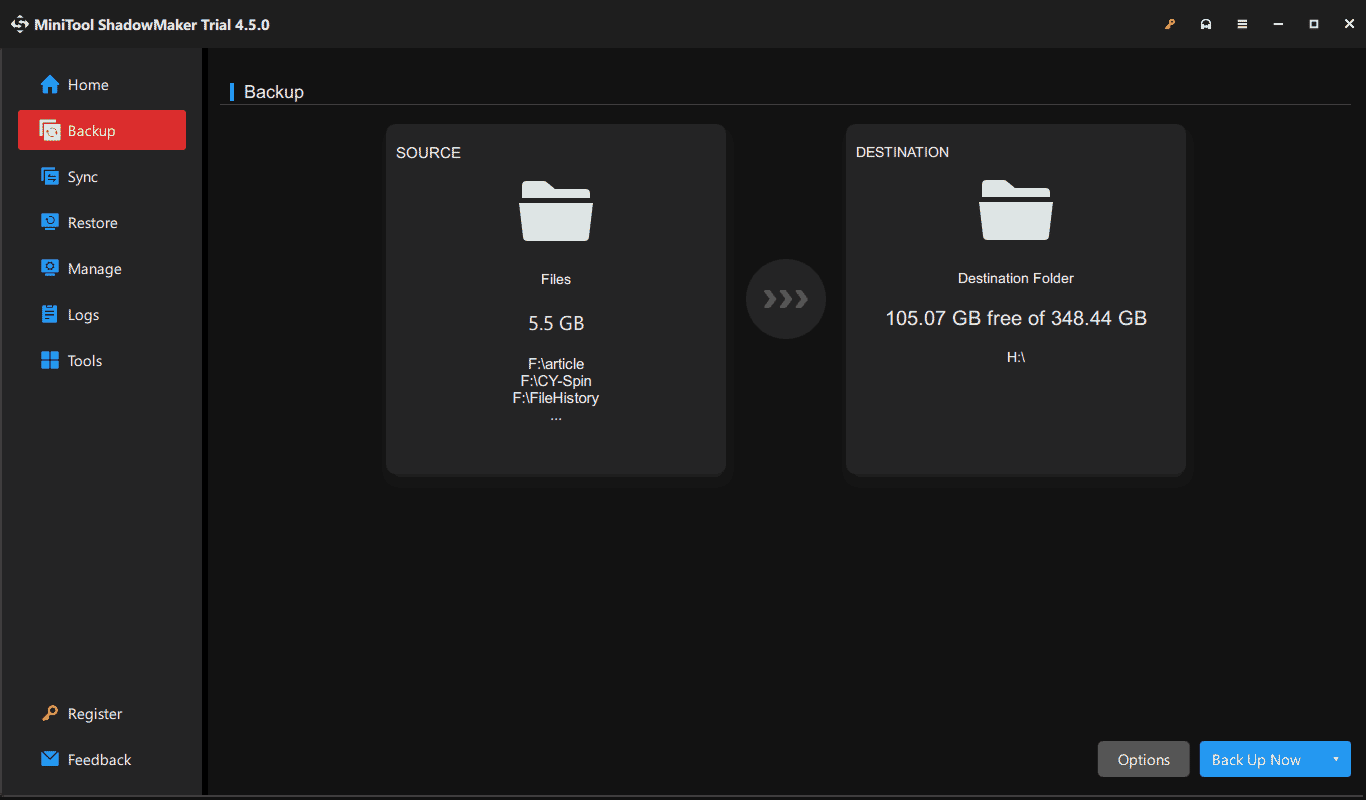
Bypass Windows 11 24H2 Queue with Group Policy
Tip: Windows 11 Home doesn’t have Local Group Policy Editor but you can skip to the second option. If you are a Windows 11 Pro and above user, you can try this way to bypass Windows 11 24H2 waiting line and get it immediately.
To do so:
Step 1: In Windows Search, type gpedit and then tap on Edit group policy to access the editor.
Step 2: Navigate to this path: Computer Configuration > Administrative Templates > Windows Components > Windows Update > Manage updates offered from Windows Update.
Step 3: Locate Select the target Feature Update version, double-click on it, and tick the box of Enabled. Next, input Windows 11 in the corresponding field as the Windows product version you would like to receive and enter 24H2 as the target version.
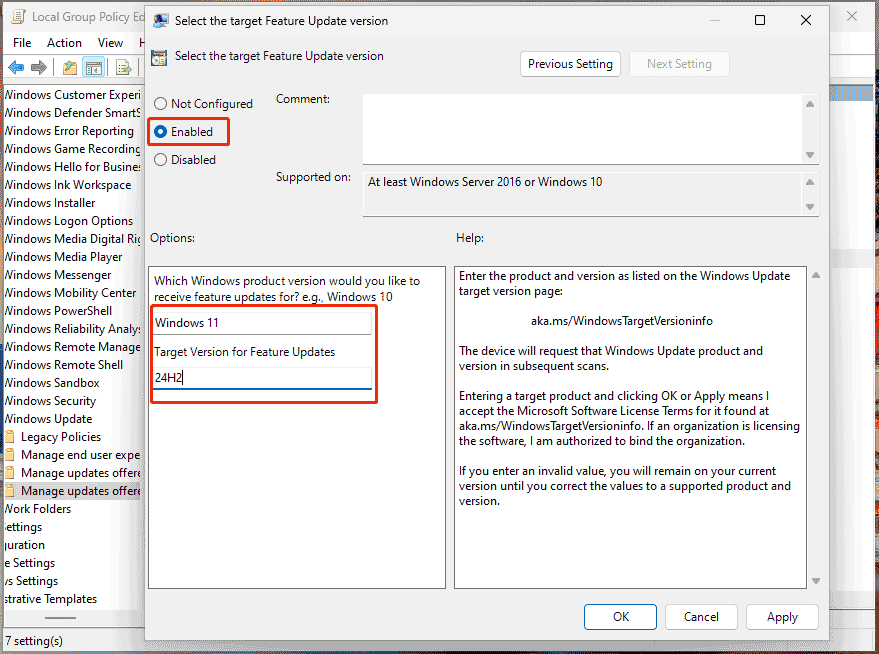
Step 4: Hit Apply > OK to save the change, restart your PC, and check for Windows updates, you should see Windows 11 24H2 in Windows Update. Download and install it at once.
Bypass Windows 11 24H2 Waiting Line by Editing Registry
To skip the waiting line and get Windows 11 2024 Update immediately when it is not available yet, changing some registry values works.
Take these steps:
Step 1: Hit Start, type regedit,and hit Registry Editor.
Step 2: Access this path: HKEY_LOCAL_MACHINE\Software\Policies\Microsoft\Windows.
Step 3: See if there is WindowsUpdate. If not, right-click on the Windows folder, choose New > Key, and name it WindowsUpdate.
Step 4: Right-click on WindowsUpdate and choose New > String Value. Name the new value ProductVersion.
Step 5: Double-click on it and set its Value data to Windows 11. Then, click OK.
Step 6: Repeat Step 4 to create another string value, name it TargetReleaseVersionInfo, and set the value data to 24H2.
Step 7: Right-click on WindowsUpdate, choose New > DWORD (32-bit) Value, and name it TargetReleaseVersion. Then, double-click on it and set Value data to 1.
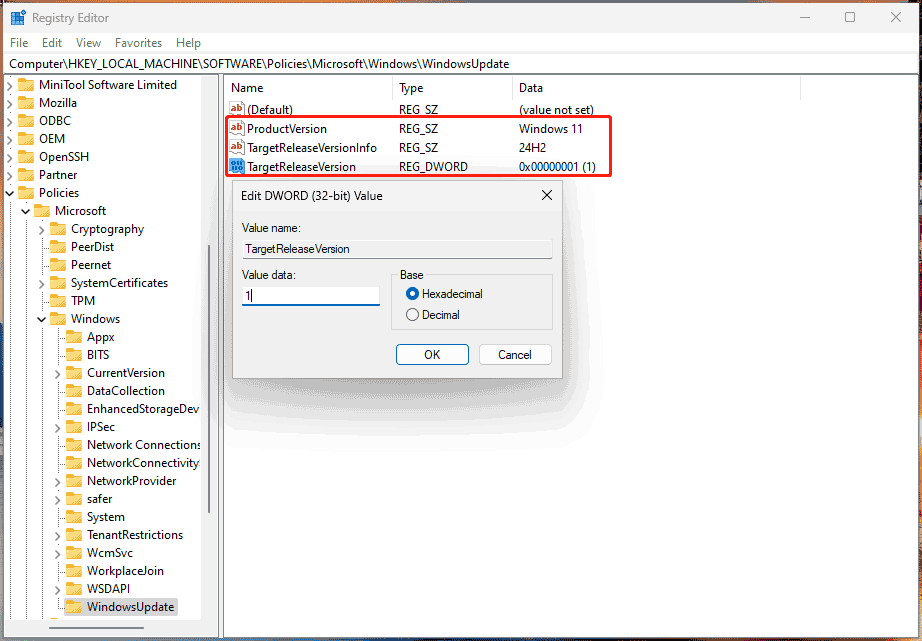
Step 8: Restart your PC, Windows 11 24H2 will appear when manually checking for updates in Windows Update.
Final Words
Can’t wait for Windows 11 24H2? Follow the instructions above to easily bypass Windows 11 waiting line. Using either Group Policy or Registry should trigger Windows Update to show Windows 11 24H2.
By the way, if your device cannot meet the system requirements of this version, how can you install it? Refer to this guide – How to Install Windows 11 24H2 on Unsupported PC? 2 New Ways.