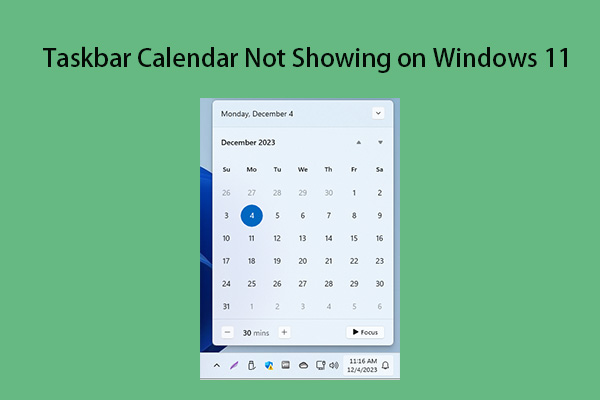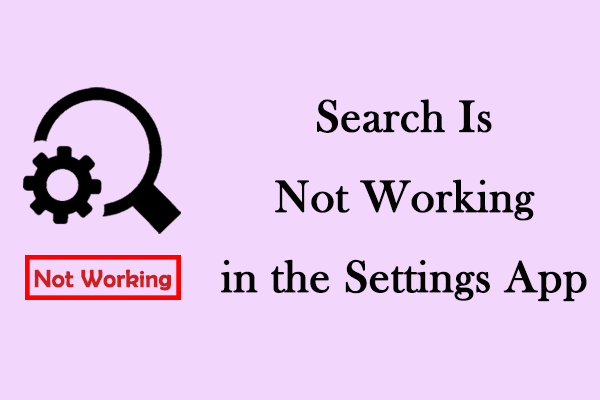The calendar on the taskbar is designed to be a quick reference tool for date and time. However, if the system language is changed by accident, the calendar may be displayed in another language, like Chinese. That’s not what you want. So, read this post on MiniTool to fix calendar on taskbar showing Chinese characters.
Why Calendar Showing Chinese Characters
The calendar on the taskbar is pivotal for referring date and time. Some of you may experience an unexpected change to the taskbar calendar – calendar on taskbar showing Chinese characters. This may lead to worries about security breaches. However, it usually just stems from incorrect language settings.
Why is the calendar in Chinese? You should know the reasons for this issue so that you can prevent it from changing in the future. Incorrect configuration of Windows language settings is the most common cause of this problem. These settings can sometimes be changed accidentally by you when you browse system settings. Additionally, system updates or glitches in the calendar app can cause the language to display incorrectly.
Fix 1: Reset the Calendar App
Resetting calendar apps can restore some settings that have been changed accidentally. This way can fix some errors within the app itself. Here are the steps.
Step 1: Press the Win + I keys to open your Settings and choose Apps > Apps & features.
Step 2: Under Apps & features, find the Calendar app from the list, click on it, and choose Advanced options.
Step 3: Scroll down the list, find the Reset tab, and click on the Reset button to reset the app.
Once have done these steps, you can restart the computer to check if you remove Chinese from the calendar successfully.
Fix 2: Check Region Settings
It is necessary to ensure that your region matches your location and language preference because this practice can help keep all system displays, including the calendar, consistent with your intended language. Follow the instructions below.
Step 1: Right-click on the Start button and choose Settings to open it.
Step 2: In Settings, select Time & Language, and click on the Region option.
Step 3: Under Country and region, expand the list and choose the region to match your preferred locale.
Step 4: Under Regional format, expand the list and choose the format to match your preferred format.
After doing that, reboot your computer to see if it works.
Fix 3: Synchronize Time and Date
The calendar is related to the system’s time and date. So, you can try correcting the time and date, which may affect the display of the calendar. The operations are as follows.
Step 1: Open the Settings app and choose Time & Language.
Step 2: In the left pane, click on the Date & time option.
Step 3: Toggle the buttons to On under Set time automatically and Set time zone automatically.
Step 4: Under Synchronize your clock, click on the Sync now button.
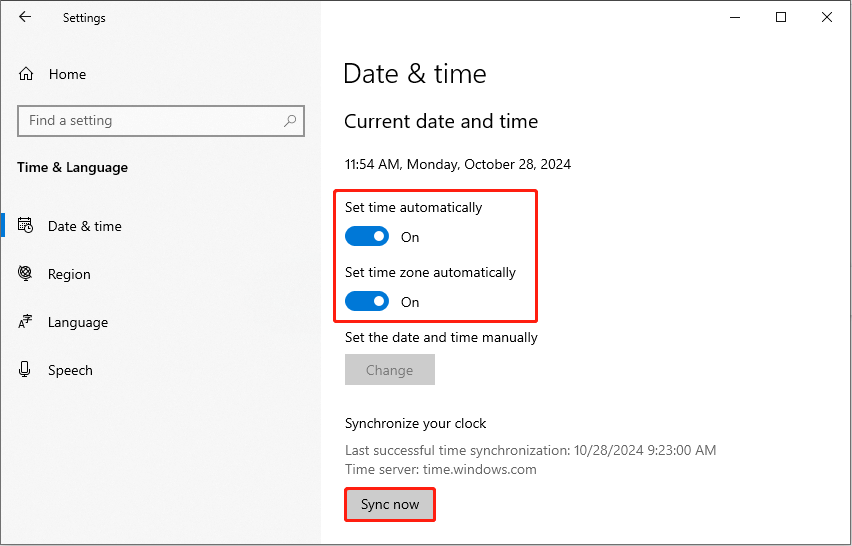
You have synchronized the time and date successfully. Now restart your PC.
Fix 4: Disable Additional Calendars
Additional calendars could lead to the calendar on taskbar showing Chinese characters issue. If you have enabled it before, you are supposed to disable the additional calendars using the following steps.
Step 1: Right-click on the time and date tab on the taskbar and choose Adjust date/time.
Step 2: In Date & Time, scroll down the list until find the show additional calendars in the taskbar tab.
Step 3: Click on the list and choose the Don’t show additional calendars option.
Fix 5: Repair Corrupted System Files
The corrupted system files also can have a bad impact on the calendar. How do you know if there are corrupted files on your computer? You can run SFC to check and repair them according to the following instructions.
Step 1: Press the Win + S keys to open the Search box and type CMD in it.
Step 2: Right-click on Command Prompt from the result list and choose Run as administrator.
Step 3: Click on Yes in the UAC window to continue.
Step 4: In the window, type sfc /scannow and press Enter to run the command.
Step 5: After the Verification 100% complete sign appears, type the following command and press Enter respectively.
- Dism /Online /Cleanup-Image /CheckHealth
- Dism /Online /Cleanup-Image /ScanHealth
- Dism /Online /Cleanup-Image /RestoreHealth
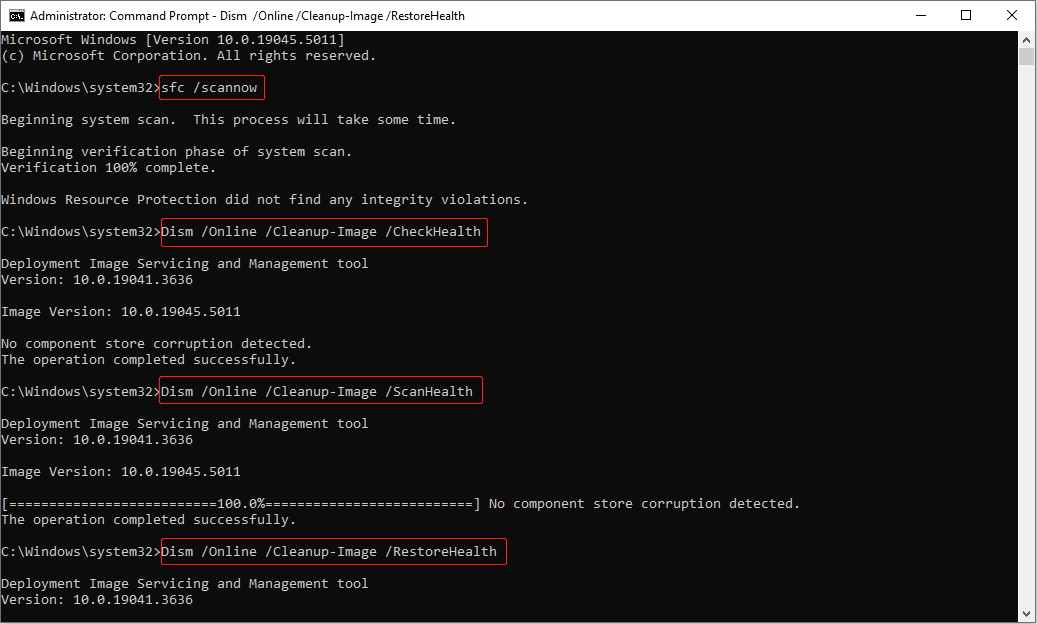
When finished, close the window and restart your device.
MiniTool Power Data Recovery FreeClick to Download100%Clean & Safe
Fix 6: Update Windows
Windows updates are essential software patches that improve the security, performance, and functionality of your operating system. If there are some issues with your system, it may cause Chinese characters in the calendar. Under this circumstance, you are expected to update the Windows system to protect your computer from vulnerabilities and keep it running smoothly.
To Sum Up
Ways to fix calendar on taskbar showing Chinese characters are introduced above. Hope they can help you get rid of it.