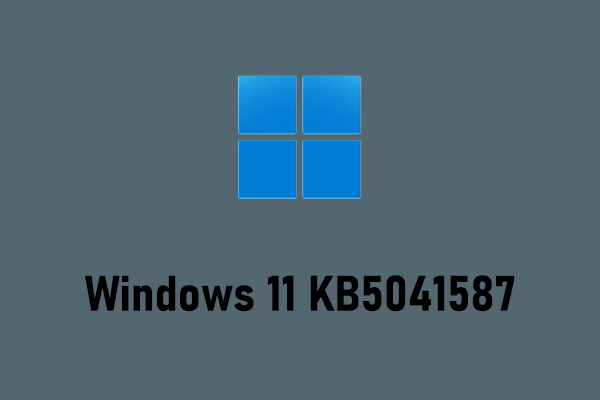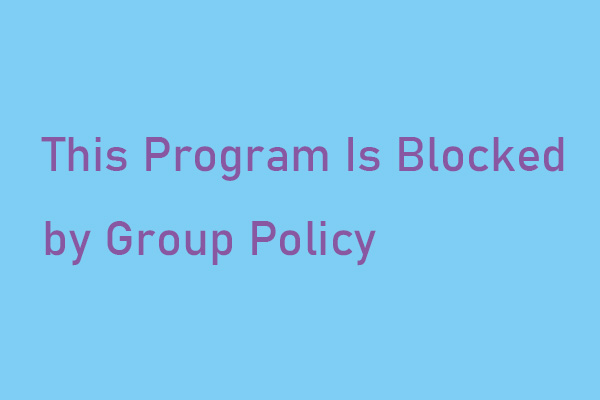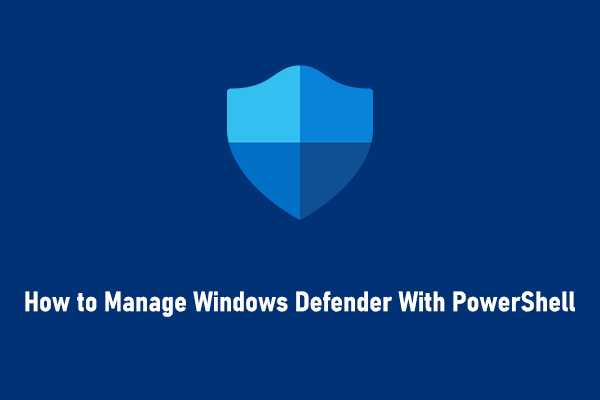Recently some users reported that they cannot access NAS with SMB in Windows 11 24H2. What are the reasons behind this situation? What should you do if you encounter an SMB signing error to access NAS on Windows 11 24H2? Keep reading this MiniTool guide for details.
Why You Cannot Access NAS With SMB in Windows 11 24H2
Microsoft introduced many features and security precautions in Windows 11 24H2. One of them is to force all SMB connections to have SMB signing enabled. This may cause you to be unable to access NAS after installing Windows 11 24H2. To be specific, when you try to access a NAS device using the SMB protocol, you may encounter various errors such as 0xc000a000, STATUS_INVALID_SIGNATURE, the network path was not found, and more.
Microsoft’s move is mainly to prevent data from being tampered with during transmission, which helps protect the integrity of the data. However, the resulting inability to access the NAS is also very annoying. Here are some ways to help you get rid of this issue, and you can try them one by one.
How to Fix SMB Signing Error to Access NAS on Windows 11 24H2
The following methods may reduce computer security. Therefore, you need to consider carefully before proceeding.
Fix 1. Use Local Group Policy Editor to Disable SMB Client Signing Requirement
The first way you can try is to disable the digitally signing communication policy via the Local Group Policy Editor. Here are the specific steps.
Step 1. Press the Windows + R key combination to open the Run window.
Step 2. In the new window, type gpedit.msc and press Enter or click OK.
Step 3. Next, navigate to the following location:
Computer Configuration > Windows Settings > Security Settings > Local Policies > Security Options
Step 4. Scroll down to find and double-click Microsoft network client: Digitally sign communications (always). In the pop-up window, select the Disabled option.
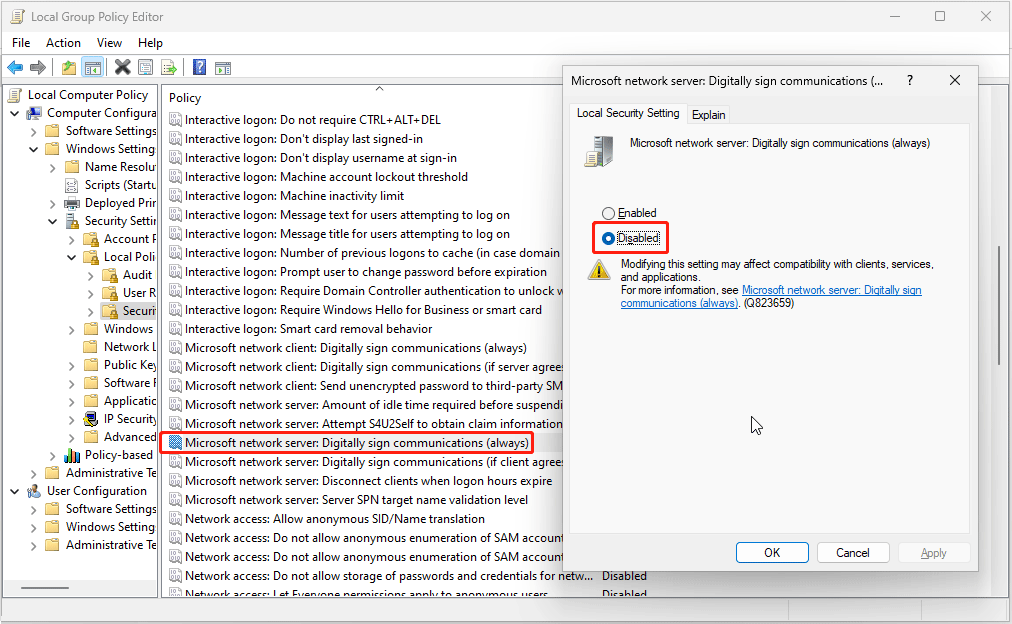
Step 5. Hit Apply > OK to save the change. After that, you can restart your computer and check if the SMB signing error has been fixed.
Fix 2. Disable Guest Fallback Protection
Alternatively, you can choose to disable the guest fallback protection.
Step 1. Open the Local Group Policy Editor by using the Windows search box or other ways.
Step 2. Go to this path: Computer Configuration > Administrative Templates > Network > Lanman Workstation.
Step 3. Double-click on the Enable insecure guest logons option.
Step 4. Select the Enabled option, and then click Apply and OK sequentially.
Step 5. Reboot your computer and verify if the issue has been resolved.
Fix 3. Turn off SMB Client Signing With PowerShell (for Windows 11 Home)
If you are using Windows 11 Home Edition, you are unable to turn off SMB signing by using the Local Group Policy Editor. In this case, you can make use of Windows PowerShell to disable SMB signing. Here are the major steps.
Step 1. Type PowerShell in the Windows search box on your taskbar.
Step 2. Hit the Run as administrator option under the Windows PowerShell section.
Step 3. In the command line window, type the following command and press Enter to turn off the SMB signing requirement:
Set-SmbClientConfiguration -RequireSecuritySignature $false
Step 4. Type Y to confirm the operation.
Step 5. Input the following command and press Enter to disable guest fallback:
Set-SmbClientConfiguration -EnableInsecureGuestLogons $true
Step 6. Input Y to confirm.
MiniTool Power Data Recovery FreeClick to Download100%Clean & Safe
Final Thoughts
This article tells you what should you do if you cannot access NAS with SMB in Windows 11 24H2. You can use the ways mentioned to disable the SMB signing so that you can access NAS normally.