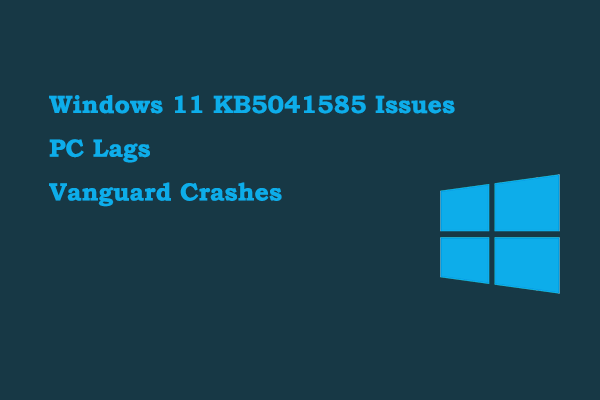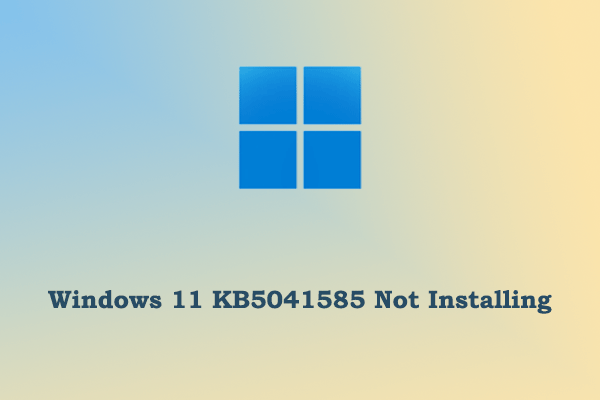Windows 11 KB5041587, a preview update, has been released for 23H2 and 22H2. In this post on MiniTool, we will show you how to download and install this update on your computer. Also, we will explain how to fix the KB5041587 not installing issue easily.
What’s New in Windows 11 KB5041587
Windows 11 KB5041587 is a preview update released on August 27, 2024. After installing this KB on your computer, you can enjoy many new features. In addition, this update solves several issues that existed with older Windows versions. Here are the main new features and bug fixes.
- Solved the problem of Ctrl + F search shortcut key not working.
- Fixed an issue where keyboard focus was lost when pressing Shift + Tab.
- Improved the Voice Access feature, allowing you to dictate the characters that you spell faster.
- You can send files and other data from your computer to your Android phone via Windows Share as long as you have paired your phone with the computer via Phone Link.
- …
Windows 11 KB5041587 Download and Install
MiniTool ShadowMaker TrialClick to Download100%Clean & Safe
You can download and install this optional update via Settings or Microsoft Update Catalog.
Via Settings:
First, press the Windows + I key combination to open Settings. Next, go to the Windows Update section to download and install the update.
Via Microsoft Update Catalog:
First, visit this website. Second, find the Windows version that matches your system specs, and then click the Download button next to it.
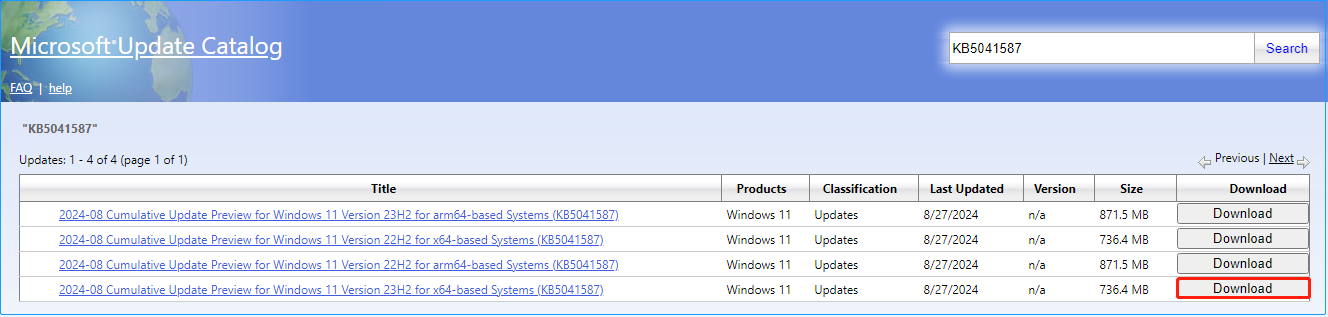
Third, in the new window, click the link to download the standalone package. Finally, run the downloaded .msu file to install Windows 11 KB5041587.
What if KB5041587 Not Installing
If Windows 11 KB5041587 fails to install, you can use the following methods to resolve it.
Solution 1. Run the Windows Update Troubleshooter
This is the easiest way to troubleshoot and diagnose Windows update issues. How to run this troubleshooter? Follow the steps below.
Step 1. Right-click the Start button on the taskbar and select Settings.
Step 2. In the left pane, select System. In the right panel, scroll down to find and click Troubleshoot > Other troubleshooters.
Step 3. Click the Run option next to Windows Update to run the troubleshooter.
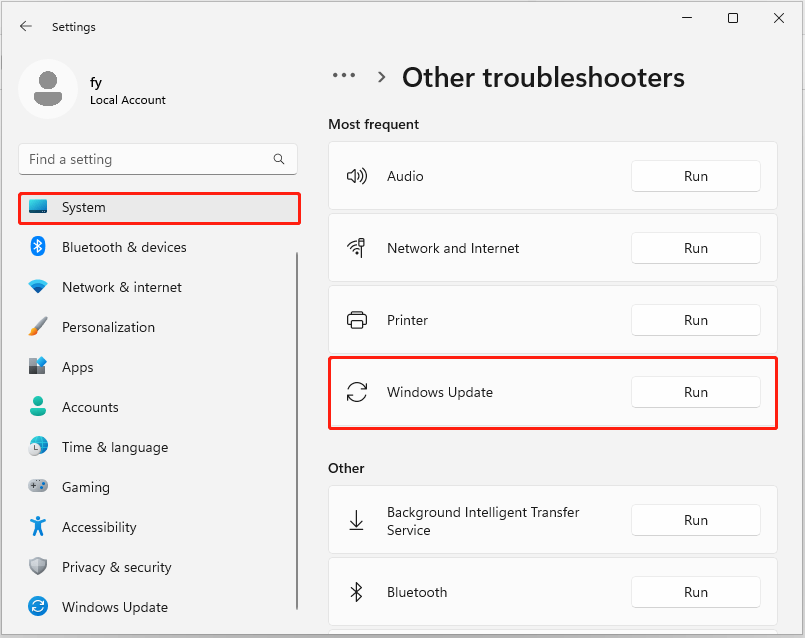
Solution 2. Restart Windows Update Relevant Services
Occasionally, Windows update fails to install due to disabled services. In this case, you need to restart the services related to Windows updates.
Step 1. Use the Windows search box to open Services.
Step 2. Find and double-click on Windows Update.
Step 3. In the new window, hit the Start button under the Service status section. After that, click Apply > OK.
Step 4. Repeat these steps to start the Background Intelligent Transfer Service and Cryptographic Services.
Solution 3. Use Windows 11 Installation Assistant
If the methods above do not fix the issue, you can use the Windows 11 Installation Assistant tool to download and install the new update.
- Visit this site, and then click the Download Now button under Windows 11 Installation Assistant.
- Once the assistant tool is downloaded, launch it and then follow the prompts on your screen to complete the KB installation process.
MiniTool Power Data Recovery FreeClick to Download100%Clean & Safe
Conclusion
This post shows you what Windows 11 KB5041587 brings you and how to download it from Windows Update and Microsoft Update Catalog. Also, some useful solutions are available to help you fix the installation failures.