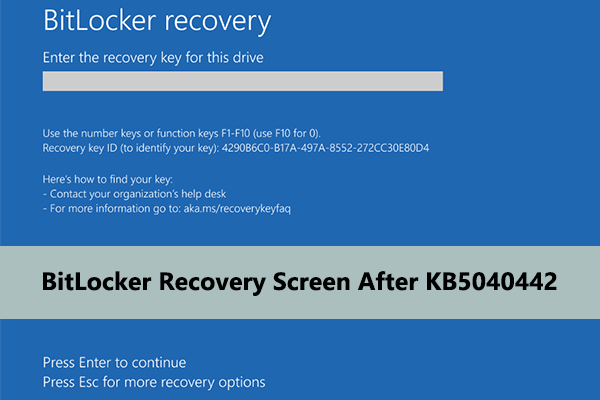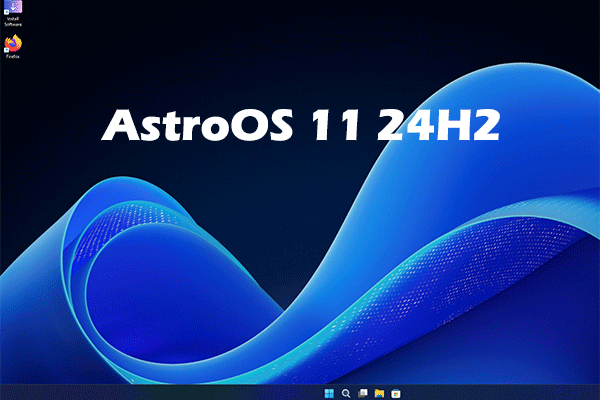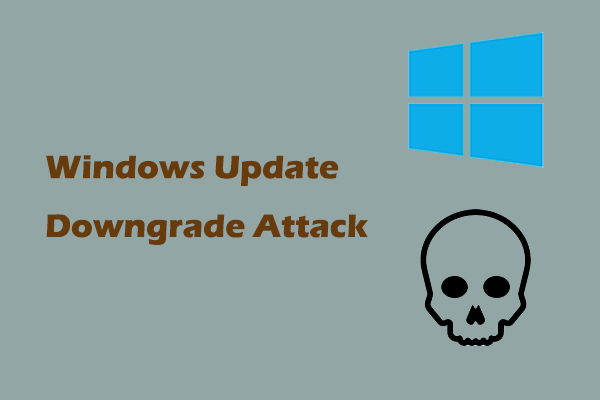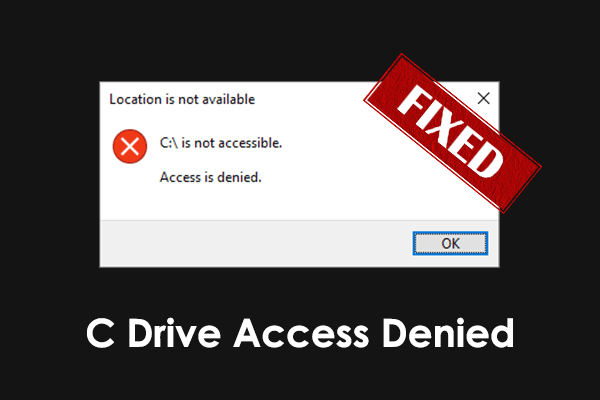Windows 11 KB5041585 Issues: PC Slowness/Vanguard Crashes
KB5041585 security update for Windows 11 was released on August 13, 2024. While this update brings several improvements to your computer, Windows 11 KB5041585 issues also come with it. Among them, KB5041585 slows down computer and Vanguard crashes after Windows update KB5041585 are the problems most users have encountered.
According to user reports, after installing KB5041585, their computers became slow or even unresponsive. In addition, the anti-cheat system, Vanguard, also had an error of “a driver cannot load on this device”.
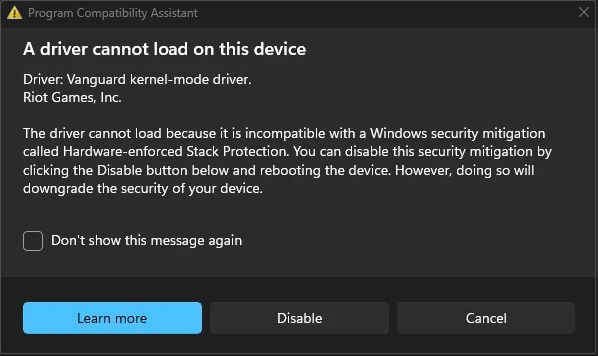
In this post, we collected some methods to help you address these problems. Continue reading and try them out.
Potential Solutions to Windows 11 KB5041585 Issues
Fix 1. Uninstall KB5041585
Faced with Windows 11 KB5041585 issues, you can choose to uninstall the update so as to restore your computer to a previous version. How to uninstall KB5041585 on Windows 11? Follow the steps below.
Step 1. Right-click the Start button on the taskbar and choose Settings.
Step 2. Select Windows Update > Update history > Uninstall updates.
Step 3. On the update list appears, find KB5041585 and then click the Uninstall button next to it.
Fix 2. Disable IPv6
The computer slowness issue after KB5041585 installation may be caused by the IPv6 CVE-2024-38063 patch. Based on practice, disabling IPv6 may effectively alleviate the problem. Here you can see how to disable IPv6.
Step 1. Right-click the Windows logo button on the taskbar and choose Windows PowerShell (Admin).
Step 2. If a UAC window appears, select Yes to continue.
Step 3. In the command line window, type the following command and press Enter to execute it.
Set-ItemProperty -Path HKLM:\SYSTEM\CurrentControlSet\Services\Tcpip6\Parameters -Name “DisabledComponents” -Value 0xFF -Type DWord
Step 4. To make sure IPv6 is disabled, you can execute the following command:
Get-ItemProperty -Path HKLM:\SYSTEM\CurrentControlSet\Services\Tcpip6\Parameters\
Once the IPv6 is disabled, you can reboot your computer and then check if Windows 11 KB5041585 issues disappear.
Fix 3. Disable Security Mitigation
As the error suggests, the Vanguard crash problem is caused by driver incompatibility with a Windows security mitigation called Hardware-enforced Stack Protection. To resolve this issue, you can disable the security mitigation by clicking the Disable button on the error pop-up.
However, doing so may reduce the security of the device and cause system instability or data loss. It is highly suggested to develop a system and data backup habit. You can use MiniTool ShadowMaker, a professional and green Windows backup tool, to back up your files/system.
MiniTool ShadowMaker TrialClick to Download100%Clean & Safe
Recommended: Windows Computer Optimization & Data Recovery Solutions
MiniTool System Booster
MiniTool System Booster is the best tune-up utility to optimize PC performance. If your computer is still running slowly after trying the methods above, you can use this tool to improve the computer’s performance. It can help speed up CPU, RAM, and hard drive resources, as well as find and repair system problems.
You can use it for free within 15 days.
MiniTool System Booster TrialClick to Download100%Clean & Safe
MiniTool Power Data Recovery
It is the best data recovery software designed for Windows 11/10/8.1/8. It supports recovering all kinds of files, including documents, photos, videos, audio, emails, and more. It is good at handling various data loss situations, such as data loss after a Windows update, file loss after computer restart, and so on.
If necessary, you can download it and use it to recover 1 GB of files for free.
MiniTool Power Data Recovery FreeClick to Download100%Clean & Safe
Bottom Line
This tutorial reveals how to fix Windows 11 KB5041585 issues including computer slowness and Vanguard crashes. Also, some useful tools are recommended to help you secure your Windows system and files.