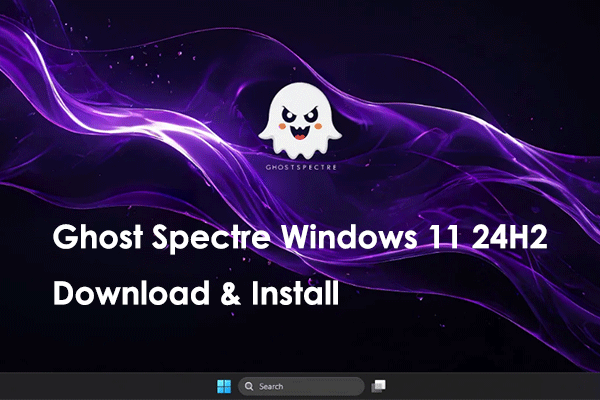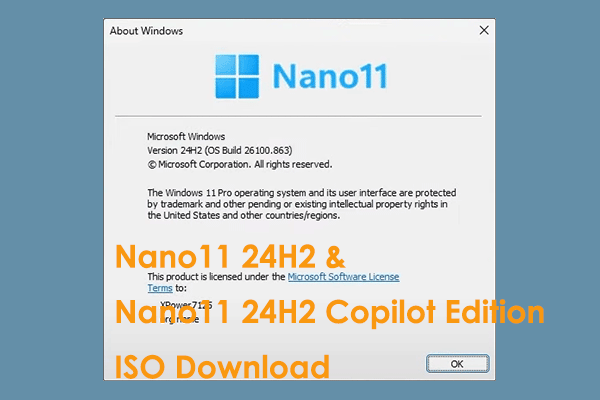PC Boots Into BitLocker Recovery Screen After July 2024 Security Update
On July 9, 2024, Microsoft released the security update KB5040442 for Windows 11 23H2 and 22H2, bringing you new features and bug fixes. However, you may encounter another problem: the PC boots into BitLocker recovery screen after July 2024 security update.
If you encounter this problem, you will be prompted to enter the BitLocker recovery key to unlock the drive, otherwise, the computer will not boot normally to the desktop.
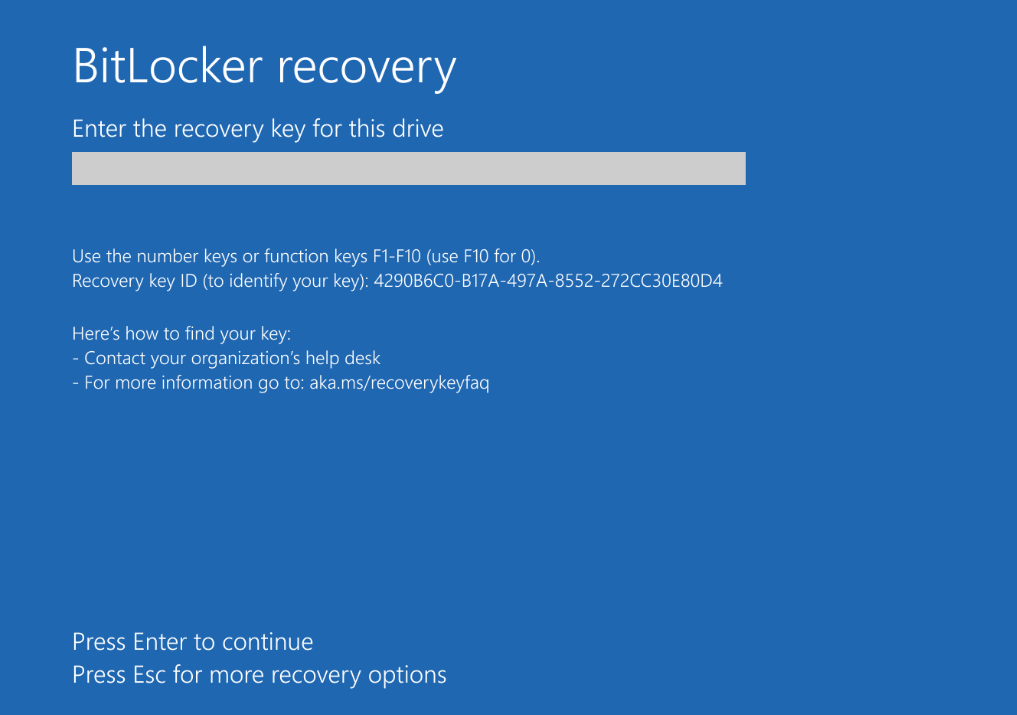
As more and more users encounter this problem, Microsoft has now confirmed through its official health status page that multiple versions of Windows are affected by the bug related to the system getting stuck on the BitLocker recovery page after startup.
According to Microsoft’s statement, this issue occurs when the Device Encryption option is enabled on your device. The affected platforms include:
- Client: Windows 11 version 23H2, Windows 11 version 22H2, Windows 11 version 21H2, Windows 10 version 22H2, Windows 10 version 21H2.
- Server: Windows Server 2022, Windows Server 2019, Windows Server 2016, Windows Server 2012 R2, Windows Server 2012, Windows Server 2008 R2, Windows Server 2008.
Is there a fix for the BitLocker recovery screen after Windows update KB5040442? Yes. Microsoft has provided you with a feasible solution to help you get rid of the blue screen.
What Is the Workaround for the BitLocker Recovery Screen After KB5040442
The “BitLocker recovery screen after KB5040442” issue can be easily fixed as long as you type the BitLocker recovery key into the text box and press Enter.
If you are not sure what the recovery key is, you can go to this page to sign in to the BitLocker Recovery Screen Portal with your Microsoft account. Then all the available recovery keys will be displayed.
How to Pause Windows 11 Updates
Since Microsoft is still investigating the root cause and working on a solution, if you do not want to encounter the BitLocker recovery screen, you can temporarily pause the Windows updates.
- First, press the Windows + I key combination to open Settings.
- Second, go to the Windows Update section.
- Third, click Pause for 1 week.
For more ways, you can refer to this post: How to Stop Windows 11 Automatic Updates.
How to Disable Automatic Device Encryption
Some time ago, Microsoft announced that it would automatically enable the Device Encryption feature when performing a clean install of Windows 11 24H2, which many users were reluctant to do. If you don’t want to be asked to enter the recovery key every time the device starts, you can prevent Windows 11 from encrypting the drive automatically by modifying the registry and ISO files. This post shows you detailed operations: How to Prevent Windows 11 From Encrypting Drives During Installation.
Robust Windows Data Recovery Software Recommended
MiniTool Power Data Recovery, the best data recovery software, is used to help you recover files from Windows 11/10/8/7. If your files are missing because of BSOD errors, hard drive crashes, accidental deletion, wrong disk formatting, and more, you can use this tool to get your files back.
It has a free edition which supports scanning your hard drive for free and allows you to recover 1 GB of data at no cost.
MiniTool Power Data Recovery FreeClick to Download100%Clean & Safe
Moreover, this file restore tool works well even if your computer is unbootable. In this case, you can use the Bootable Edition to create a bootable media and rescue your files. See how to recover files from an unbootable PC.
Closing Words
Should you encounter the BitLocker recovery screen after KB5040442 installation, you can sign in to the BitLocker Recovery Screen Portal to find the recovery key. Also, if you have not installed this update, you can pause the updates until Microsoft fixes this issue.