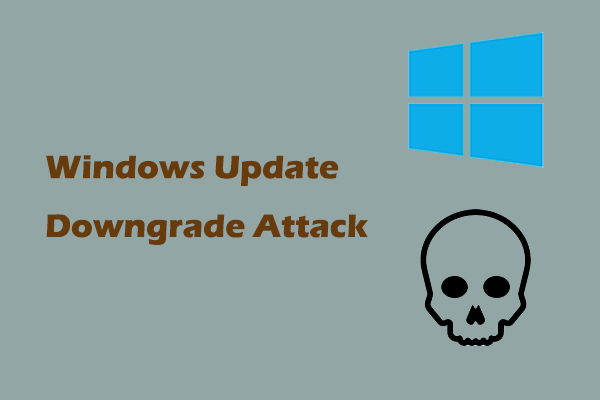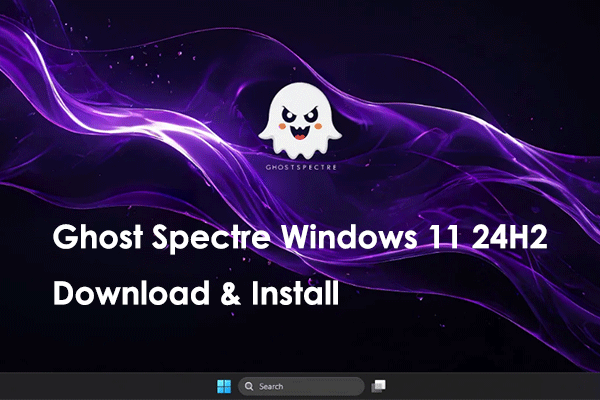Windows 11 KB5041585 is now available in Windows Update and contains many new improvements and bug fixes. This tutorial on MiniTool aims to show you how to download and install it, as well as how to fix the problem of “KB5041585 not installing”.
Windows 11 KB5041585 Released With New Improvements
On August 13, 2024, the Path Tuesday security update for Windows 11 23H2 and 22H2 was released to the public. This update brings many fixes for critical known issues in older versions of Windows 11. Here are the main fixes and changes:
- Fixed the BitLocker recovery screen after installing KB5040442.
- Addressed the CVE-2024-38143 error.
- Allows you to drag an app from the pinned section of the Start menu and then pin it to the taskbar. After that, you can press the key of the first letter of that app to open it.
- Enables you to duplicate File Explorer tabs.
- …
More improvements in this update are included in the preview update KB5040527 released on July 25, 2024. Check out this post for details: Windows 11 KB5040527 Released: Download to Enjoy New Features.
How to Download and Install KB5041585
Windows 11 KB5041585 will be automatically downloaded and installed from Windows Update as it is a mandatory update. If it does not automatically install, you can go to Settings > Windows Update to download and install it manually.
MiniTool ShadowMaker TrialClick to Download100%Clean & Safe
How to Fix KB5041585 Not Installing
However, some users reported that they cannot install KB5041585 on Windows 11 due to error codes like 0x800F0845 or 0x800f0991. Next, we will show you how to resolve the “KB5041585 not installing” issue.
Fix 1. Run the Windows Update Troubleshooter
First, you can try to run the Windows Update troubleshooter to fix update-related issues.
Step 1. Press the Windows + I key combination to access Settings.
Step 2. Select the System tab in the left panel, and then scroll down to select Troubleshoot > Other troubleshooters > click Run next to Windows Update.
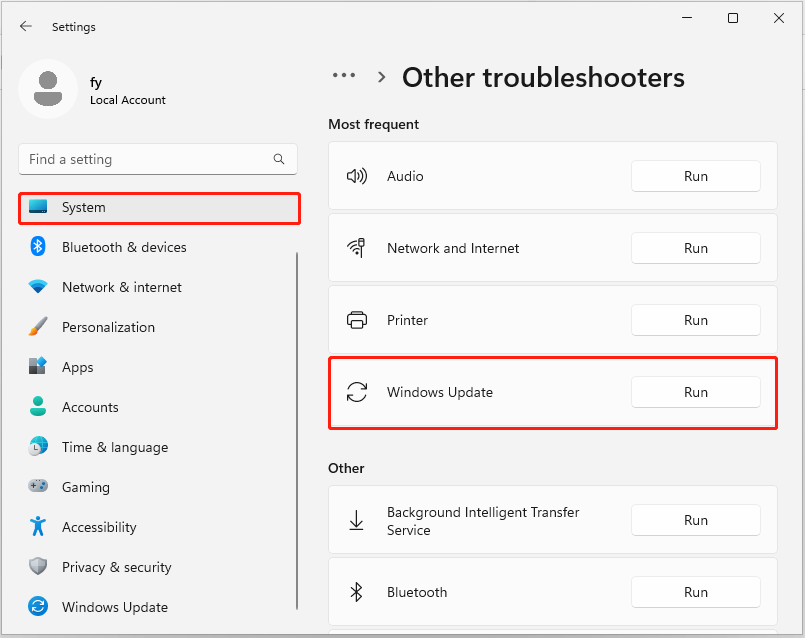
Step 3. Wait until the troubleshooter detects and resolves issues.
Fix 2. Make Sure Relevant Services Are Running
Many services are running in the background to ensure the normal operation of Windows updates. If these services are mistakenly disabled, you may be unable to install any updates. Follow the steps below to check and restart relevant updates.
Step 1. Press Windows + R on your keyboard. Then type services.msc in the input box and press Enter.
Step 2. Scroll down to find the Windows Update service and make sure its status remains Running. If it is disabled, you need to double-click on it and click the Start button under Service status.
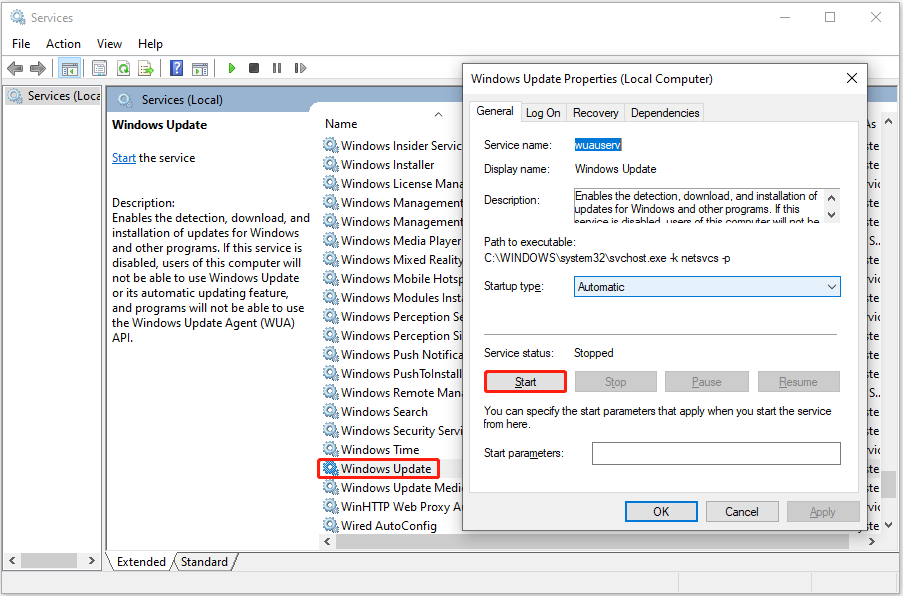
Step 3. Click Apply > OK to save the change.
Step 4. Duplicate these steps to enable the Background Intelligent Transfer Service and Cryptographic Services.
Fix 3. Provide More Disk Space for KB5041585 Installation
If the disk space is insufficient, it may also prevent KB5041585 from installing. In this case, you need to add more space to the system drive by deleting useless files or extending the hard drive partition.
Fix 4. Reset Windows Update Components
Resetting Windows Update components is the process of restoring the components and policies to their default settings. It is also a proven way to solve update failures when KB5041585 fails to install due to incorrect components. You can implement the methods in this post: How to Reset Windows Update Components.
Fix 5. Download and Install KB5041585 Manually
Apart from downloading KB5041585 from Windows Update, you can also choose to get its standalone package and then install the update manually.
- First, visit the Microsoft Update Catalog page for KB5041585.
- Second, click the Download button next to the Windows version that matches your PC specs.
- In the new window, click the link to download the .msu file. After that, run it to install KB5041585.
Bottom Line
KB5041585 not installing? Try the methods listed above and then the issue should be fixed. In addition, it is always recommended to make a file backup before installing Windows updates.