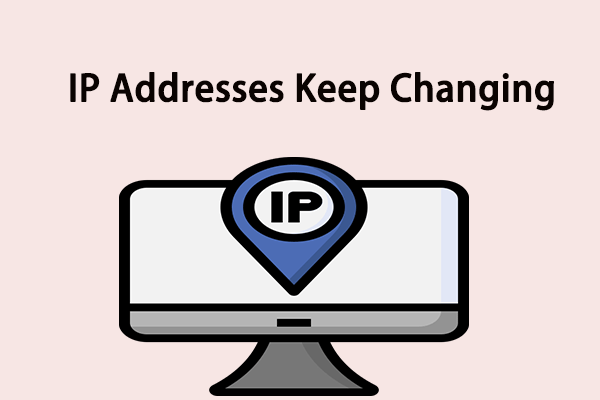An IP address refers to an Internet Protocol address, which assigns the device to a computer network. It is able to help the network interface to verify the device identification and display the location address. When users need to hide the real geolocation, bypass some restrictions, or fix errors, you need to change the IP address of your device. Then, you may come across the error that can’t save IP settings. Here are some feasible solutions to help you resolve the issue. You can read and try those methods to find one that work on your situation.
Fix 1. Change IP Address from the Control Panel
If you can’t save IP settings via Windows Settings, you can try to change the configuration via the Control Panel. Here is how to complete the task.
Step 1. Type Control Panel into the Windows Search box and hit Enter to open the window.
Step 2. Select Large icons from the dropdown menu of View by at the top right corner.
Step 3. Navigate to Network and Sharing Center > Change adapter settings.
Step 4. Right-click on your network option and choose Properties.
Step 5. In the prompt window, scroll down and double-click on the Internet Protocol Version 4 (TCP/IPv4) option.
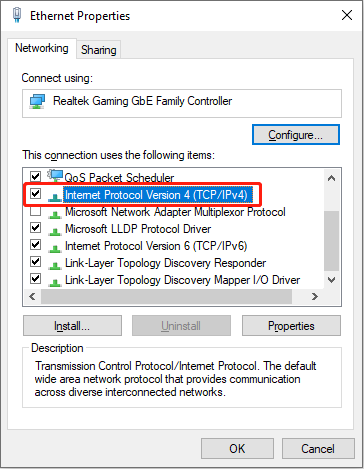
Step 6. Tick Use the following IP address in the following window. Now you can input the correct IP address, Subnet mask, and Default gateway, then click OK to save the change.
Fix 2. Change IP Address via Windows PoweraShell
Another method to change IP address on your computer is executing command lines. For sophisticated computer users, this method can simplify the process and save a lot of time. Here is how to do it.
Step 1. Press Win + R to open the Run window.
Step 2. Type powershell into the box and press Ctrl + Shift + Enter to run Windows PowerShell as administrator.
Step 3. Type netsh interface ip show config and press Enter to show the information of the current IP. You can check the list carefully and find the one that you need to change.
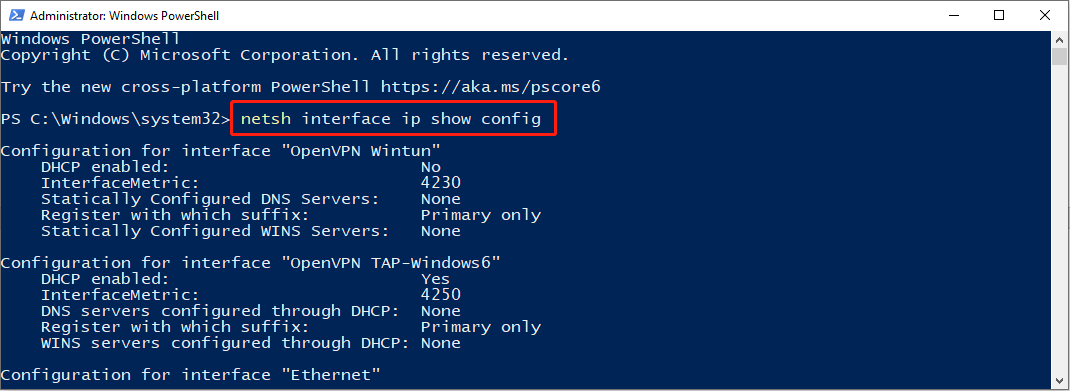
Step 4. Type the following command line and press Enter:
netsh interface ip set address name= “Network Interface Name” static IPaddress Subnetmask Gateway
Please replace the parameters with the correct ones. The Network Interface Name should be the name of the IP address you want to change. IPaddress, Subnetmask, and Gateway should be the correct IP information you are going to change. Pay attention to the space and punctuation in the command line, since they will affect the execution of the command line.
Fix 3. Reset TCP/IP with Command Prompt
A possible reason why you can’t save IP settings is the problems with the Transmission Control Protocol and Internet Protocol (TCP/IP). As your computer relies on the TCP/IP to transfer and receive data from other devices via a network, the computer may fail to change the IP settings due to the wrong settings of the TCP/IP. In this case, you can use the Command Prompt to reset TCP/IP to fix can’t save IP setting error.
Step 1. Press Win + R to open the Run window.
Step 2. Type cmd into the dialog and press Enter to open the Command Prompt.
Step 3. Type the following command lines and press Enter at the end of each one.
- netsh winsock reset
- netsh int ip reset
Afterward, you need to restart your computer and try to change your IP address to see if this error is resolved.
Bottom Line
It could be annoying when you can’t save IP settings but must do it. You can try the methods mentioned in this post to change IP settings using the Control Panel or Windows PowerShell. Hope there are useful tips for you.