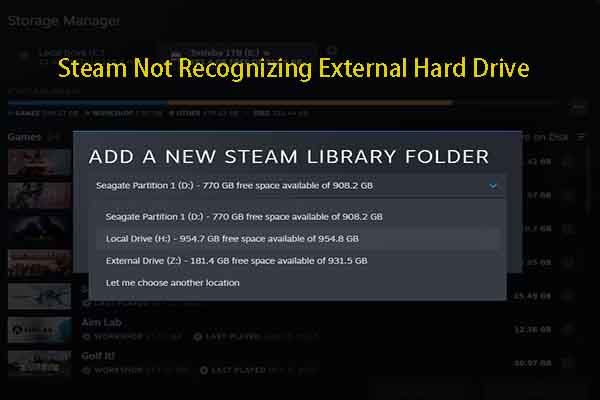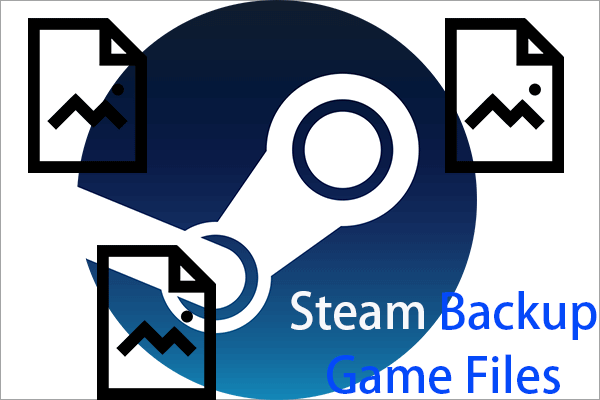With new games being added all the time, there will come a day when Steam’s storage space runs out. Thus, it’s essential to check Steam games storage use and to free up storage for new games. Keep reading this guide on MiniTool to get more details.
Use Storage Manager to View Games’ Storage in Steam
It is well known that computer games always require a lot of storage space. For example, the most popular game nowadays, Black Myth: Wukong, has a download size of 130GB in high definition for the PC version.
If you install a few games like this that require a lot of storage space, your hard drive will fill up quickly. In this case, you can use the built-in Storage Manager in Steam to check the storage space occupied by your games.
Related post: How to Download Steam and Steam Games on Windows
The Steam Storage Manager brings up a list of all the games on your computer, along with the storage space used by each game. If any game is taking up too much space, you can quickly delete it there and free up storage space. Now, here’s how to check Steam storage using Storage Manager.
Step 1: Go to the Steam app on your computer.
Step 2: Enter the Steam Storage Manager.
Steam Settings: Click on Steam in the upper left corner of the home page and select Settings. Under the Settings window, locate and click Storage from the left panel.
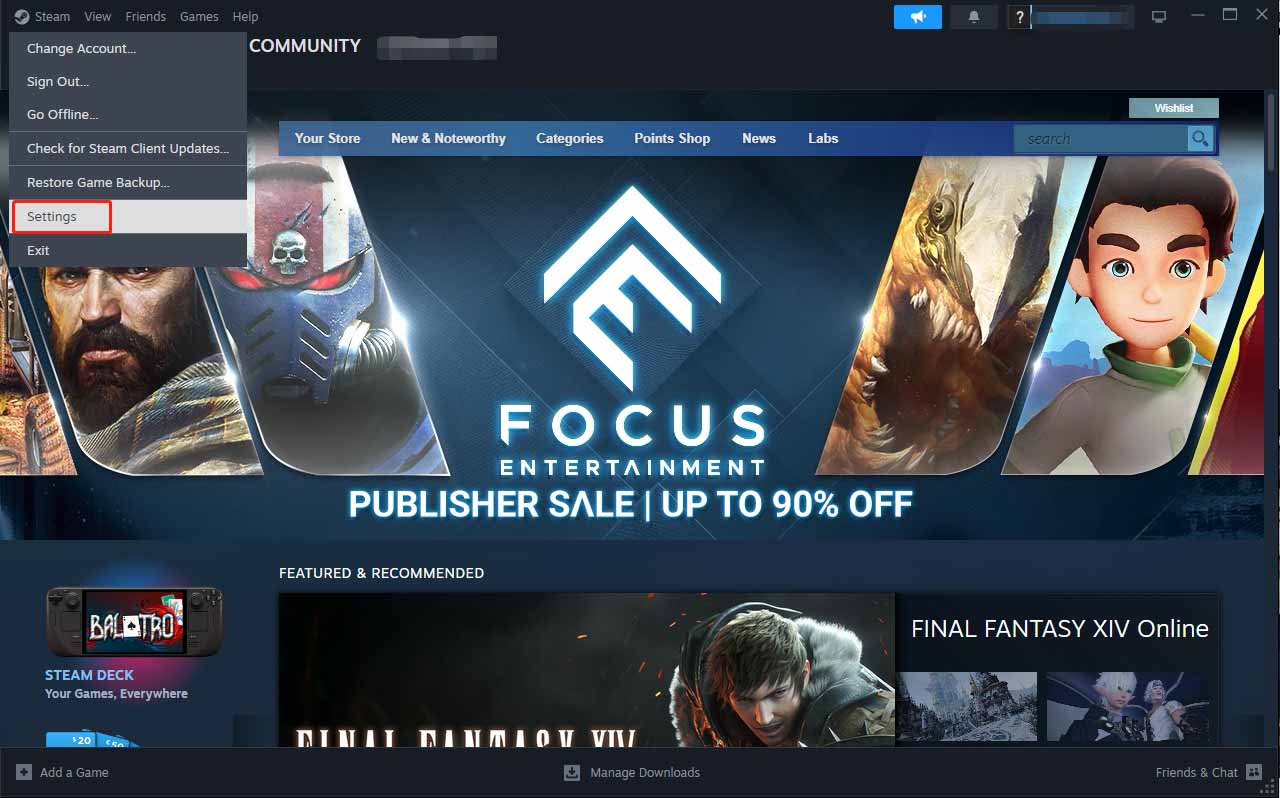
Manage Downloads: Click on Manage Downloads at the bottom of the homepage, navigate to the Gear icon, and click on it. Then choose the Storage tab in STEAM SETTINGS.
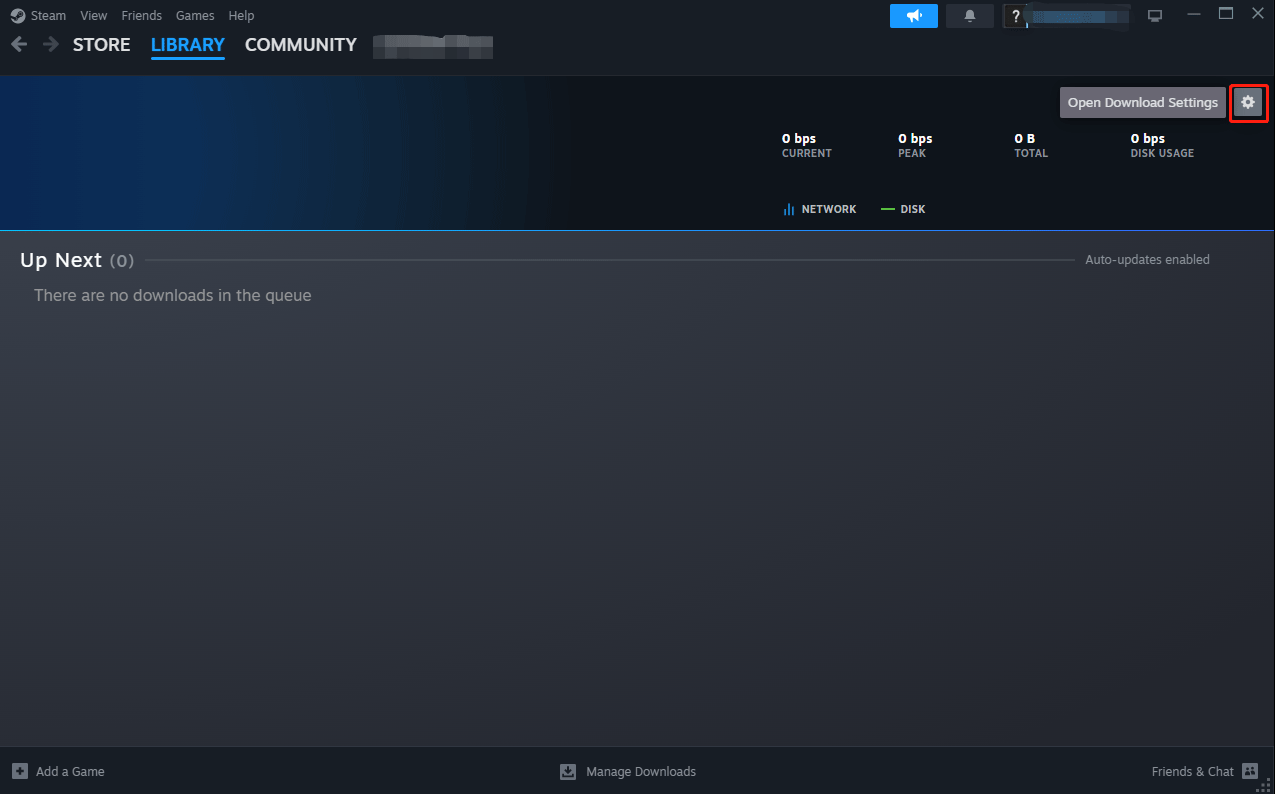
Step 4: In the Storage section, you can view the total storage capacity of the drive, the available space, and the space that has been used. Below is the specific space required for each game. Here allows you to add other drives so you are able to move your games to another drive.
Free up Storage on Steam
In fact, not only games take up storage space. Steam also reserves temporarily occupied space for cache files or canceled or failed game downloads. This way, after taking a moment to check Steam games storage use, it’s a good time to remove those needless data so as to free up your storage.
MiniTool ShadowMaker TrialClick to Download100%Clean & Safe
Here are the detailed steps to clean the Steam storage.
Step 1: Go to Steam > Settings > Storage. If you have more than one drive, go to the top to choose a drive. Then you will see the games you stored on this drive and uninstall them as per your need.
Step 2: Select a game you want to remove and tick the box farthest to the right. Then you can remove it from the drive by clicking Uninstall.
Step 3: Finally, go to the Downloads section under STEAM SETTINGS. Click on Clear Cache to clean those temporary files downloaded by Steam in the past.
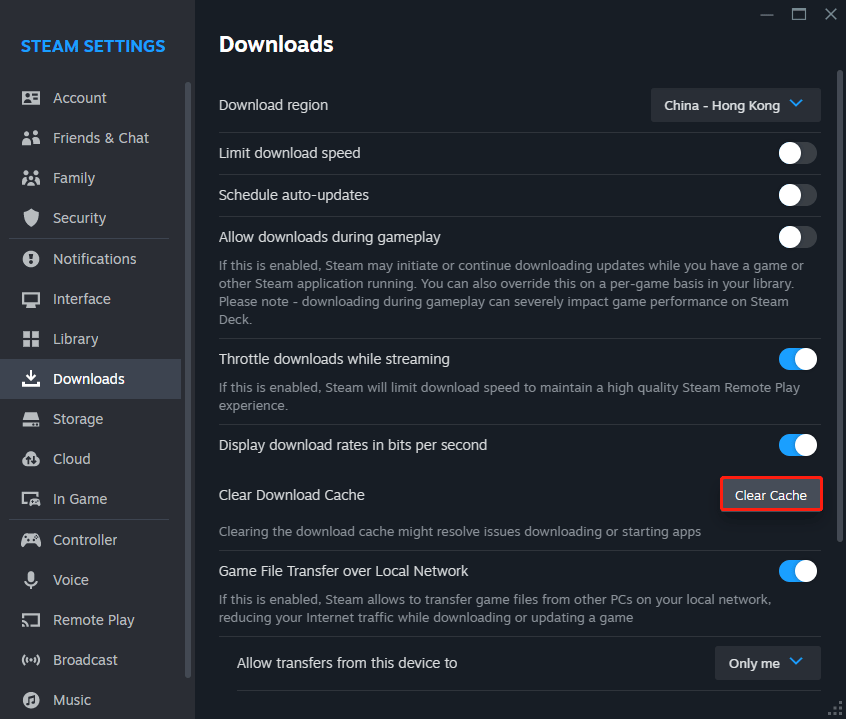
Related Advice
To prevent running into download or storage space issues in the future, it is necessary to regularly manage your Steam storage usage. You should delete any outdated games or those you no longer play to make sure you have enough space for your new games.
Don’t worry about not being able to find the games you uninstall since they still be saved in the Steam Library. You can also install them through your previous backup.
Bottom Line
With very easy steps, you can check Steam games storage use. If you want to clean temporary data and older games to free up your storage space, you can follow the stepwise tutorial above.