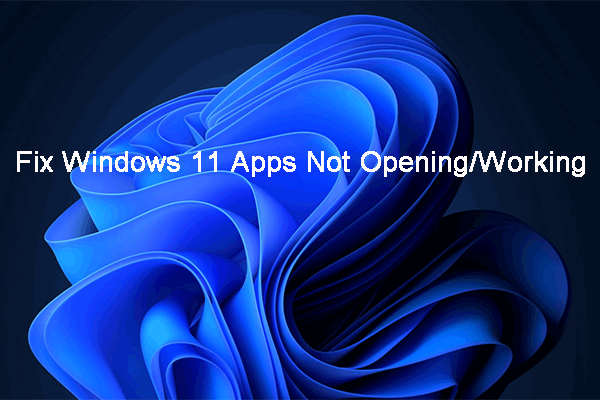Some Windows 11/10 users report that they can’t install third-party apps since the “Choose where to get apps” feature is missing. If you also come across the issue, this post from MiniTool is what you need.
Some users report that they meet the “Choose where to get apps is missing” issue. This “Choose where to get apps” feature on Windows 11/10 is designed to provide control over where applications are installed, preventing the installation of potentially harmful or unwanted software.
MiniTool ShadowMaker TrialClick to Download100%Clean & Safe
On Windows 11, you can go to Settings > Apps > Advanced app settings to find the Choose where to get apps feature. On Windows 10, you can go to Settings > App & features to find the Choose where to get apps feature.
Then, you can see the following 4 options in the below image:
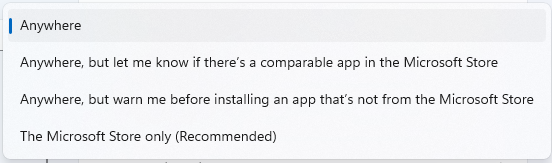
However, some Windows 11/10 users report the “Choose where to get apps is missing” issue. Then, the following part introduces how to fix the issue.
Fix 1: Turn off S Mode
S mode improves security and performance while giving you the same Windows experience. However, you cannot install third-party applications on your device in this mode. Thus, if you’re using Windows 11/10 in S mode, the “choose where to get apps missing” issue may appear in Windows 11/10. You can try to turn off S mode.
Step 1: Press the Windows + I keys together to open Settings.
Step 2: For Windows 11 users, go to System > Activation. For Windows 10 users, go to Update & security > Activation.
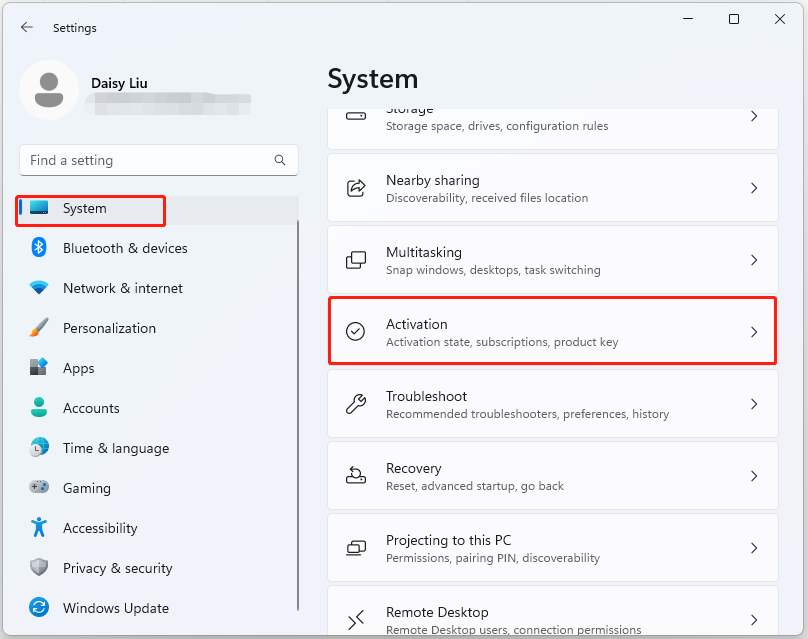
Step 3: Click the Go to the Store button to continue.
Step 4: Then you will be taken to the Switch out of S mode page. You can turn off S mode by clicking the Get button.
Step 5: Follow the on-screen instruction to finish the process.
Fix 2: Use Registry Editor
If your Windows 11/10 is not in the S mode and the “Choose where to get apps is missing” issue still appears, you can fix it via Registry Editor.
Step 1: Press the Windows + R keys to open the Run dialog box. Type regedit.msc and press OK to open Registry Editor.
Step 2: Go to the following path:
HKEY_LOCAL_MACHINE\SOFTWARE\Policies\Microsoft\Windows Defender\SmartScreen
Step 3: Find the following two values and right-click them one by one to choose Delete.
- ConfigureAppInstallControl
- ConfigureAppInstallControlEnabled
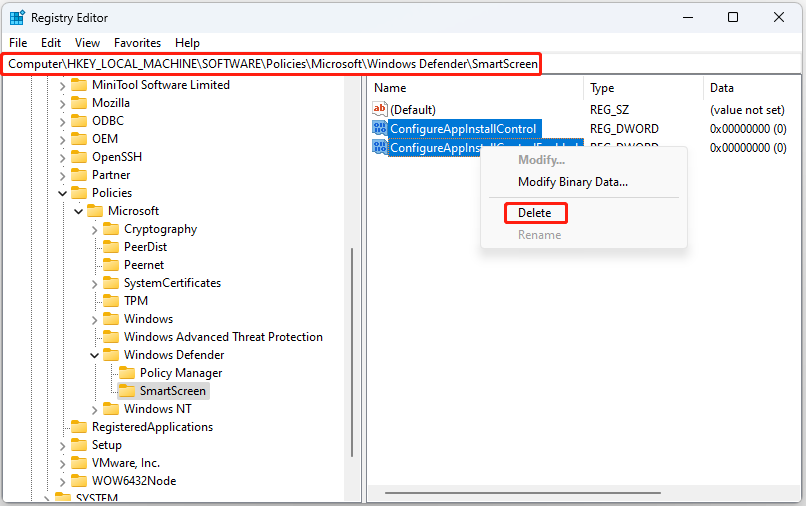
Fix 3: Use Local Group Policy
Local Group Policy can also help you fix the “Choose where to get apps is missing” issue on Windows 11/10. You need to notice that this method is not fit for Windows 11/10 Home users either.
Step 1: Press the Windows + R keys to open the Run dialog box. Type gpedit.msc and press OK to open the Group Policy Editor window.
Step 2: Go to the following location:
Computer Configuration > Administrative Templates > Windows Components > Windows Defender SmartScreen > Explorer
Step 3: Find Configure app install control from the right side. Double-click it to choose Not Configured. Click Apply and OK.
Final Words
This post provides some ways to get rid of the “Choose where to get apps is missing on Windows 11/10” issue. You can try them to fix the issue.