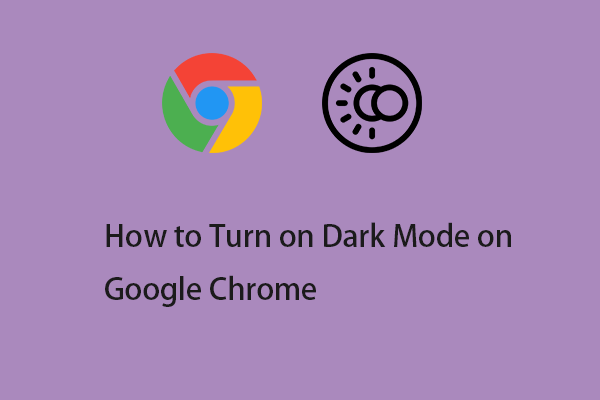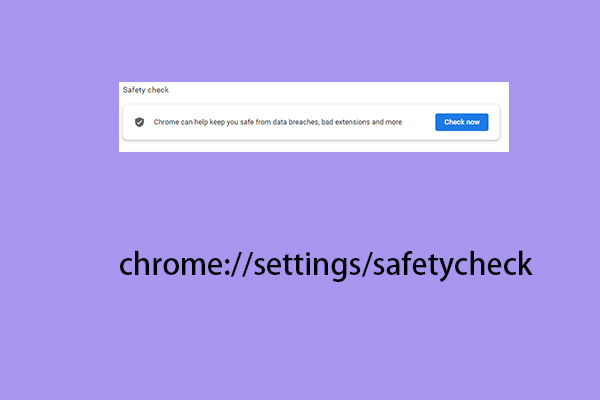chrome://flags/#enable-force-dark can help you force dark mode on every web content in Google Chrome. This post from MiniTool tells you how to do that on a Chrome desktop and mobile browser. Keep on your reading.
Chrome makes it easy to switch to dark mode for a more comfortable late-night Google search experience. Besides, Chrome can even force sites with a light theme to display inverse colors, giving you a dark background and light text. How to force dark mode on every web content in Google Chrome on Windows and Android/iOS?
The chrome://flags/#enable-force-dark URL can help you do that. It is available as a hidden flag in Chrome 78. Like all flags, it is an experimental option and may be changed or removed at any time.
How to Force Dark Mode on Every Website in Google Chrome on Windows
Here is how to force dark mode on every website in Google Chrome with chrome://flags/#enable-force-dark on Windows.
Step 1: Open Google Chrome. Enter chrome://flags/#enable-force-dark in the address bar.
Step 2: Then, you can see the hidden Chrome settings menu and the Auto Dark Mode for Web Contents option.
Step 3: Click the drop-down menu next to Force Dark Mode and select Enabled. You can also try other Force Dark Mode options. Different modes will produce different results on a web page. Some of them even invert bright images, making those images darker. You can choose one of them based on your needs.
- Enabled with simple HSL-based inversion
- Enabled with simple DLEAB-based inversion
- Enabled with simple RGB-based inversion
- Enabled with selective image inversion
- Enabled with selective inversion of non-image elements
- Enabled with selective inversion of everything
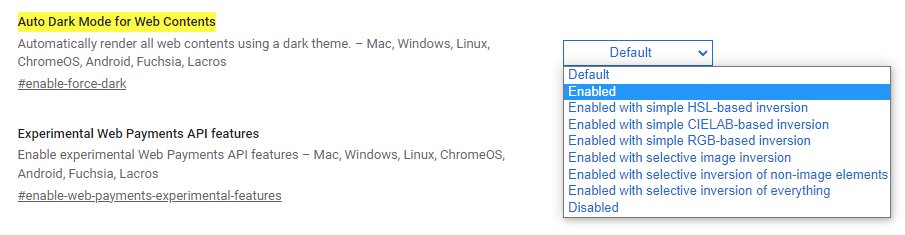
Step 4: Click the Relaunch button at the bottom to restart your browser. Your changes will take effect the next time you relaunch Chrome.
After restarting the browser, your Google Chrome has been changed to dark mode. If you don’t like it, you can go back to Chrome’s Experiments screen, change the Auto Dark Mode for Web Contents option back to Default and restart the browser. When this option is disabled, Chrome will stop confusing website colors.
How to Force Dark Mode on Every Website in Google Chrome on Android
Here is how to force dark mode on every website in Google Chrome on Android.
Step 1: Open Google Chrome on your phone and enter chrome://flags in the address bar.
Step 2: Hit the Search flags box and enter dark mode. Then, you can see two options: Android web contents dark mode and Android Chrome UI dark mode.
Step 3: Tap on the drop-down menu under each option and change the setting to Activated, then close and restart the app.
Step 4: Open the settings menu, select Themes, and then Dark.
Final Words
Now, you have known how to force dark mode on Chrome with chrome://flags/#enable-force-dark. Besides, you can also know how to force dark mode on every web content on Android. I hope that this post can be helpful to you.