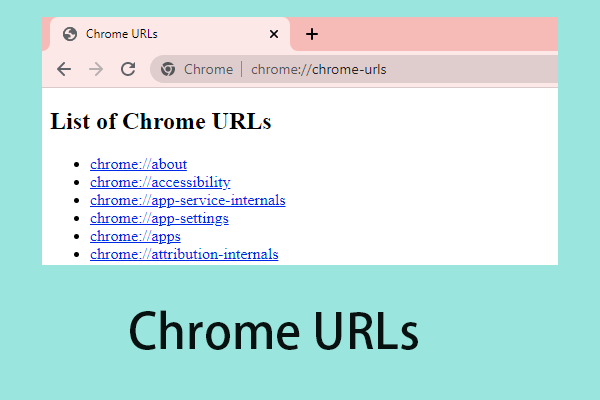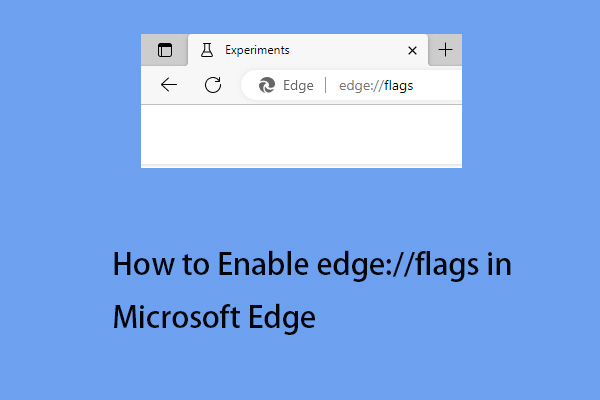: As Google Chrome is one of the most popular browsers, many hackers are trying to attack it to hack your browsing activities. How to run safety check on Google Chrome with chrome://settings/safetycheck? This post from MiniTool tells you how to do that.
In a way, the antivirus can protect your computer. However, it can’t provide online safety. Google Chrome offers a tool to secure your web browsing. How to run Chrome safety check? The following part introduces how to do that.
Run Safety Check with chrome://settings/safetycheck
How to perform the Chrome safety check on Windows? There are 2 ways for you.
For Google Chrome desktop users, you can type chrome://settings/safetycheck in the address bar and press the Enter key. Then, you will go to the Privacy and security page. Next, click the Check now button to run a safety check.
Alternatively, you can click the three-dot menu button found in the top-right corner. Click the Settings option. Then, click the Privacy and security option and click the Check now button to run a safety check.
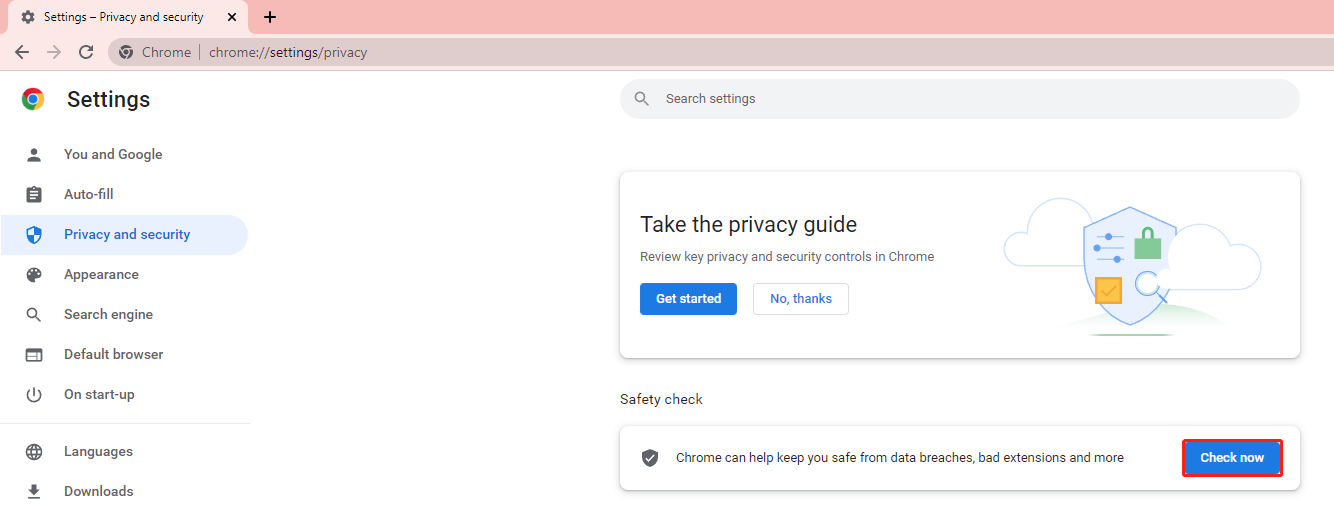
Tip: To provide better protection for your device, you had better back up your PC regularly. You can use the free backup software - MiniTool ShadowMaker to do that. It can back up Windows, files, folders, and disks.
MiniTool ShadowMaker TrialClick to Download100%Clean & Safe
Google Chrome Safety Check Items
As the check runs, you’ll start seeing icons displayed for the items it checks. After the security check is complete, you will see the final result. The following are the safety check items on the chrome://settings/safetycheck page and the results.
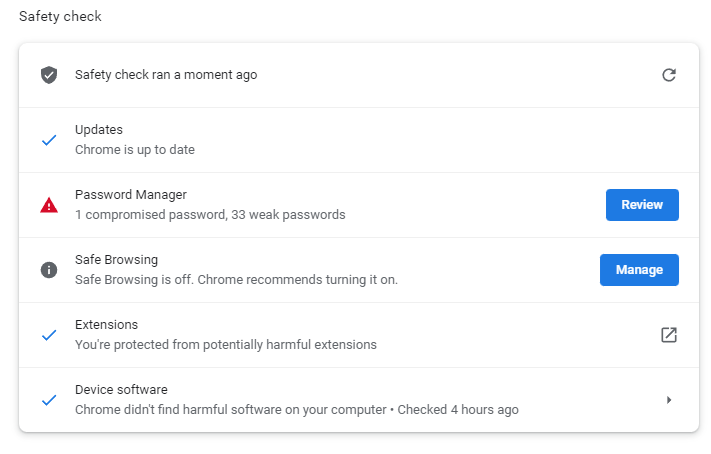
Below are the details about the checking items:
1. Updates
Update will check that you are using the latest version of Google Chrome. If there is a new version, you can download and install the latest version to keep Google Chrome safe.
2. Password Manager
The password Manager section checks your saved passwords in Chrome. You’ll see the number of saved passwords involved. You can click the Review button to view your listing, edit it, or change your password.
3. Safe Browsing
Safe Browsing checks if you have turned on or off the feature. If you use the feature, you will see which settings you have enabled. Google Chrome is recommended you turn on the feature. You can click Manage to manage it. There are three options for you – Enhanced protection, Standard protection, and No protection (not recommended).
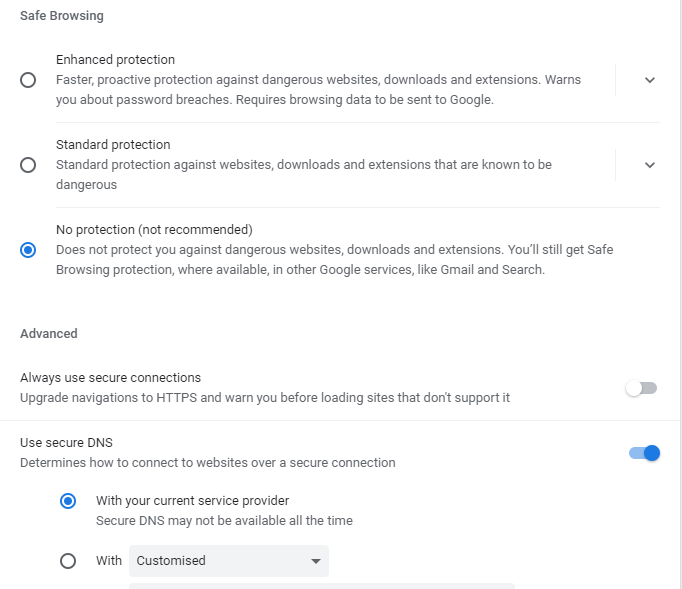
4. Extensions
It checks the extensions you have installed on Chrome for any potentially harmful content. You can choose to turn on or off the extension or you can even remove it.
5. Device Software
This option will check if there is any harmful software on your computer. If there are, you can choose to remove them from your PC.
How to Run Chrome Safety Check on Android/iPhone
Google Chrome safety check on Android/iPhone searches for the following items:
- Compromised passwords
- Safe browsing status
- Available Chrome updates
How to run Chrome safety check on Android or iPhone? Follow the steps below:
Step 1: Open the Chrome app on your Android phone or iPhone.
Step 2: Tap More > Settings > Safety Check > Check now. If Chrome finds any issues. Tap the item with the issue and follow the instructions on the screen.
Final Words
Now, you have known how to run Chrome safety check with chrome://settings/safetycheck. Besides, you can also know how to perform Google Chrome safety check on Android and iPhone. I hope that this post can be helpful to you.