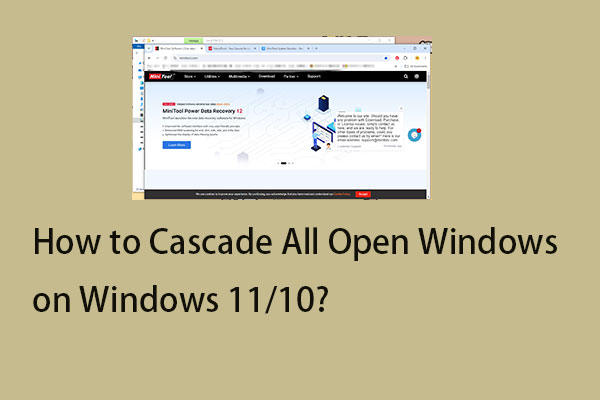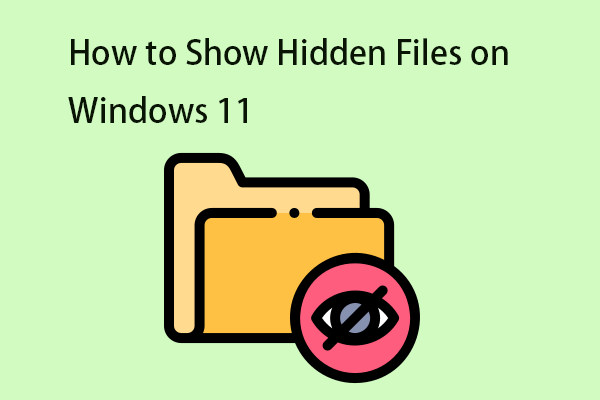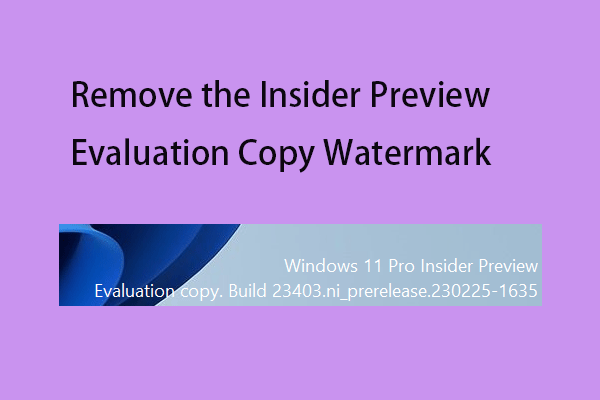What is edge://flags? How to enable it in Microsoft Edge to access the Microsoft Edge menu? Why do you need to enable it? This post from MiniTool provides details about edge://flags for you. Keep on your reading.
Edge://flags is a feature of Microsoft Edge that provides access to advanced settings and experimental features. This feature is suitable for developers and power users who want to customize and optimize the way they use the browser.
There are two main reasons you might use Edge://flags:
- Test experimental features: Edge://flags provides access to many features that have not been officially released or are still in development. If you want to test these features, you can enable them via Edge://flags.
- To customize settings: Edge://flags also provides access to advanced settings that are not available by default in the browser. For example, if you want to tweak certain settings to improve performance or usability, you can change those settings via Edge://flags.
How to Enable edge://flags in Microsoft Edge
How to enable edge://flags to enhance your browser experience on Windows 11/10? Here are the steps:
Step 1: Launch Microsoft Edge on your PC.
Step 2: Type edge://flags in the address bar and press the Enter key.
Step 3: Use the search bar to find the desired flag. You can click the drop-down menu to select Enabled.
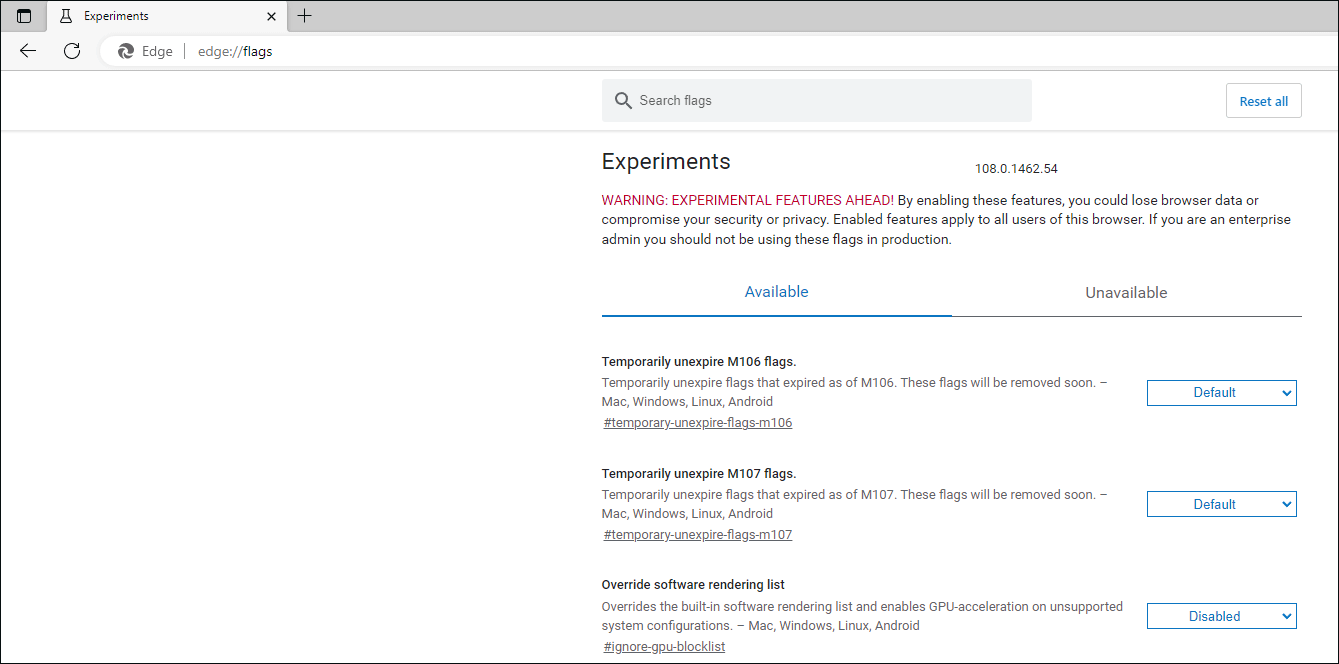
Step 4: Then, you can click Restart to restart Edge for the changes to take effect. If you want to revert to the Edge’s default settings, you can click Reset all at the top of the page.
Microsoft Edge Flags
There are some Microsoft Edge flags for you to enhance your browser experience.
1. Parallel Downloading
It allows Microsoft Edge to download multiple files simultaneously from the same or different hosts – in parallel. The benefit of this setup is simple. When you download multiple files at once, parallel downloads will increase the overall speed at which your downloads complete, but each file will download slightly slower.
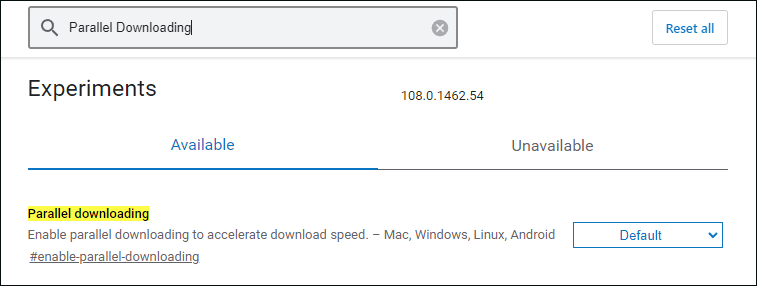
2. Tab Hover Cards
By default, hovering over the tabs at the top of the screen will give you a simple tooltip. Tab Hover Cards replace this default tooltip with a more robust popup containing the full web page name and URL.
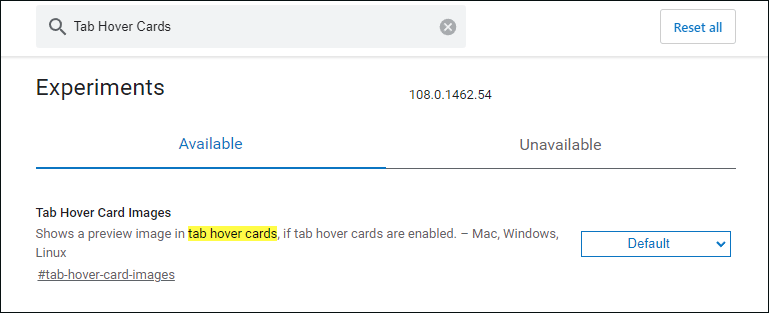
3. Quieter Notification
Almost every website abuses the notification permission, constantly prompting a dialog box to allow notifications. However, when the “Quieter notification permission prompts” flag is turned on, notification prompts on Microsoft Edge are completely blocked.
4. Desktop PWAs Run on OS Login
If you regularly use PWAs (Progressive Web Apps) on Microsoft Edge then you should consider enabling this flag. It allows PWAs like Twitter and Spotify to act like native applications with support for background notifications.
5. Smooth Scrolling
Smooth scrolling is a subtle feature you didn’t know you needed. Usually, when you scroll, there are tiny jumps from one place to another as you move the wheel. Smooth Scrolling, uses better animations for smooth scrolling, making pages feel like they’re just sliding.
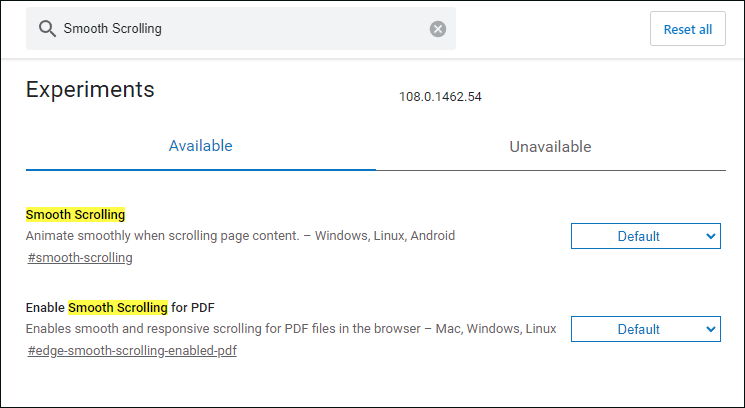
Final Words
Now, you have known how to enable edge://flags in Microsoft Edge. Besides, there are some useful Microsoft Edge flags for you to improve your browser experience.