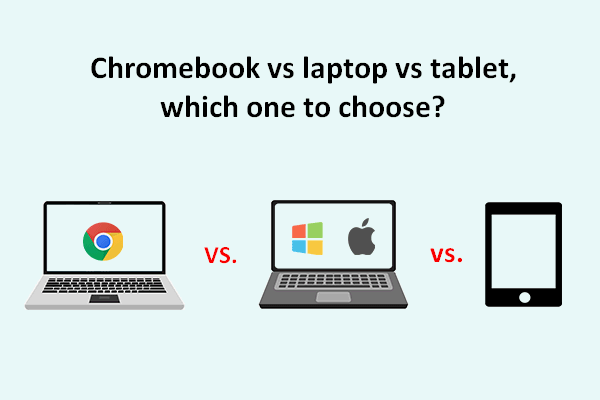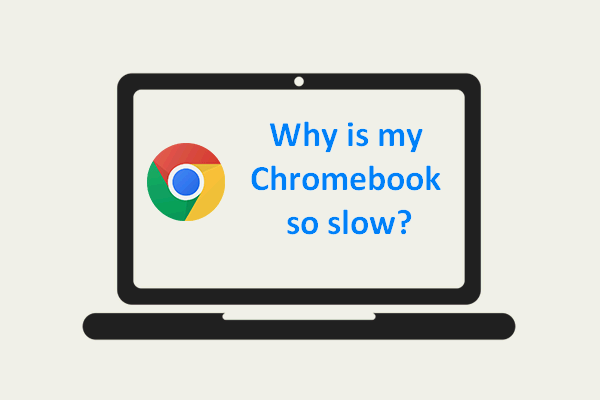It’s a terrible experience to find your Chromebook not responding or frozen when you’re working on it. However, you don't need to be too anxious. Why? That is because there are several useful ways available for you to fix the problem yourself. MiniTool Solution is so considerate that it summarizes the effective solutions and steps here.
A Chromebook is pretty much like a laptop you use; its functions and size are similar to normal laptops. The biggest difference lies in the operating system: Chromebook is running Chrome OS, a simple, secure, and fast OS mainly designed for working online with the Google apps.
Are You in Face of a Frozen Chromebook
Yet, it doesn’t matter if you’re using an ASUS Chromebook, an HP Chromebook, a Samsung Chromebook, or a Chromebook of other brands; you tend to encounter a frozen Chromebook sometimes. You may find your Chromebook frozen, locked up, or stopping responding.
- You may be suffering from a loading loop.
- Your Chromebook may become unresponsive.
- The screen may go blank with or without a white, transparent overlay.
Troubleshoot Chromebook That Won’t Charge: Acer/Samsung/Asus/HP.
MiniTool Power Data Recovery TrialClick to Download100%Clean & Safe
Possible Causes of Chromebook Frozen
Lots of users said “my Chromebook is frozen” on the internet; they don’t know why the Chromebook is frozen or how to unfreeze a Chromebook. That’s why I’m writing this.
Let’s first look at the main reasons to cause Chromebook freezing:
- Chrome OS issues
- Problems in Chromebook hardware
- A program running on the Chromebook
- An external device that’s connected to the Chromebook
Then, I’ll show you how to fix a Chromebook.
Chromebook Frozen Troubleshooting: 8 Useful Fixes
A frozen Chromebook is not horrible since there are various useful solutions to fix it.
#1. Refresh Chrome
Whenever your Chromebook is frozen, please try to fix the issue first by just refreshing it. How to refresh a Chromebook? You only need to press Ctrl + Shift + R simultaneously when the browser is opening.
#2. Remove External Devices
If refresh didn’t work, you should check whether there’s any removable devices connected to your Chromebook. Please disconnect all the unnecessary external drives and see if it works.
#3. Restart Chromebook
If a window appears to show you the error messages, like Chrome OS is missing or damaged, when your Chromebook is frozen, you should follow the advice it gives to try to fix the problem. Besides, you can write down the exact error message -> restart the Chromebook -> search for the error to get more solutions.
How to restart Chromebook when frozen? You only need to press the Power button on the keyboard.
#4. Force Shut Down Chromebook
However, some people said their Chromebook frozen won’t turn off. What’s the next step? They should force shutdown Chromebook by following this:
- Turn off the Chromebook by pressing Power.
- Press and hold the Refresh button (represented by a circular arrow).
- Tap Power.
- Don’t release the Refresh button until your Chromebook starts up (it’s about 5 seconds).
That’s all about how to restart a Chromebook when frozen.
#5. Close Tabs & Apps
After the restart, you should go to close all other apps and browser taps.
- Press Shift + Escape to open Task Manager on Chromebook.
- Browse the tasks and select the one that is not responding or using much CPU memory.
- Click on the End process button at the bottom right.
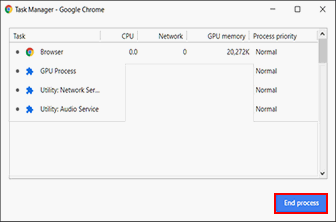
You’d better uninstall the recent apps and extensions that may cause the problem.
#6. Powerwash Chromebook
- Sign out of your account on Chromebook as usual.
- Press and hold Ctrl + Shift + Alt + R.
- Click Restart when the Reset this Chrome device window appears.
- Click Powerwash and then click Continue to confirm in the pop-up window.
- Follow the onscreen instructions to sign in with your Google Account and set up your Chromebook.
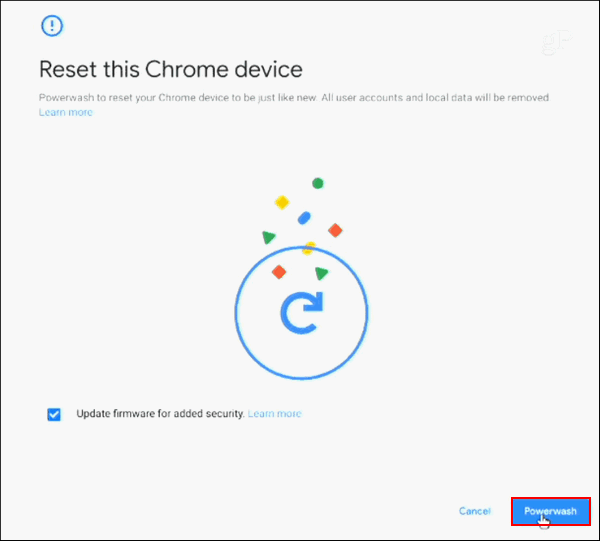
#7. Drain the Battery
You should cut off any power sources of the Chromebook and let its battery to drain out. Then, wait for a few hours before recharging it.
#8. Restore Chromebook OS
If all the above ways failed and the problem persists, your last resort is to restore the Chrome OS by using the Chromebook Recovery Utility.
- Open the Chrome browser on another Chromebook.
- Search for the Chromebook Recovery Utility extension and add it.
- Insert a USB flash drive of SD card to your Chromebook.
- Open Chromebook Recovery Utility.
- Make a restore USB Flash (create a recovery image on it) and remove it from current Chromebook.
- Press Esc + Refresh + Power on the frozen Chromebook.
- Insert your USB drive and wait. The restoration process will be started and finished automatically.