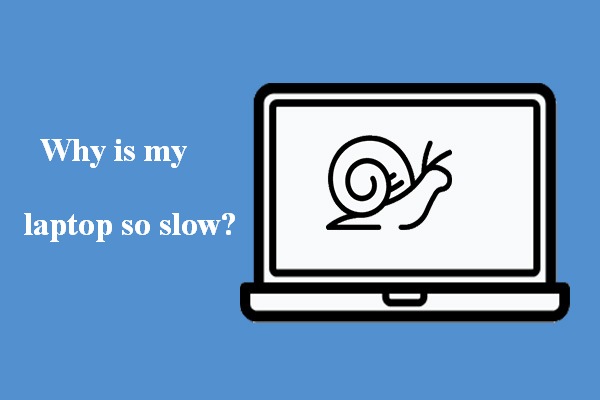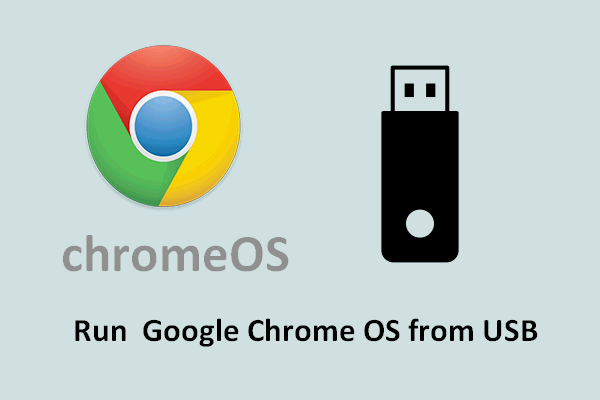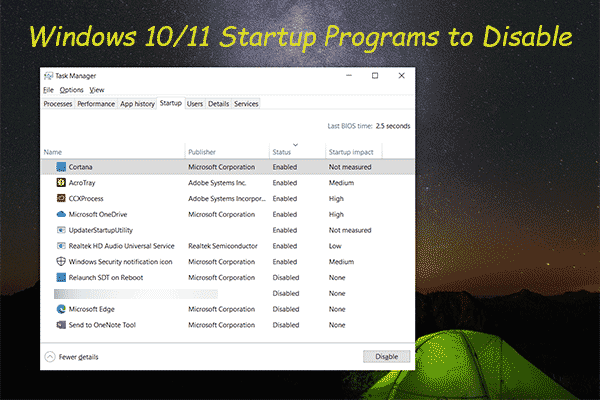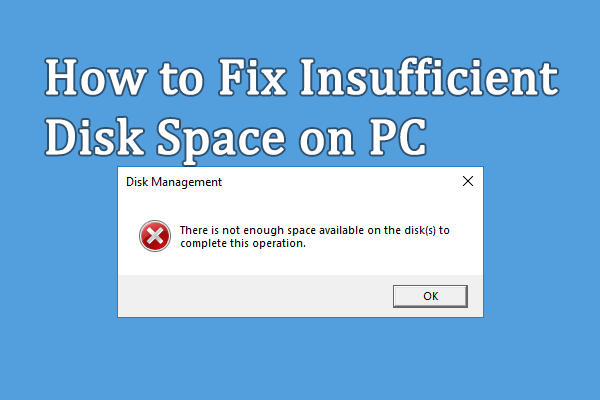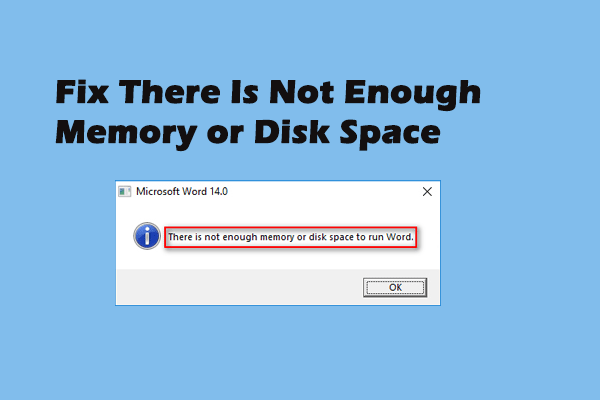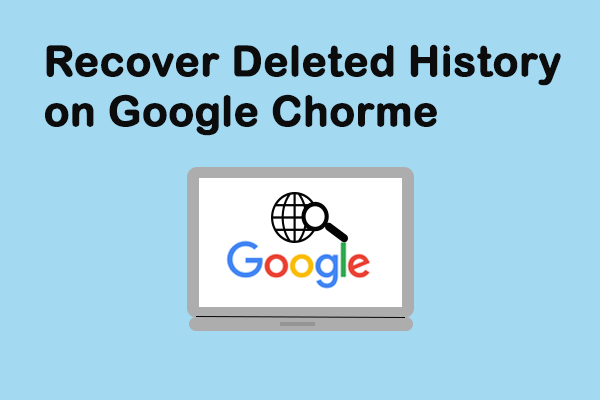Brief Introduction to Chromebook
If you search online, you’ll find many people are asking “Why is my Chromebook so slow”. Computers and devices of different brands running slow is a constant topic; Chromebooks are no exception. Various factors can cause a Chromebook to become slow. Please don’t worry; there are also some useful solutions to speed up Chromebook. But before talking about the causes and speeding up methods, we’d like to introduce Chromebook to you briefly.
What is a Chromebook
It is designed by Google to be used as a laptop, detachable, or tablet. Chromebooks include all the basic functions you may use on other laptops, but they aren’t like other laptops you usually use. Why? That is because the operating system that powers every Chromebook is different from Windows operating system and macOS. It’s named Chrome OS, which is a speedy, simple, and secure enough operating system made by Google.
Use Chromebooks Offline
Google makes it possible for you to use a Chromebook even without an internet connection. Why users can continue using Chromebook when they can’t connect properly to the internet? That’s all thanks to the offline-ready apps installed.
How to use your Chromebook offline?
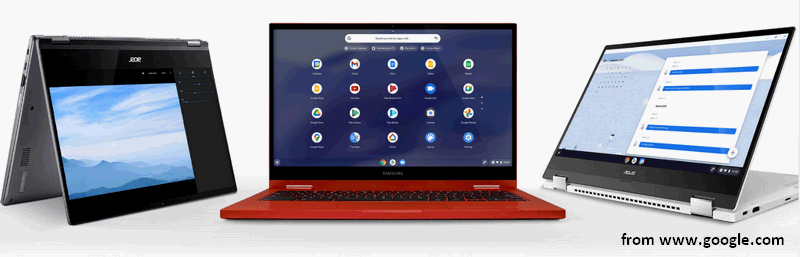
Why Is My Chromebook So Slow
Usually, you are expected to get things done easier and faster by using a Chromebook. However, problems may occur and you may find your Chromebook running slow suddenly. Many possible reasons should be blamed for a slow Chromebook. Let’s take a look at the common causes of Chromebook slow.
MiniTool System Booster TrialClick to Download100%Clean & Safe
Reason 1: Google Update
Recently, Google released a relatively minor update (version 91.0.4472.147) to Chrome OS at the end of June, this year. But according to users’ feedback, the performance of Chromebooks installed the update is getting worse. One of the obvious problems caused by the new update is that the Chromebook running slower. And the root reason for causing this may be an increase in CPU usage.
A new update usually brings new features and advancements to your system, but it may also lead to a series of bugs and problems. How to make your Chromebook faster? You should wait for a new update or just uninstall the update you have installed to see what happens.
How To Fix When Chrome Is Using Too Much CPU?
Reason 2: Slow Internet Connection
If the network connection is slow itself, you won’t be able to speed up Chromebook by adjusting settings and making changes to the software/hardware you’ve downloaded or installed. Therefore, you should go to check the network connections and try to modify the network settings if needed.
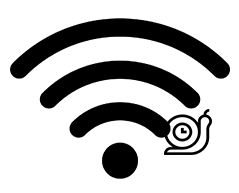
Reason 3: Installed Extensions
You’d like to add some extensions to your browsers to meet certain needs or improve the performance. However, the more extensions you have installed on your Chromebook, the more processes that are running in the background. As a result, most of the Chromebook’s resources will be consumed. And this will finally make your Chromebook running slow.
How to make Chromebook faster in this case? Please go to chrome://extensions to take a look at the extensions you’ve installed and remove the ones that are not necessarily needed.
Reason 4: Too Many Apps & Programs
Similarly, if too many apps and programs are installed on your Chromebook, they are eating up much of your memory and system resources. In this case, you need to browse the installed applications and uninstall the ones that are rarely used. Besides, some apps are outdated or installed from another operating system so they will also make your Chromebook respond slow.
If you have just installed new software or hardware to Chromebook before the problem occurs, please uninstall them.
Reason 5: Too Many Tabs Opening
Having too many tabs opening in a browser at the same time will also take much of your memory on Chromebook and even make it unresponsive sometimes. How to make Chromebook run faster? You should just close the tabs you don’t need or restart the browser/Chromebook completely to fix the issue.
Reason 6: Background Process
You’ll also find your Chromebook becomes slow if any update, synchronization, data transfer, or other processes are running in the background. Please close all the processes and then restart Chromebook to see whether it is quicker than before.
Reason 7: Low Disk Storage
When your local hard disk or SSD used on Chromebook is running out of space, the speed will be affected. You’ll see an obvious decrease in the running speed and responding speed. For speeding up Chromebook at this time, you have mainly 3 choices.
- Replace the old disk with a new one that has a large capacity.
- Extend the system partition by taking free space from other data partitions.
- Delete useless files & folders and uninstall unnecessary programs from Chromebook.
There is insufficient disk space to complete operation:
There is not enough memory or disk space:
Reason 8: Damaged/Corrupted Hardware
There are also chances that the hard disk or SSD used on Chromebook has problems itself. In which case you should check the hard disk or SSD for errors and then replace the problematic component or disk with a new one.
Reason 9: Chrome OS Running Slow
The Chrome OS may run slow suddenly due to unknown problems. For instance, if your Chromebook is very old, please avoid installing new Chrome OS updates on it. Why? The new OS is mainly designed for the new Chromebook models, so it has higher hardware requirements. Once the new Chrome OS is installed on an old Chromebook, it has to try harder for everything to work fine. However, the results may be not good and you may experience a huge speed decrease.
Besides, many problems that occurred in the Chrome OS will also make your device running slower.
Your SSD Runs Slow On Windows 10, How To Speed Up?
How to Speed up Chromebook
How to make Chromebook faster after you found it running slow? Here are some useful methods for speeding up your Chromebook.
#1. Update Chromebook
How to check whether there is an available update for your Chromebook:
- Navigate to the status tray in the lower right corner and click on it.
- Click on the Settings icon at the top of the pop-up small window (looks like a gear).
- Scroll down on the left column to locate the About Chrome OS option.
- Click on the Check for updates button on the Google Chrome OS page.
- Wait for a while.
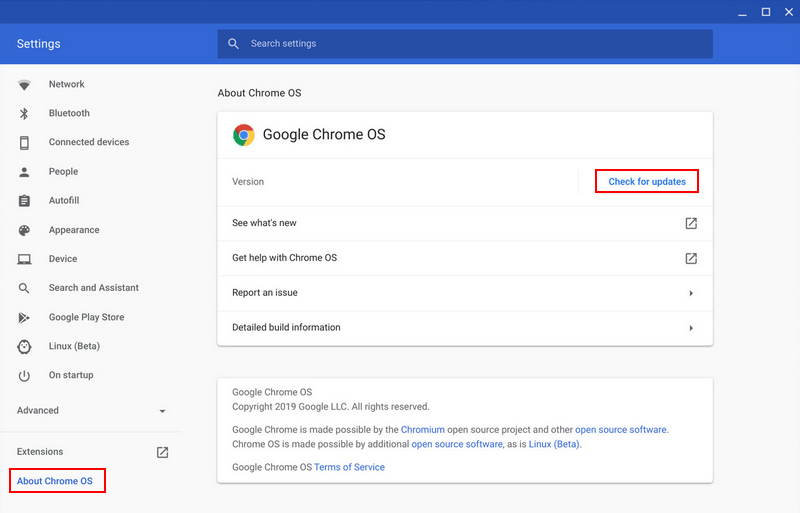
Then, you should download the available update or downgrade your system.
- If it says “Update available”, please click to download the update and then restart your Chromebook.
- However, if it says “Your Chromebook is up to date”, you cannot update. You may well try to downgrade your Chrome OS to a previous version when the Chromebook runs fast.
Why Windows Update Failed To Install On Your Computer?
#2. Check with Task Manager
Like a Windows computer, the Chromebook also has a built-in Task Manager, which lists running applications & processes and telling you how much memory, CPU, network, or other resources are used currently.
- Click on the Chrome menu button at the top right corner of the opening Chrome browser.
- Navigate to the More tools option and select Task manager. Also, you can press Search + Esc to open Chromebook Task Manager directly.
- Take a look at the running applications and processes to figure out which one uses more resources and which ones can be closed.
- Select an application and click on the End process button in the lower right corner to close it.
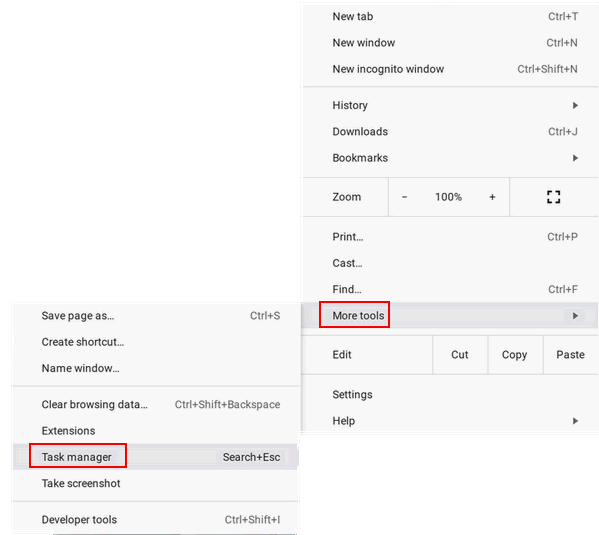
#3. Remove Extensions
Too many extensions installing on a Chromebook is a common reason for causing slow running speed. So you should check the extensions and remove the unnecessary ones.
- Open Chrome browser.
- Click on the menu button at the top right.
- Navigate to More tools.
- Select Extensions. You can also type chrome://extensions into the address bar and press Enter.
- There will be a list of the installed extensions.
- You can disable the unnecessary extensions by toggling off the switch. But we advise you to click Remove to get rid of old extensions.
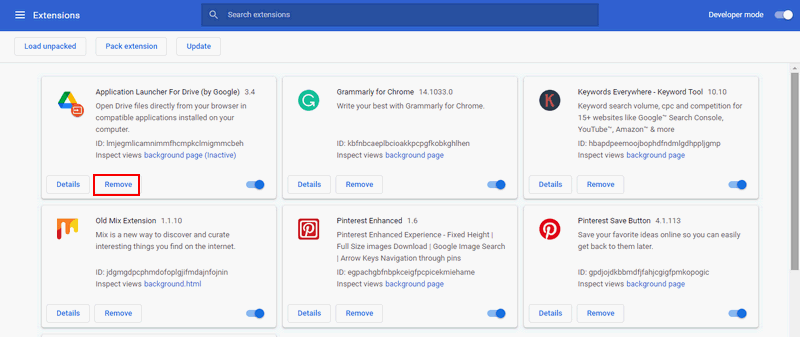
#4. Don’t Open Too Many Tabs
You should close the unnecessary tabs in your browser. Also, please try to avoid opening too many tabs each time you use Chromebook.
#5. Change Settings
How to change Privacy settings:
- Click on the menu button.
- Select Settings.
- Click Show Advanced Settings.
- Choose Privacy.
- Uncheck Use a web service to help resolve navigation errors.
- Uncheck Use a web service to help resolve spelling errors.
Also, you can change the DNS (use Google’s own DNS) to solve network problems.
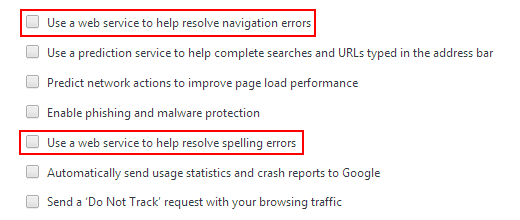
How to change Google Drive settings:
- Visit the Google Drive website.
- Click on the gear icon at the top right.
- Select Settings.
- Locate the Sync Google Docs, Sheets, Slides & Drawings files to this computer so that you can edit offline option and uncheck it.

#6. Uninstall Unwanted Applications
You should take a look at the applications you have installed on your Chromebook and decide which ones are necessarily needed. Then, uninstall the applications you don’t need (the ones that are rarely used) as you usually do.
How To Remove/Uninstall PC Accelerate Pro Completely [2021]?
#7. Clean up Hard Drive or SSD
If there’s only a little free space left on the hard drive or SSD you’re using on Chromebook (the disk is about to full), you should consider deleting unused files and folders. You should head into your Downloads folder and delete any of the stuff you don’t need. Please browse the files and folders carefully.
Recover Deleted Files
If you have deleted some useful files by mistake, you should start to recover them immediately by using a professional recovery tool.
MiniTool Power Data Recovery is a good choice if you also have Windows OS on Chromebook. Otherwise, you can only take out the hard drive/SSD from Chromebook and connect it to another PC running Windows.
MiniTool Power Data Recovery TrialClick to Download100%Clean & Safe
Data recovery guide:
- Double click on the setup file and follow the on-screen instructions to complete the installation process.
- Connect your hard disk, SSD, or USB drive to the current PC.
- Run the recovery tool and shift to the Devices tab at the top.
- Hover your cursor over the target disk and then click Scan.
- Wait for the scan process and browse the scan results carefully.
- Check the files and folders you want to recover.
- Click on the Save button in the lower right corner.
- Select a safe storage path and click OK.
- Wait for the recovery to finish.
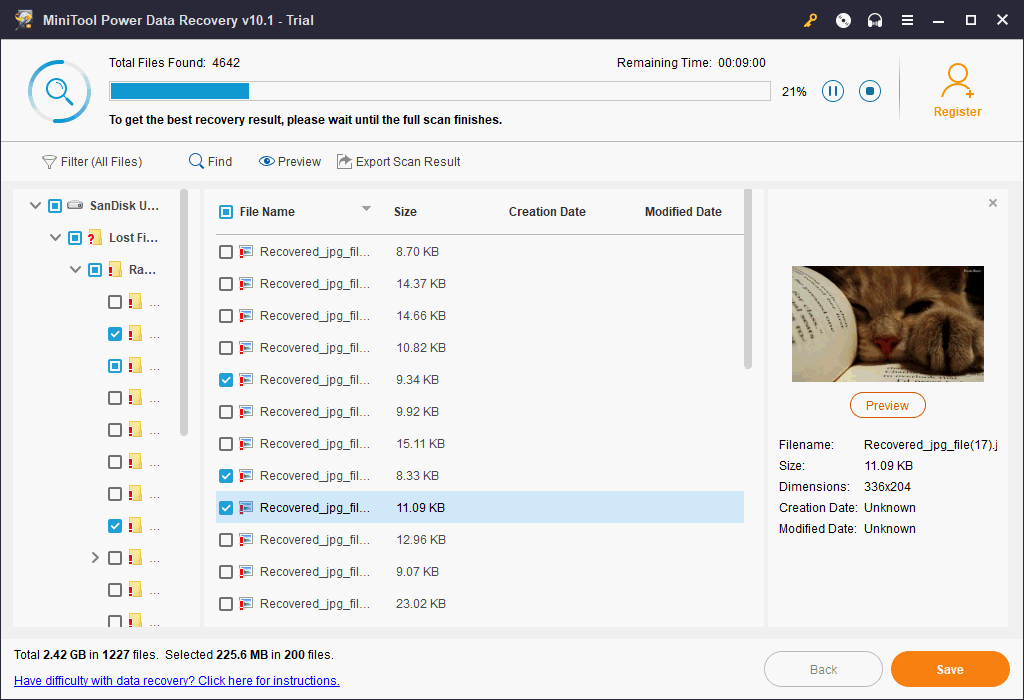
If you want to know more about how to recover deleted or lost files on PC, please click here.
Transfer Files to Google Drive
If you want to keep some files for future use, you can move them from your local drive to the Cloud – Google Drive. Then, you’ll get more free space on the disk. Besides, you can go to the browser settings to set Google Drive as your default download location.
Also, you can connect an external hard disk or USB drive. Then, remove some files from your Chromebook or use it to save the files/applications you want to download.
#8. Use Ad Blocker
If you find a lot of ads while visiting websites on your browser, it may be the reason why your Chromebook lags. The ads on each opening tab will eat up a lot of your resources and bandwidth, but it’s hard for you to close them all manually. Therefore, you need an ad blocker like AdBlock Plus to organize the web ads on your Chromebook.
How To Remove Ads From Windows 10 – Ultimate Guide (2021)?
#9. Powerwash Chromebook
If all the above methods are not working and your Chromebook is still slow, you should consider a factory reset. How to do that?
- Open your Chromebook and sign in as usual.
- Click on the bottom right section and select Settings.
- Click Advanced to show advanced settings.
- Go to the Reset settings section and find Powerwash.
- Click Reset and then click Restart in the pop-up window.
- Your Chromebook will be restarted automatically.
- Please click Powerwash in the Reset this Chromebook window.
- Then, click Continue and wait.
What to do if you want to factory reset an ASUS laptop?
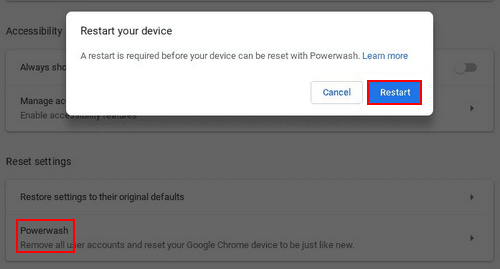
Conclusion
If you don’t know what Chromebook is and its main features, the first part tells you all. If you’re a Chromebook user and wondering why is my Chromebook so slow, the second part shows you the most possible reasons for causing the problem. If you want to know desperately about how to make Chromebook faster, the third part introduces 9 useful methods for fixing Chromebook running slow. Hope this page helps you solve your problem.
Extended reading: