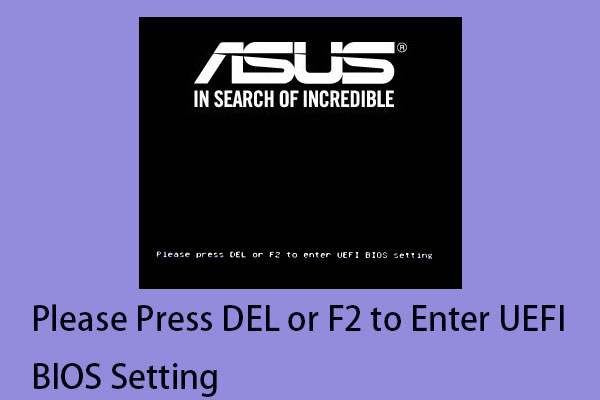Sometimes you may experience a power outage and your computer suddenly shuts down. When the power comes back on, you can just reboot the computer and hope your work files aren't lost. This post from MiniTool introduces how to configure Windows to auto restart after a power failure to avoid this situation.
Many Windows 11/10 users report that their PC won’t restart after a sudden power failure. You should notice that a sudden power outage of the computer may cause a series of problems, such as data loss, system damage, etc.
MiniTool Power Data Recovery TrialClick to Download100%Clean & Safe
The following part introduces how to configure Windows to auto-restart after a power failure.
How to Configure Windows to Auto Restart After a Power Failure
Way 1: Change the BIOS Settings
How to set up your computer to auto restart after a power outage? First, you can change the BIOS settings, and here are the detailed steps:
1. Restart your PC/laptop and press the DEL or F1 or F2 or F10 key continuously to enter BIOS.
Tip: How you enter BIOS setup depends on your computer manufacturer. When you turn it on for the first time, pay attention to the small font information on the bottom edge of the screen.
2. After entering the BIOS menu, use the left or right arrow to find the Advanced or ACPI or Power menu. Then, use the up or down arrow to find the AC BACK or AC Power Recovery or After Power Loss option. Then, press the Enter key to change the setting.
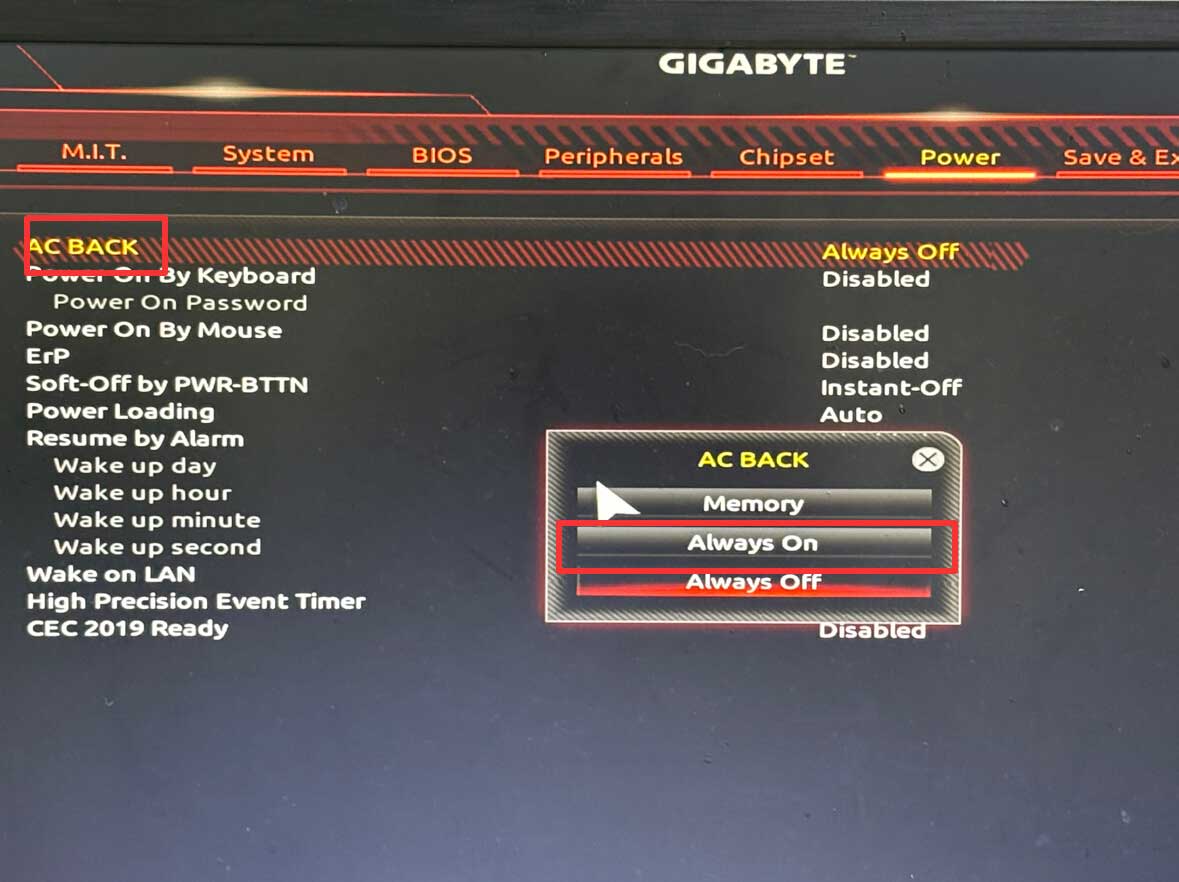
3. Then, click Save & Exit.
Way 2: Change Advanced Power Settings
How to turn the PC on automatically after a power outage? You can also change advanced power settings. Follow the guide below:
1. Press the Windows + I keys together to open the Settings application.
2. Go to System > About. Then, click the Advanced system settings link.
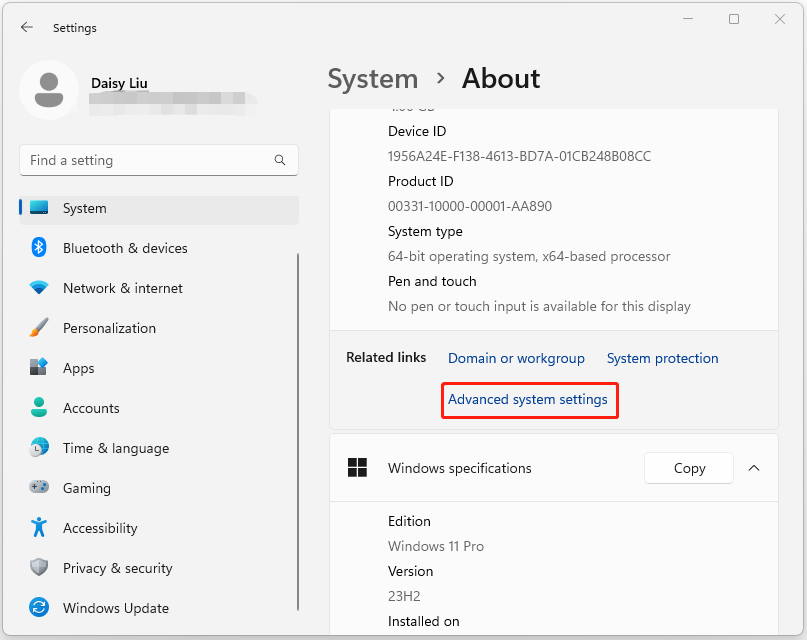
3. Under the Startup and Recovery part, click the Settings… button.
4. Under the System failure part, check the Automatically restart button.
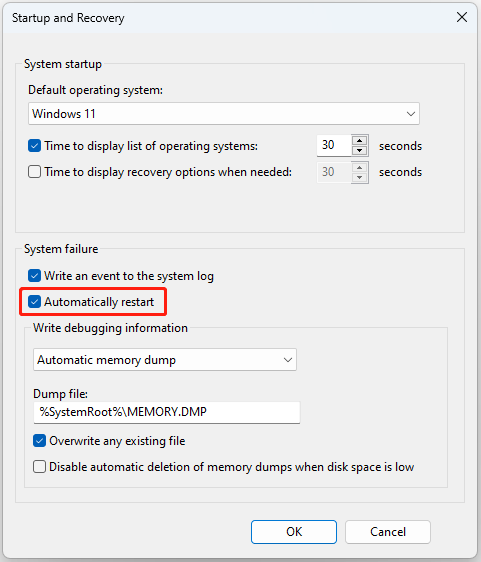
What to Do After a Power Failure
After your PC boots normally and you configure Windows to auto restart after a power failure, there are 2 tips for you.
Tip 1: Back up Data Regularly
Word documents, photos, excel charts, or other files that are being edited or operated will get lost or corrupted when suffering a sudden power outage. You had better back up the important data regularly. In such cases, you can restore files directly from the backup image.
You can create a backup for your important files with PC backup software – MiniTool ShadowMaker. If your computer cannot boot, you will need the help of MiniTool Media Builder to enter the MiniTool recovery environment for file restore.
MiniTool ShadowMaker TrialClick to Download100%Clean & Safe
Tip 2: Buy a UPS
You can also purchase a UPS (uninterruptible power supply). It is a battery backup that keeps your computer running during a short power outage, allowing time for a graceful shutdown. A power outage can cause serious problems to your hardware, such as PSU (power supply unit) damage or HDD (hard disk) damage (data loss).
Final Words
How to configure Windows to auto restart after a power failure? How to set up your computer to auto restart after a power outage? This post provides 2 ways for you. Besides, you can download the MiniTool software to protect your important files.