This guide on MiniTool Solution introduces how to connect an iPhone to Windows 11 wirelessly. You can take the introductions to link your iPhone to your Windows computer for calling, sending texts, and viewing notifications.
Link iPhone with Windows PC Using Phone Link
Phone Link is the Microsoft feature that is commonly used for wirelessly syncing your mobile devices and Windows PC. Microsoft Phone Link enables you to make phone calls, check messages, and reply directly from your Windows computer without unlocking your iPhone. Take the detailed steps below.
Step 1. Install Link to Windows on iPhone
1. Search for Phone Link in the Windows search box and select the match.
2. In the new popup window, choose iPhone.
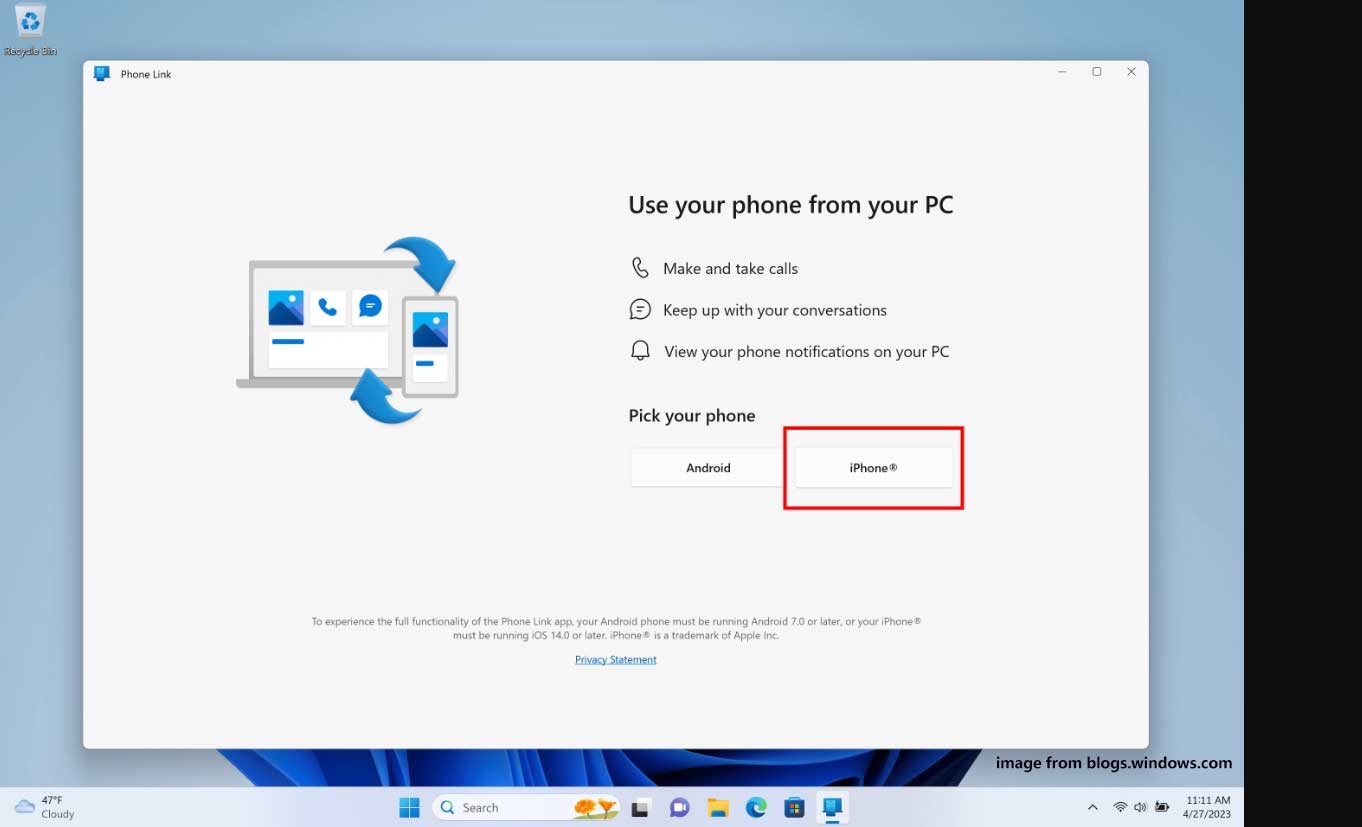
3. Unlock your iPhone and go to Camera to scan the QR code on the computer screen.
4. Then hit the Pair your devices button appearing on your iPhone.
5. Hit Open and then hit Link to Windows at the top of the phone page.
6. Your phone will show you the Link to Windows app. Click Get first and wait for it to install. Then click Open to launch the app.
Also read: How to Turn on/off Phone Link on Windows 11
Step 2. Connect Your iPhone to Windows PC
1. If there’s a prompt, hit Scan QR Code and click OK. If not, tap on Continue and OK.
2. Remember the verify code on the monitor, click Pair that’s displayed on your iPhone and computer, and click Allow and Done in turn.
3. Then read the information on your phone and choose Accept or Decline as per your need.
4. On your iPhone, go to Settings > Bluetooth, find and tap your PC’s name in the list of Bluetooth connections, then toggle on Show Notifications and Sync Contacts.
5. On your Windows 11, click Continue to go on and hit Continue again. Now, you have successfully linked your iPhone with your Windows 11.
Connect an iPhone to Windows 11 via iTunes
How to link iPhone with Windows 11? iTunes is a good option that is an official Apple product that not only enables you to explore entertainment such as music, movies, TV, and videos but also supports connecting your iPhone to your Windows PC for syncing files.
We will show you the steps on how to link iPhone with Windows 11.
Step 1: Download and install iTunes from the Microsoft Store. If you already have it installed, directly go to step 2.
Step 2: Launch iTunes and log in with your Apple account that you are using on your iPhone.
Step 3: Use a USB cable to connect your iPhone and Windows. Next, a message will be displayed on your phone and you need to choose the Trust option and enter your passcode to trust this computer.
Step 4: Go to your PC and click Continue.
Step 5: After that, you can see your iPhone in the Devices section on the left pane of iTunes. Select it and you’ll see the files you saved on your mobile device, including music, video, movies, and more. Or select the phone icon at the top of the app to check more information about your iPhone.
Step 6: Under Summary, choose File sharing to transfer files from iPhone to PC. The File-sharing feature enables you to see your files and back up your iPhone to your computer or iCloud.
Step 7: The applications you installed on your phone will be listed and you can click an app to see the files stored in it. Then click Sync to transfer files to your Windows 11.
MiniTool ShadowMaker TrialClick to Download100%Clean & Safe
Final Words
To sum up, this guide shared two ways for you to connect an iPhone to Windows 11. Phone Link allows you to link your iPhone to a Windows PC wirelessly, but you’ll need a USB cable when using iTunes.
