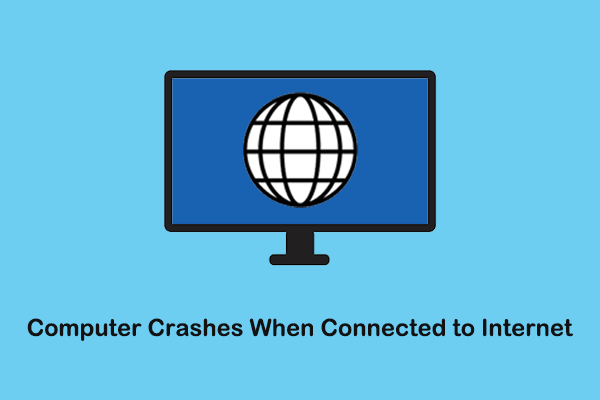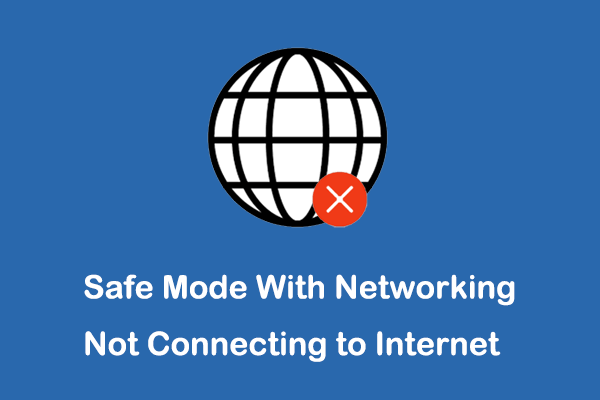If you constantly need to reset network adapter on Windows 11/10, you’ve come to the right place. Here this post on MiniTool Software provides you with the most effective and easy solutions for troubleshooting this issue.
Constantly Need to Reset Network Adapter
A computer network adapter is a piece of hardware that connects your computer to the Internet, which ensures the normal communication of the computer network. However, if you are like the user below and constantly need to reset network adapter, it will be very annoying.
In the last couple of months, at least once or twice a day, whenever I hop on my laptop after being on stand-by, and sometimes even just randomly when I'm browsing the Internet, my Wi-Fi craps out and completely disconnects, and then I'll run the Windows "troubleshoot problems" command, and it almost always makes me do a network reset which requires a restart. It's super annoying.reddit.com
Frequently needing to reset the network adapter will interrupt your computer network connection, which is very annoying, especially for gaming. Therefore, we explore several useful fixes for addressing this problem.
Solutions to Keep Having to Reset Network Adapter Windows 11/10
Solution 1. Prevent Computers From Turning off Network Adapters to Save Power
Windows provides a power management option that controls whether the computer turns off certain devices when idle to save power. If this feature is enabled, it may cause a constant need to reset the network adapter. Here you can see how to turn off this option.
Step 1. Right-click the Windows logo button and choose Device Manager.
Step 2. Find and double-click Network adapters.
Step 3. Right-click the target device from the device list, and click on Properties.
Step 4. Go to the Power Management tab, and uncheck the Allow the computer to turn off this device to save power option.
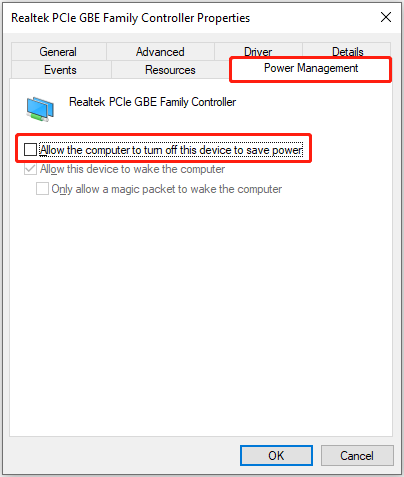
Step 5. Click OK. After that, restart your computer and observe if the problem persists.
Solution 2. Run the Windows Network Troubleshooter
Windows’ built-in network troubleshooting tool can help you diagnose and resolve problems related to network connections. Follow the steps below to run this troubleshooter.
Step 1. Press the Windows + I key combination to open Settings.
Step 2. Select Network & Internet. In the Status tab, click Network troubleshooter under Advanced network settings.
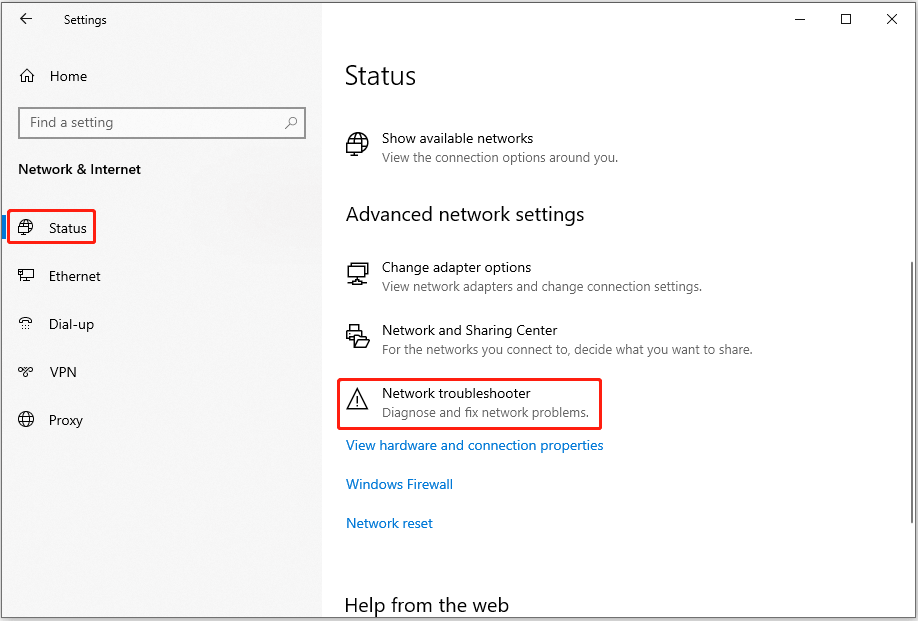
Step 3. In the new window, select the correct network adapter and click Next to start diagnosing it. Then, follow the guidance on your screen to complete the troubleshooting steps.
Solution 3. Perform a Network Reset
Following the computer prompts to reset the network is also a solution worth trying. After performing a network reset, all network adapters will be removed and then reinstalled, and other network components will be set to their original settings. Note that you may need to reinstall other networking software, such as VPN client software or virtual switches.
Open Windows Settings by pressing the Windows + I keyboard shortcut. Next, select Network & Internet. In the Status tab, click Network reset. Finally, read the warning information, and click Reset now.
Solution 4. Run DISM and SFC Scans
Occasionally, your computer system files may get corrupted, resulting in the need for constant network resets. In this case, you can run DISM and SFC to diagnose and repair corrupted or missing system files.
First, type cmd in the Windows search box, then the Command Prompt option should pop up. Hit the Run as administrator option from the pop-up list. Second, type DISM.exe /Online /Cleanup-image /Restorehealth and press Enter. Third, type sfc /scannow and press Enter.
Once these two commands are executed, the corrupted system files should be repaired. For more detailed information about DISM and SFC, you can read this official guide.
MiniTool Power Data Recovery FreeClick to Download100%Clean & Safe
Bottom Line
In a word, the methods outlined above are helpful if you constantly need to reset network adapter. You can refer to the corresponding steps to complete the corresponding troubleshooting methods to eliminate the problem.