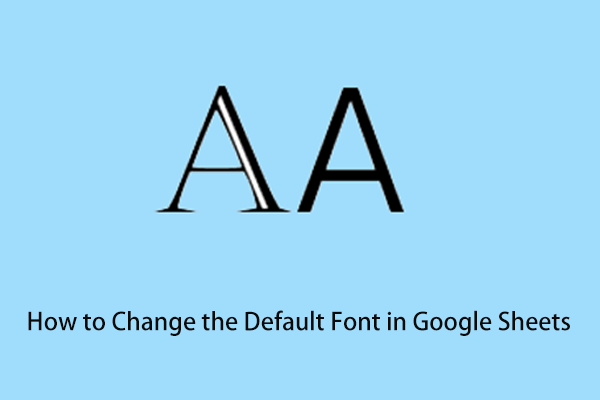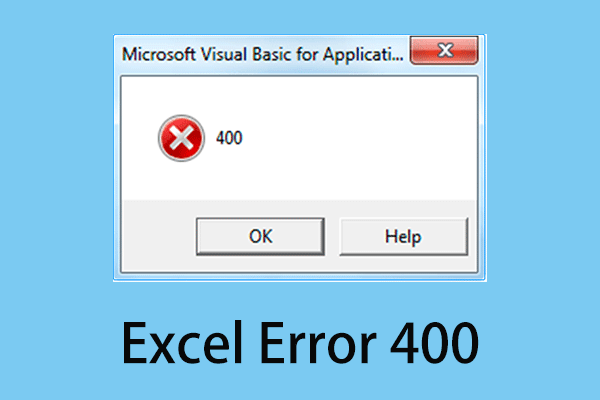Google Sheets and Microsoft Excel are two of the most commonly used spreadsheet programs. They have different file formats, prices, and main features. Do you know how to convert Excel sheets to Google spreadsheets? This post on MiniTool tells you the answer.
In previous posts, MiniTool has introduced how to convert negative numbers to positive ones in Google Sheets. In this post, you can see how to convert Excel sheets to Google spreadsheets. For the step-by-step guide, you can keep reading.
How to Convert Excel Sheets to Google Spreadsheets
Way 1. Using Google Drive
The first method is to convert Excel to Google sheets with the help of Google Drive. You can upload an Excel file to Google Drive and open it with Google Sheets. Here are the steps.
Step 1. Open your Google Drive.
Step 2. In the upper left corner, click on New and choose File upload.
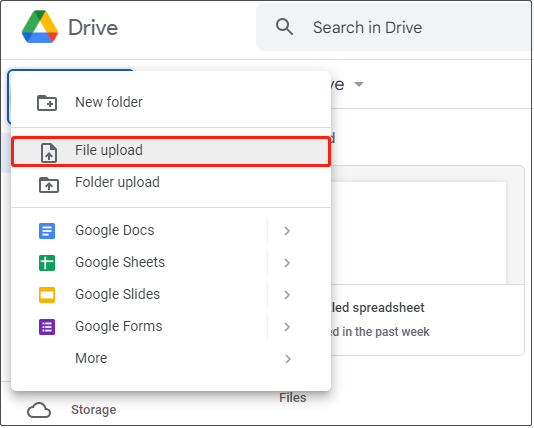
Step 3. Select the Excel file you want to upload and click Open. The selected file will be uploaded to Google Drive.
Step 4. After the upload is complete, there will be a prompt in the lower right corner. You need to click the file to open it in Google Sheets.
Step 5. Now you can edit this file in Google Sheets. If you want to save it in the Google Sheets format, you need to click File > Save as Google Sheets.
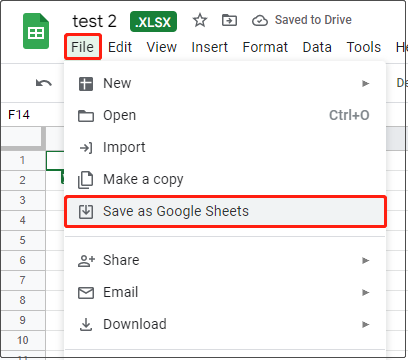
Then if you make any changes to this file, these changes will be reflected in the new Google spreadsheet.
Way 2. Using Google Sheets
The second way is opening or importing the Excel file in Google Sheets directly. Here you can see how to achieve this goal.
Step 1. Open a Google spreadsheet.
Step 2. Click on File > Import. Under the My Drive section, select the Excel file and click Insert (If you have not uploaded the Excel file to Google Drive, you need to go to the Upload tab).
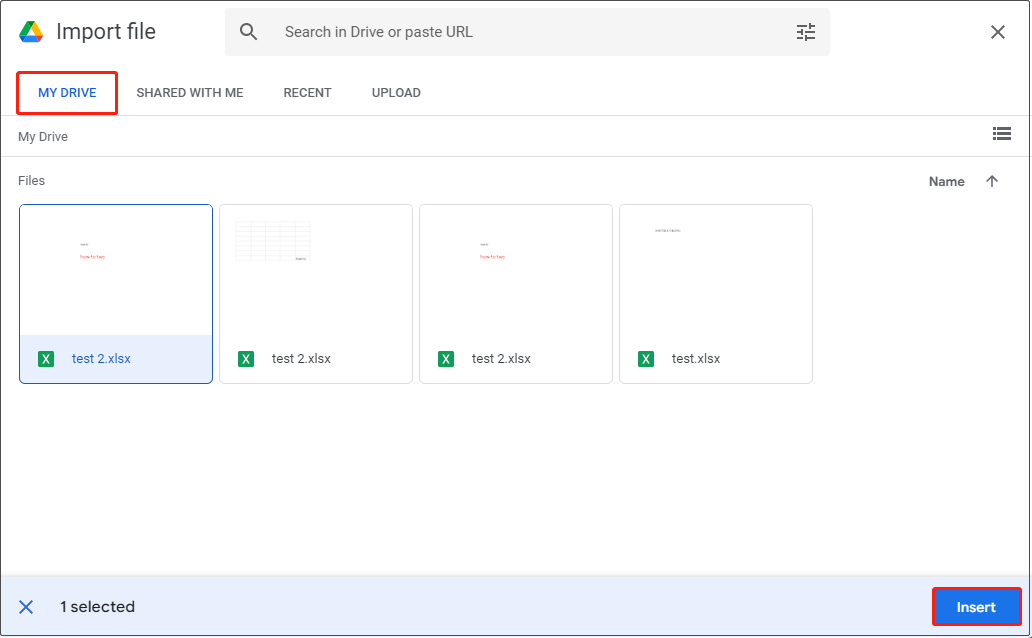
Step 3. Select Create new spreadsheet, Insert new sheets, or Replace spreadsheet based on your preferences. Then click Import data.
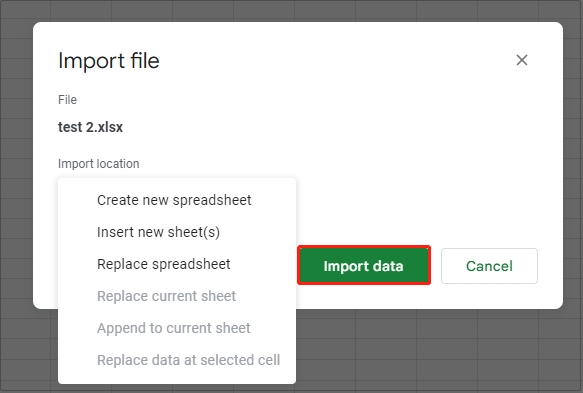
Step 4. Click Open now to check your new Google spreadsheet.
In the process of importing an Excel file to Google Sheets, you may encounter this error message “This worksheet is too large to import”. This is due to the 5 MB file size limit for importing an Excel file into Google Sheets.
In this case, you need to try to delete unwanted parts of the Excel file or split the Excel sheet and upload it multiple times to different sheets in the same spreadsheet.
How to Upload Excel Sheets to Google Sheets Format Automatically
As mentioned above, when you upload an Excel file to Google Drive, you need to manually save it as a Google spreadsheet to use the Google format. So how to keep the uploaded document automatically in Google format? Please follow the steps below.
Step 1. Open your Google Drive and click the gear icon to choose Settings.
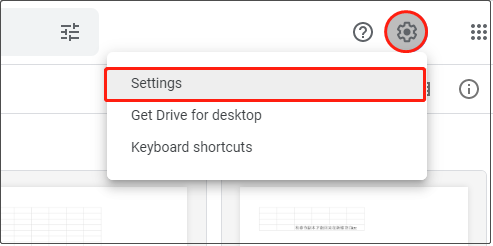
Step 2. Under the General section, check Convert uploads to Google Docs editor format below Convert uploads.
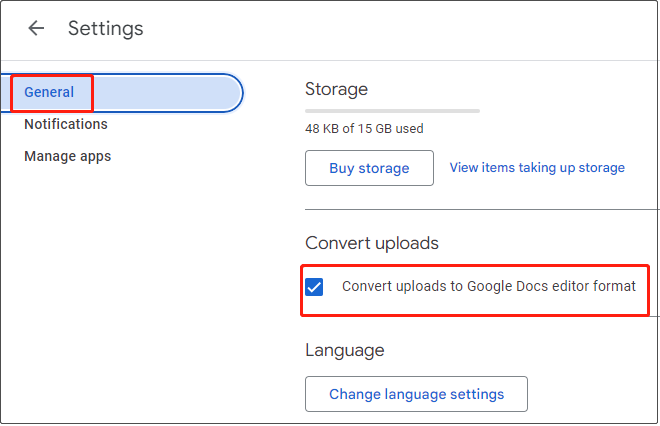
After making this change, all new Office files will be automatically converted to Google Docs, Sheets, or Slides without requiring you to manually save them to Google formats.
However, previously uploaded files will not be affected by this setting.
How to Convert Google Sheets to Excel
By using the above methods, you can easily convert Excel sheets to Google spreadsheets. Similarly, the process to convert Google sheets to Excel is very simple. Here you can see the major steps.
Step 1. Open your Google spreadsheet.
Step 2. Click File > Download. Select Microsoft Excel (.xlsx) from the drop-down menu.
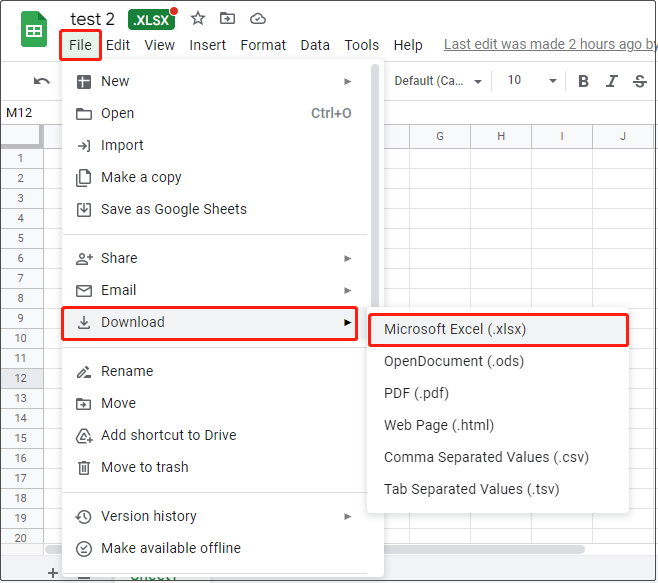
Step 3. Now you can open the Excel file in the folder of Downloads.
Tip: If your Google Sheets are lost due to various reasons, you can use professional data recovery software – MiniTool Power Data Recovery to get them back. This tool supports recovering files (documents, emails, pictures, videos, etc.) no more than 1GB for free.
MiniTool Power Data Recovery FreeClick to Download100%Clean & Safe
Wrapping Things Up
In a word, this post talks about how to convert Excel sheets to Google spreadsheets. You can use Google Drive or Google Sheets directly. At the same time, this article also introduces how to convert Google Sheets to Excel Sheets.
For more information about Google Sheets or Microsoft Excel, welcome to visit MiniTool News Center.