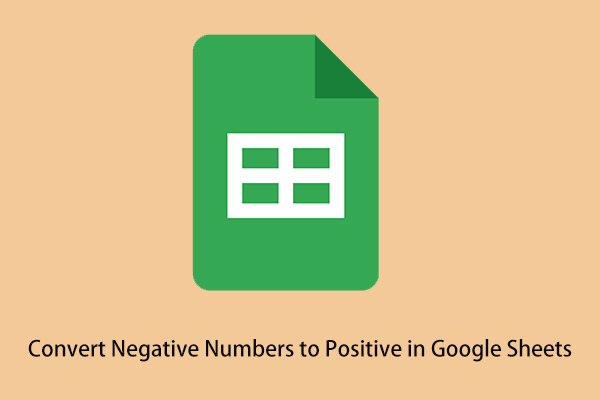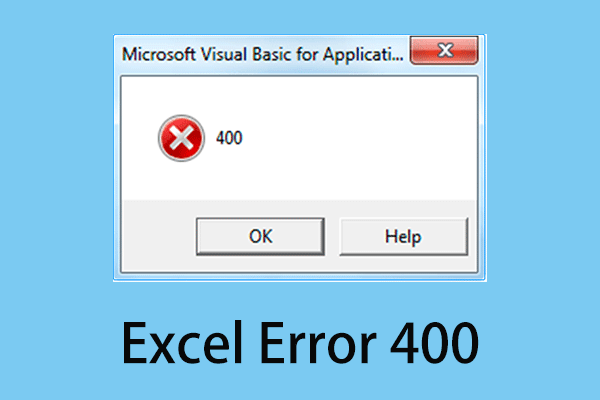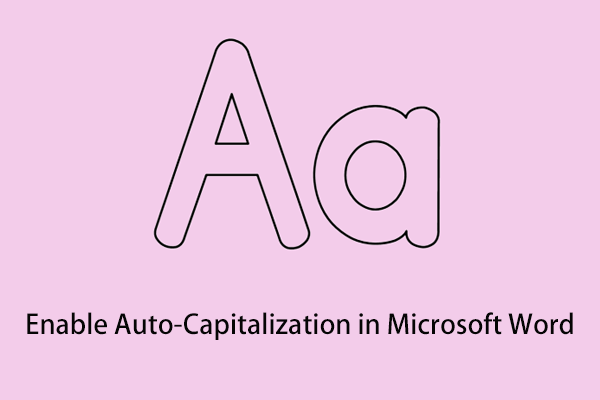Google Sheets is a powerful online spreadsheet app that lets you create and format spreadsheets. In this article from MiniTool, you can learn about how to change the default font in Google Sheets using different ways and how to add more fonts.
If you need a spreadsheet with a particular font or font size, or you want your spreadsheet to stand out, you need to know how to change the default font in Google Sheets. Here you can see how to customize the spreadsheet fonts.
Way 1. Using the Toolbar
The easiest way to “change Google Sheets default font” is by using the toolbar. There is a button called Font in Google Sheets that allows you to change the default font to other fonts.
If you want to change the font of some texts or some cells, you just need to select the cells or texts and then click the Font button in the taskbar to choose a preferred font.
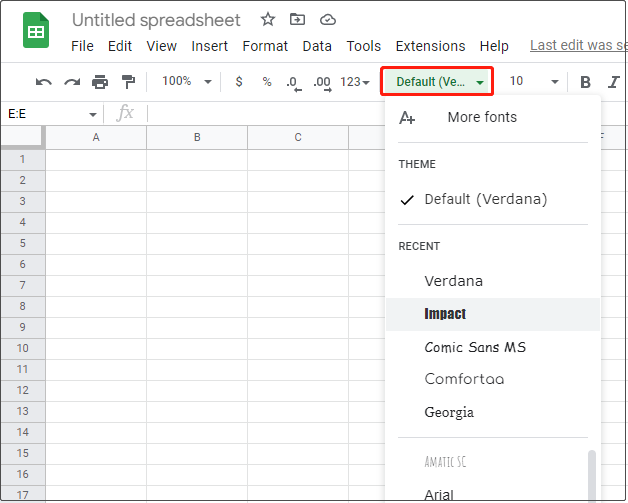
If you want to change the whole spreadsheet to a particular font, you can press Ctrl + A key combinations to select all cells before selecting the font.
However, this way is only helpful for someone who only wants to change the default font for one single spreadsheet. If you want to use the font you have set when you open a new spreadsheet every time, just keep reading.
Way 2. Customizing Theme Settings
There is a feature in Google Sheets called Theme that allows you to quickly change the entire spreadsheet, including the font of the sheet. Here you can see how to do that.
Step 1. Open a blank Google spreadsheet.
Step 2. Click Format. In the drop-down menu, select Theme.
Step 3. Select the theme you want to customize on the right panel and then choose Customize.
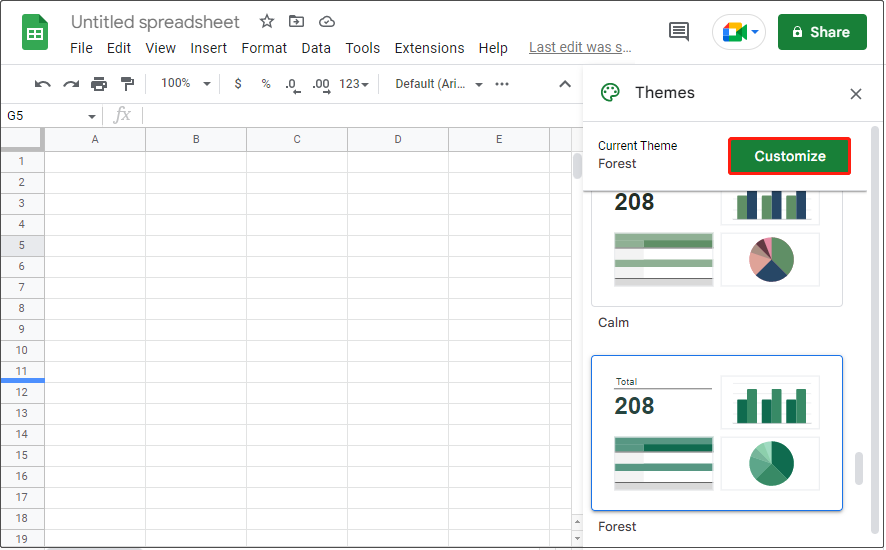
Step 4. Set up the font and colors based on your preferences. Then click Done.
The next time you use this theme, the spreadsheets will open in the font you have ever set up.
Way 3. Creating a Google Sheets Template
Using a Google Sheet template, you can open a blank spreadsheet with the wanted font directly, instead of setting up the font manually every time. Here you can see how to do that.
Step 1. Open a blank spreadsheet and press Ctrl + A keyboard shortcuts to select the whole spreadsheet. Then click Font and Font size to choose the wanted font and font size.
Step 2. Double-click the prepared untitled spreadsheet’s name and re-name it. For example, template 1.
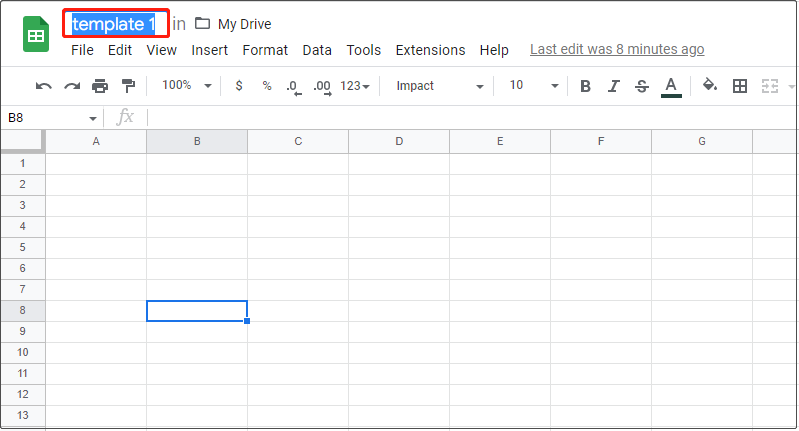
Step 3. When you create a new spreadsheet, you can go to File > New > From template gallery.
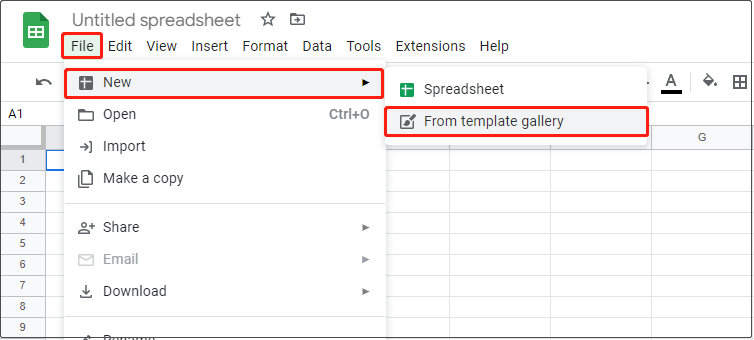
Step 4. Search for your template, like template 1, and select it to open a new spreadsheet (You may need to return to the previous menu bar if you are on the template gallery page).
Using this way, you can create your new spreadsheets with the template.
How to Add More Fonts in Google Sheets
If you cannot find the font your want to choose in the list of fonts, you can try the following steps to add more fonts in Google Sheets.
Step 1. Open a new blank Google spreadsheet.
Step 2. Click Font > More fonts.
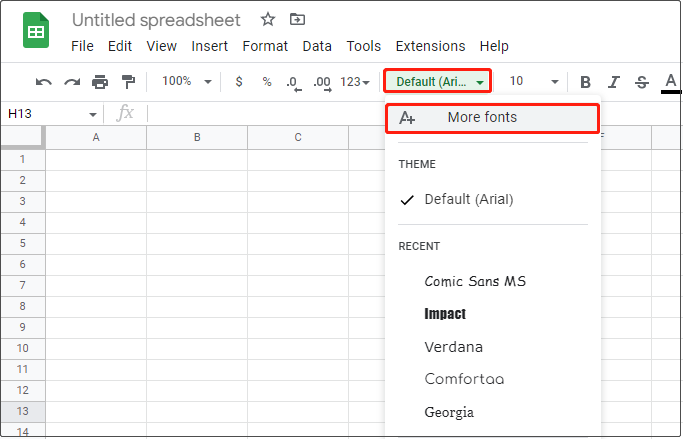
Step 3. Select the desired font and click OK.
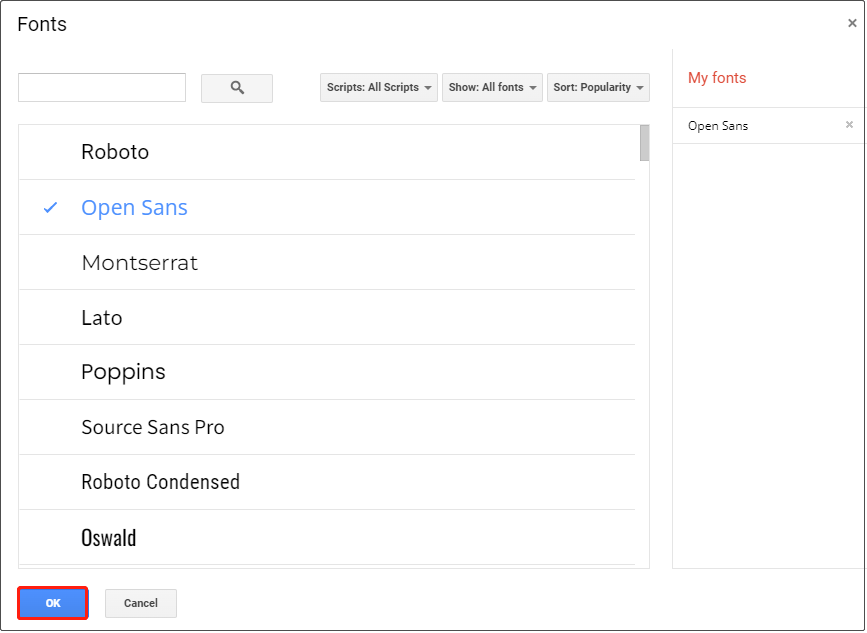
Then the selected font will be displayed in the fonts list.
Tip: If you accidently deleted your Google Sheets, you can use professional data recovery software – MiniTool Power Data Recovery to get them back. This tool supports recovering files (documents, emails, pictures, videos, etc.) no more than 1GB for free. For detailed steps, you can refer to this post: How to Recover Deleted Google Drive Files (6 Methods).
MiniTool Power Data Recovery FreeClick to Download100%Clean & Safe
Bottom Line
This article describes how to change the default font in Google Sheets and how to add more fonts. Hope you can find one way to effectively adjust the default font in Google Sheets. If you have found any other good ways to do that, you can share them in the comment area below to help more users.
For more information about Google Sheets, welcome to visit MiniTool News Center.