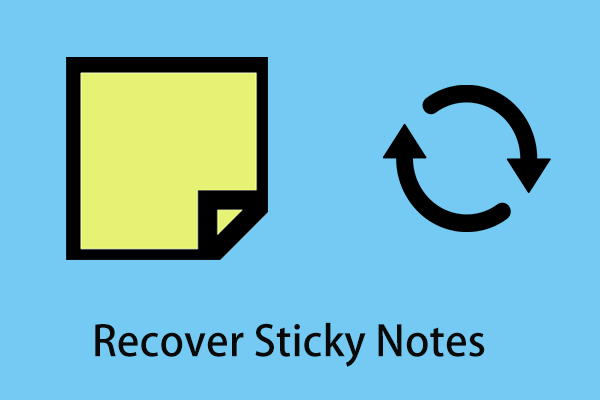Do you know the free online spreadsheet editor - Google Sheets? Do you have any idea how to convert negative numbers to positive in Google Sheets? This article from MiniTool shows you several ways to achieve this goal.
In previous articles, MiniTool has introduced how to download Google Sheets and the differences between Google Sheets and Microsoft Excel. In this post, you can find some useful methods to turn negative numbers into positive in Google Sheets.
Method 1. Use the ABS Function
The easiest way to convert negative numbers to positive in Google Sheets is using the function ABS. The ABS statement gives the absolute value of any field. It means that all negative numbers will be changed to positive using ABS. Here is how to do that.
Step 1. Type =ABS(value) in the cell you want to return a positive number. The value refers to the negative number or the accurate cell.
For example, typing =ABS(-17) or =ABS(C1) in the blank cell E1 as shown in the picture, the cell E1 will return 17.
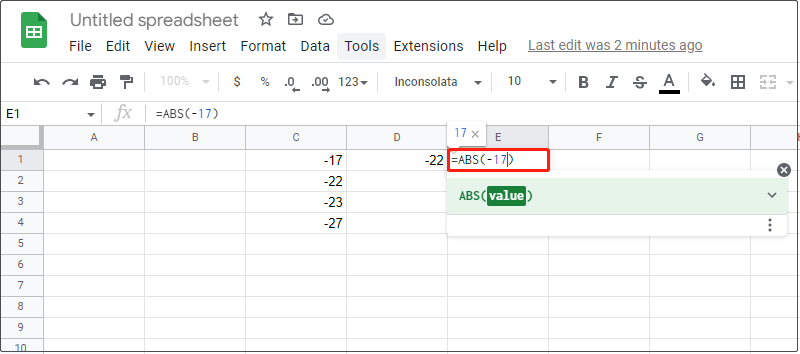
Step 2. If you want to change multiple negative numbers to positive in an entire row or column at once, you can drag the fill handle in cell E1 as shown in the picture.
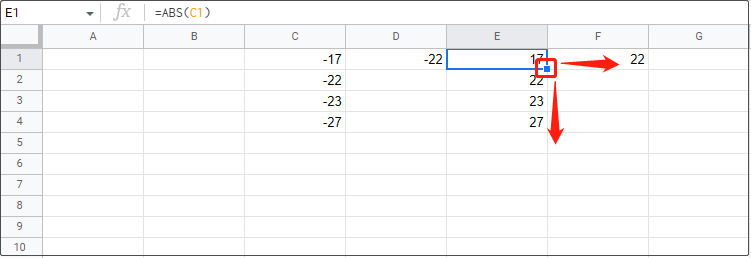
Related post: How to Fix the Formula Parse Error in Google Sheets?
Method 2. Use Find and Replace
The second way is to use the Find and replace function. You can follow the steps below.
Step 1. Select a cell and click Edit in the toolbar. Then select Find and replace (or press Ctrl + H).
Step 2. Type – (the negative sign) in the Find box and type nothing in the Replace with box. Then set up the search range to the wanted range, and here this post takes C1:C4 as an example.
After that, click Replace all to apply the operations.
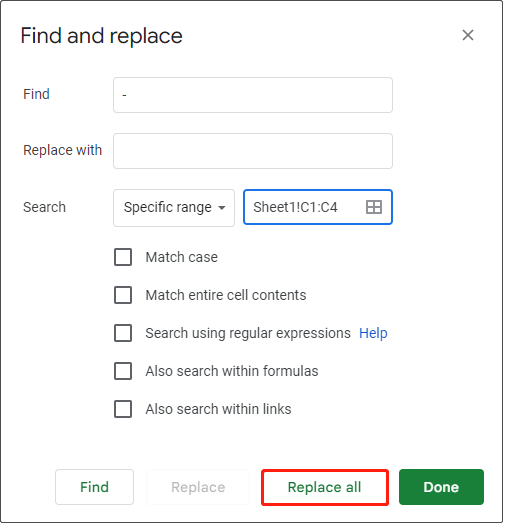
Method 3. Use the UMINUS Function
In Google Sheets, UMINUS returns a number with the sign reversed. So, it is a method to convert negative numbers to positive in Google Sheets (or vice versa) using UMINUS. And the steps are very similar to using ABS.
First, type =UMINUS(value) in a cell. The value also refers to the negative number or the accurate cell.
For example, typing =UMINUS(C1) or =UMINUS(-17) as shown in the picture below.
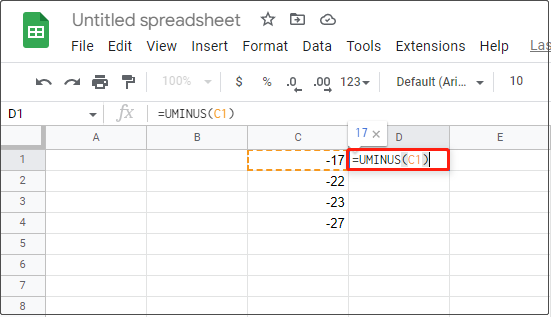
Second, if you want to change multiple numbers at once, you can also drag the fill handle icon in the lower right corner of the cell.
Method 4. Use Multiply By -1
Because a negative number multiplied by -1 will become a positive number, we can use the following way to convert negative numbers to positive in Google Sheets.
You just need to type =value*-1 in a cell. Also, the value refers to the negative number or the accurate cell.
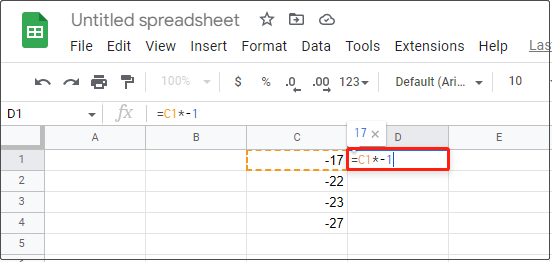
For multiple negative numbers, you can also drag the fill handle as described above.
Method 5. Use the Add-on
There is an extension called Power Tools in Google Chrome which can help you manage your Google better, and converting number signs is one function of this tool.
You can click here to install it in your Chrome if you do not have this tool yet. And follow the steps below to convert negative numbers to positive in Google Sheets.
Step 1. Click Extensions > Power Tools > Start.
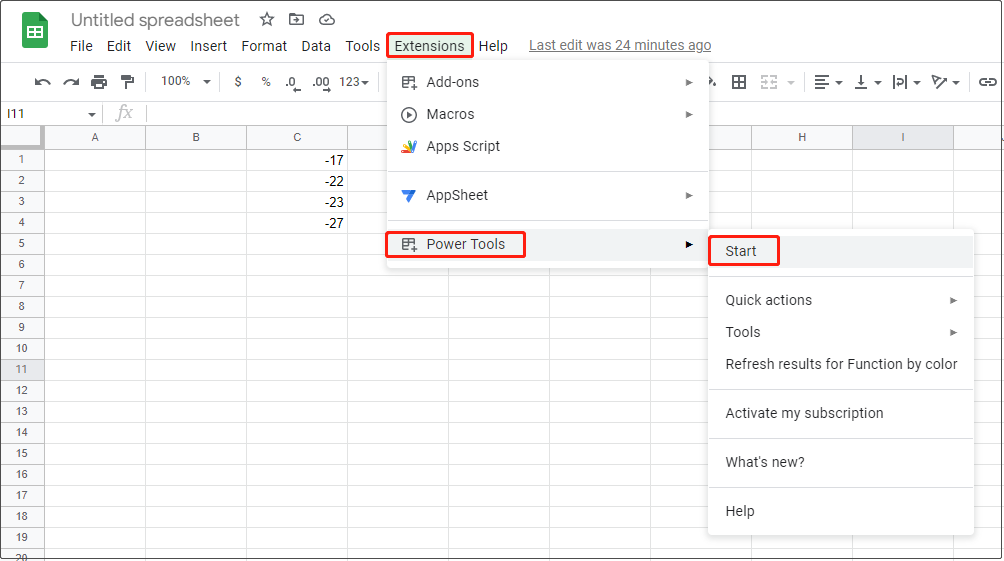
Step 2. Wait a few seconds and choose Convert in the interface of Power Tools.
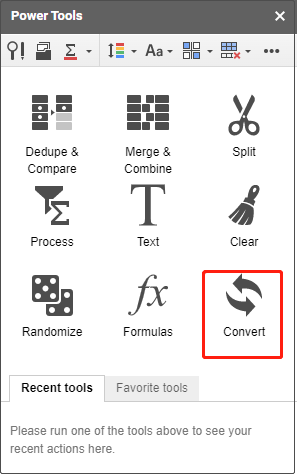
Step 3. Choose the Convert number sign and select Convert negative numbers to positive. Then select all wanted cells and click Run.
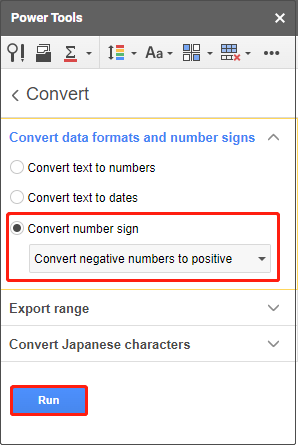
Step 4. Wait for the process to complete and the numbers should be changed.
Recover Deleted/Lost Google Drive Files
If your Google Drive files such as Google Sheets or Google Slides are lost due to system crashes or accidental deletion, you can use professional data recovery software – MiniTool Power Data Recovery to recover them. This tool supports scanning and displaying various files including pictures, videos, audio, documents, etc., and helps you recover 1GB of data for free.
You can download it and try it out. For detailed steps to use it, you can refer to this article: How to Recover Deleted Google Drive Files (6 Methods).
MiniTool Power Data Recovery FreeClick to Download100%Clean & Safe
Wrapping Things Up
To sum up, this article describes how to change negative numbers to positive in Google Sheets. You can share your favorite methods in the comment zone below.
If you are interested in more information about Google Sheets or the computer, you can visit MiniTool News Center.