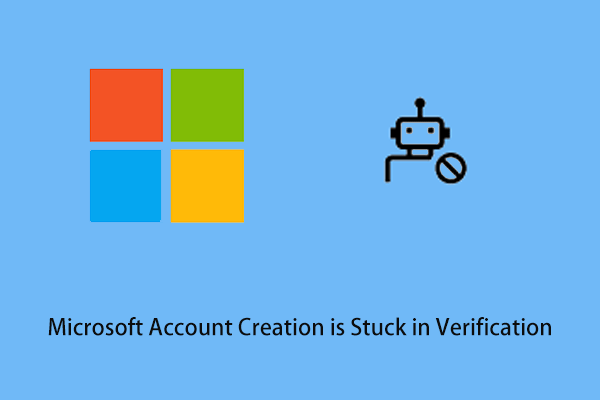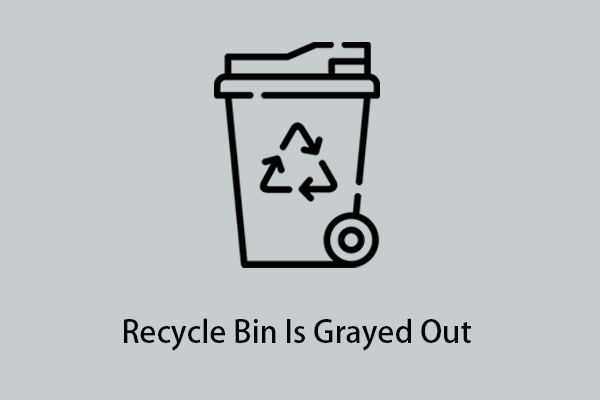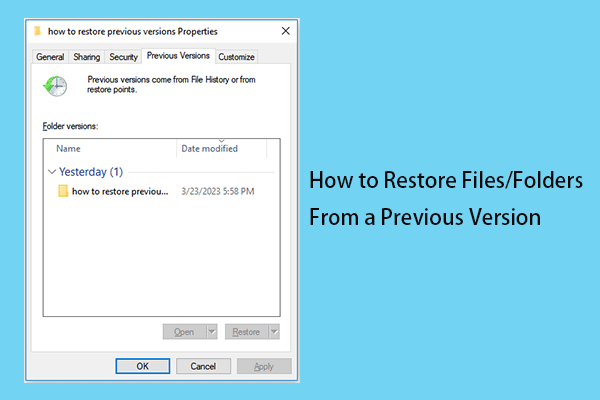According to the Internet, lots of users are encountering the problem of losing Sticky Notes. Here you can see a true example from answers.microsoft.com:
After accidentally deleting a Sticky Note, is there a way to restore the note?
Also, is there any way to disable the shortcut of Ctrl + D to prevent accidental deletion?
I'm using Sticky Notes 4.5.6.0 on Windows 10. Thank you.
answers.microsoft.com
Before fixing this issue, you may need to know the common reasons for why Sticky Notes loss.
Common Causes of Sticky Notes Loss
Sticky Notes can be lost due to various reasons, and here you can see the common causes.
- Notes were deleted by mistake.
- Data loss due to computer viruses or malware.
- Notes lost due to power outage or system crash.
- Notes are hidden and cannot be seen.
- Notes disappeared due to a Windows system update.
How to Recover Deleted/Lost Sticky Notes
After knowing the main reasons for Sticky Notes loss, you can keep reading to find some effective ways to recover Sticky Notes.
Method 1. Check the Notes List
When you find that your Sticky Notes are missing, don’t worry. Since it’s not necessarily gone permanently, just not showing, you can follow the steps below to see if you can see your notes again.
Step 1. Open Sticky Notes on your computer.
Step 2. Right-click the Sticky Notes icon in the Windows taskbar and select Notes list.
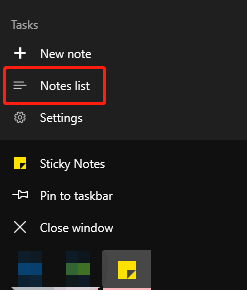
Then you will see all your Sticky Notes listed on the screen. You can right-click the wanted one and select Open note or double-click it to access your note.
Method 2. Check Your Microsoft Account
You also cannot see your Sticky Notes when you are using a new computer that is not logged in to Sticky Notes, or you are logged in with a different Microsoft account than the one used to sync Sticky Notes. In these cases, you need to sign in to Sticky Notes with the same Microsoft account to confirm whether the notes are lost.
If your notes still do not display after signing in to the correct Microsoft account, they may be gone. You can try the methods listed below to get deleted Sticky Notes back.
Method 3. Check the Outlook Folder
Although you don’t need to be signed in to Sticky Notes to use it, it is recommended that you sign in to your Microsoft account. This is because in Sticky Notes 3.0 and above, signing in with the same Microsoft account allows you to view them on other devices or applications.
After a Sticky Note is accidentally deleted, you can log in to Outlook online to find the lost note. Here you can follow the steps below.
Step 1. Go to the Outlook sign-in page and log in to the same Microsoft account of Sticky Notes (You may be interested in this post: 5 Ways to Fix Microsoft Outlook Web Not Working).
Step 2. Move on to the Deleted Items folder, and check whether there are deleted Sticky Notes.
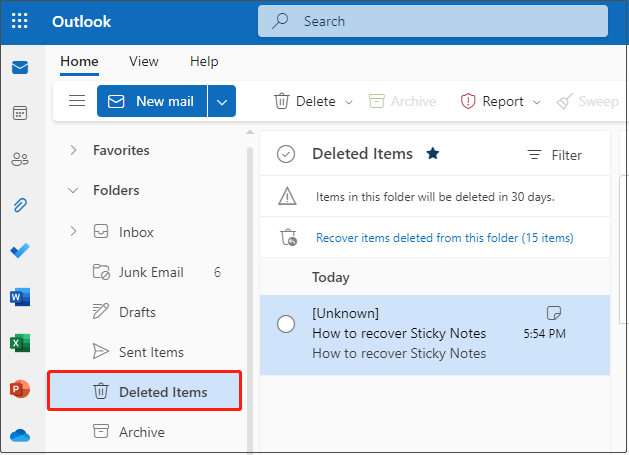
Method 4. Check the Sticky Notes File (.snt / plum.sqlite) in File Explorer
Windows Sticky Notes are stored with the name StickyNotes.snt or plum.sqlite on your computer by default. Therefore, accidentally deleted Sticky Notes may also be stored there.
StickyNotes.snt is a file created by Sticky Notes in Windows 7 that is primarily used to store the text, font, color, and position on the desktop of each Sticky Note.
Tip: The file extension may be different based on the operating system. You can see StickyNotes.snt in Windows 7/8, and plum.sqlite in Windows 10/11. You can learn more information from this post: Sticky Notes: Location, Backup, and Restore in Windows 10.
So, you can open the file location to view the Sticky Notes file.
But sometimes files and folders are hidden to prevent them from being accidentally deleted – mainly system files. In this case, you can follow the steps below to unhide and recover the files.
Step 1. Press Windows + E key combinations to open File Explorer.
Step 2. Click View > Options. Then go to the View tab.
Step 3. Check Show hidden files, folders, and drives and click OK.
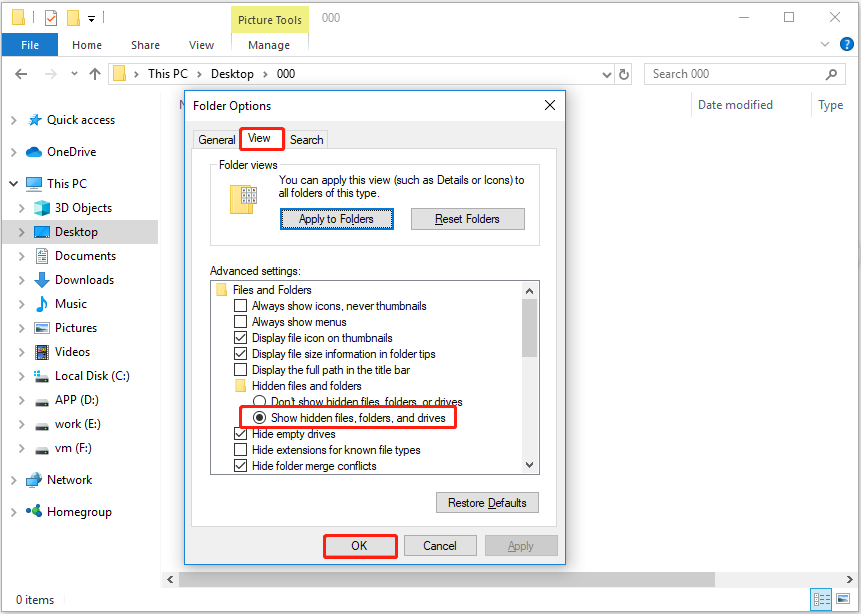
Step 4. In the address bar of File Explorer, type the following location path and press Enter.
For Windows 10 Anniversary Update Version 1607 and later (Remember to replace the username with your actual username):
C:\Users\username\AppData\Local\Packages\Microsoft.MicrosoftStickyNotes_8wekyb3d8bbwe\LocalState
For Windows 10 version 1511 and earlier:
C:\Users\AppData\Roaming\Microsoft\Sticky Notes
Now you can see the Sticky Notes file (StickyNotes.snt or plum.sqlite).
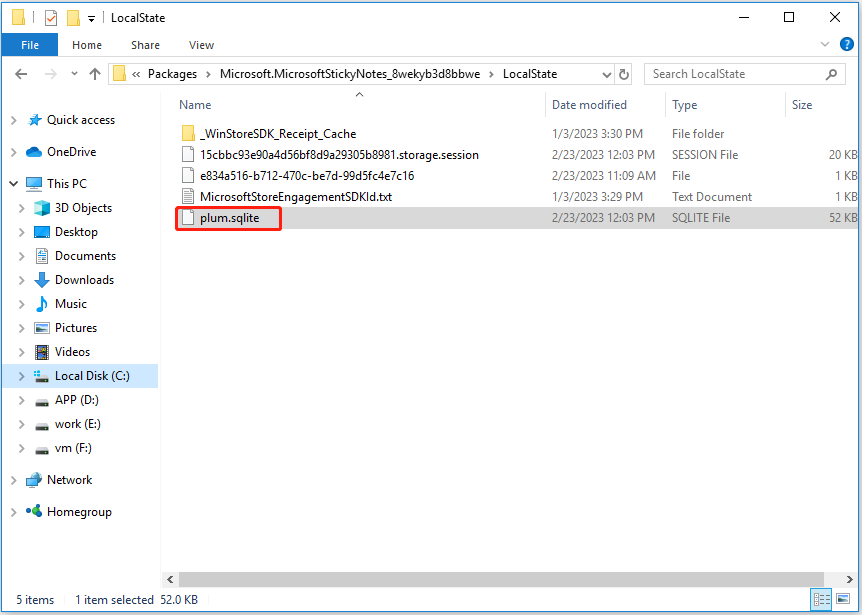
Step 5. Right-click the file to open it with Notepad or WordPad, etc. Then press the Ctrl + F keyboard shortcut, and type partial words of the deleted Sticky Notes to find them.
Method 5. Recover Deleted Sticky Notes With Data Recovery Software
If you accidentally delete the .snt file or encounter a system crash that causes the file to be lost, then you can use professional data recovery software to recover Sticky Notes.
Here MiniTool Power Data Recovery is recommended. It is a professional, safe, and easy-to-use tool that can help you recover lost data in Windows 7/8/10/11. And it supports data recovery from all file storage devices like external hard drives, SSD, USB drives, etc. that use different file systems like FAT12, FAT32, NTFS, etc.
Here you can see how to recover deleted or lost Sticky Notes with MiniTool Power Data Recovery.
Step 1. Download, install, and launch MiniTool Power Data Recovery to get its main interface.
MiniTool Power Data Recovery FreeClick to Download100%Clean & Safe
Tip: The free version helps you find all files in the partition and recover data of no more than 1 GB for free. If you want to recover more files, please consider an advanced edition. You may be interested in License Comparison.
Step 2. Under the Logical Drives section, select the target partition which contains your Sticky Notes file and click Scan (Or you can double-click the target drive to start scanning).
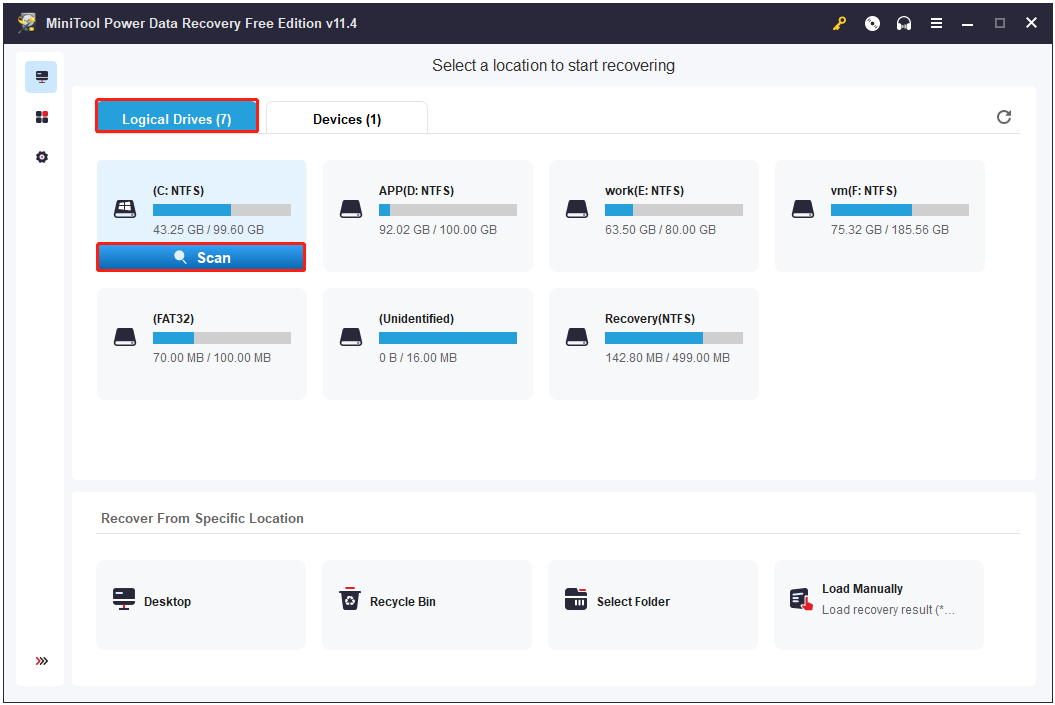
Step 3. It is recommended to wait for the scanning process to complete for the best scan result. Then you can search for the file using the file name as shown below.
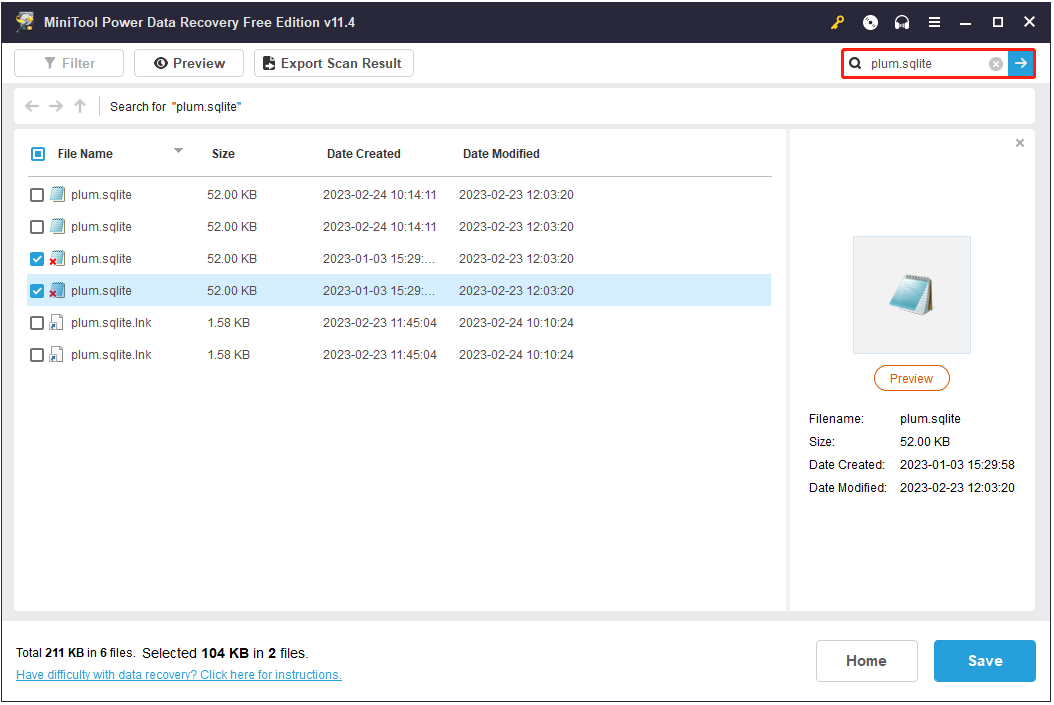
If you are not sure about the file name, you can also use the Filter feature to filter the files by file size, file category, file type, and date modified.
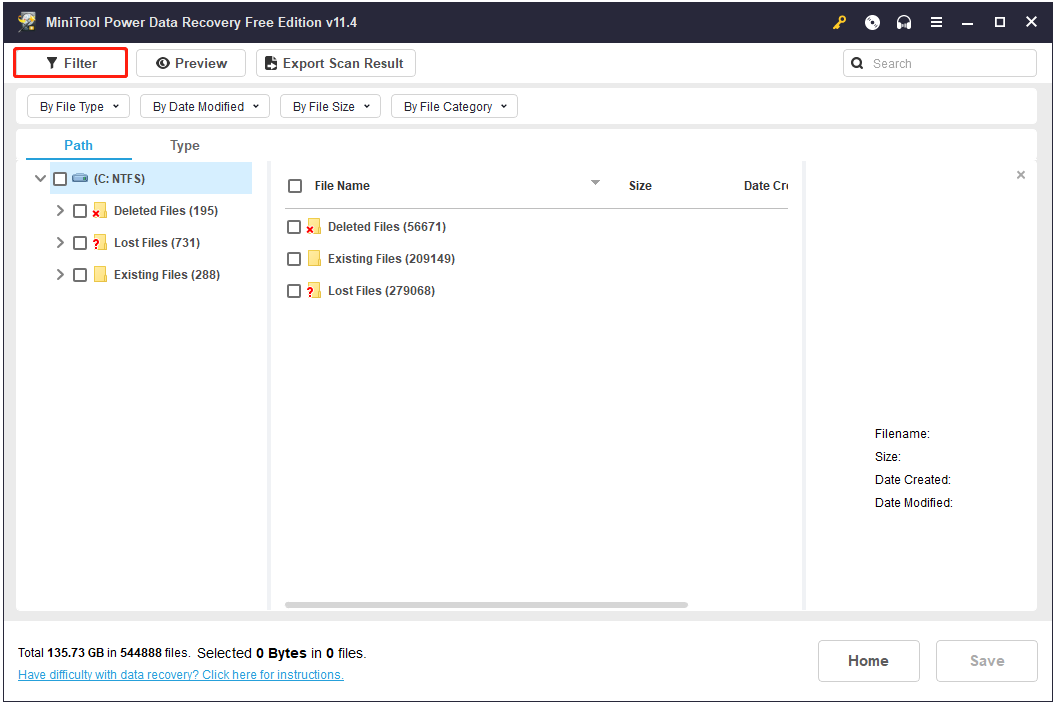
Step 4. Select all needed files and click Save to restore them in a safe place (Do not save them in the original location of the files to avoid file overwriting).
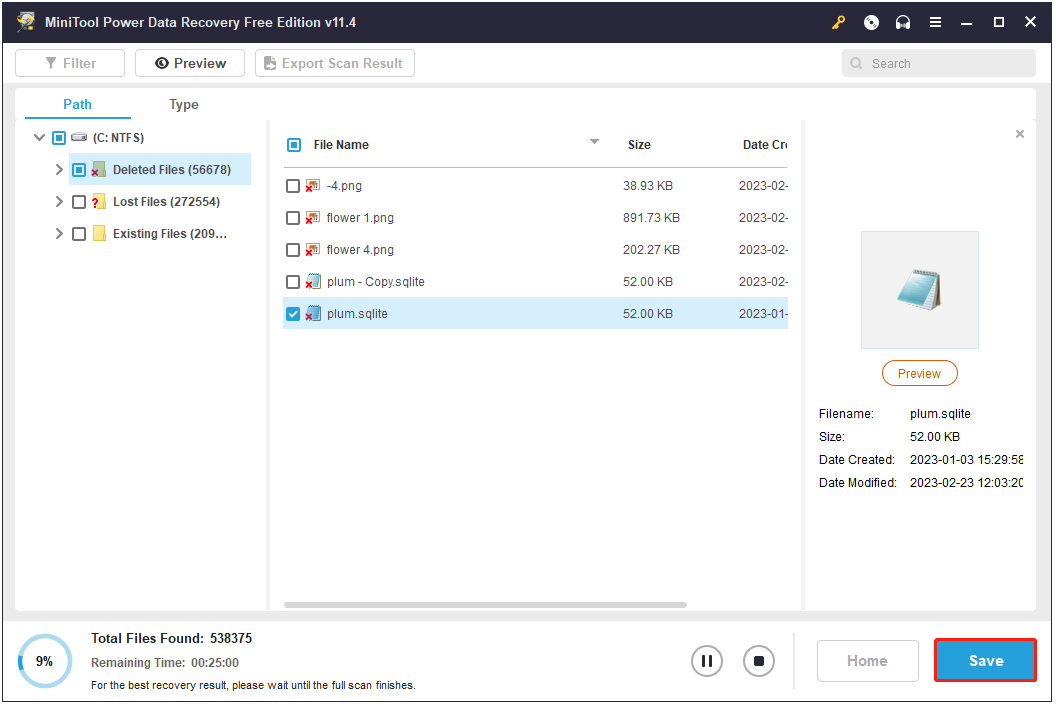
Now all operations have been finished, and you have found your deleted or lost Sticky Notes.
Method 6. Restore to a Previous Version
In addition to the methods mentioned above, you can also use the feature of restoring previous versions to recover Sticky Notes. Using this function, you can get deleted Sticky Notes back easily.
Note: This method is only valid when you have used File History to back up the folder where the Sticky Notes file is located before deleting it.
Step 1. Press Windows + E key combinations to open File Explorer.
Step 2. Input the following location path (Windows 10 1607 and later) and press Enter. You also need to replace the username with the actual one:
C:\Users\username\AppData\Local\Packages\Microsoft.MicrosoftStickyNotes_8wekyb3d8bbwe
Step 3. Select and right-click the folder of LocalState and choose to Restore previous versions.
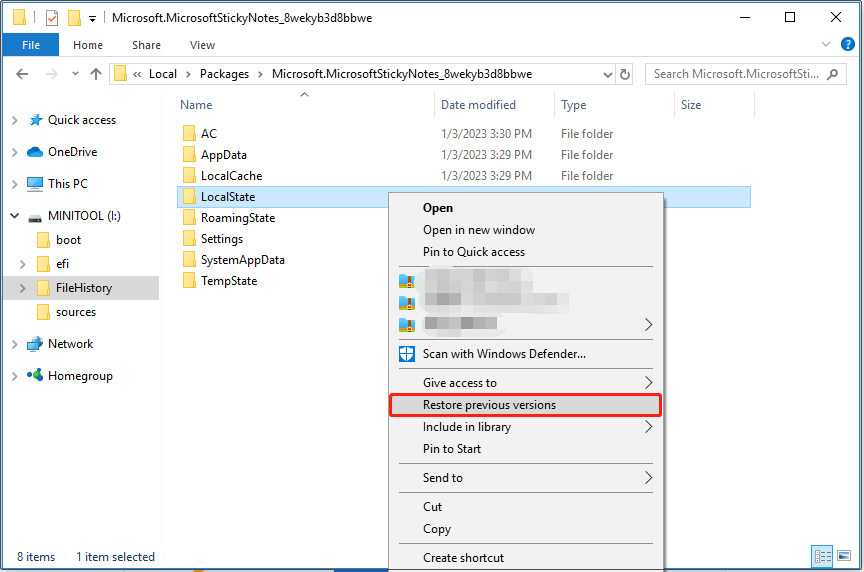
Step 4. Select the wanted version and click Restore.
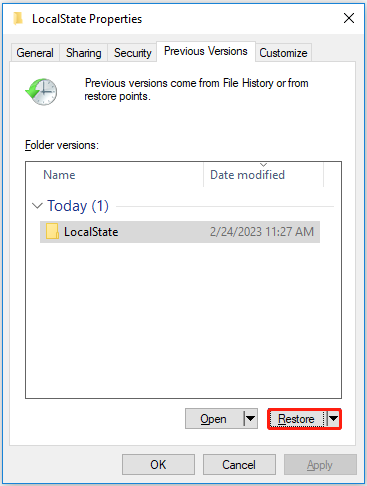
Step 5. Simply clicking Restore will restore the files and folders to the same location they were backed up to. So, you’ll get a prompt saying the file name is duplicated. You can choose to replace or skip all files at once, or decide on each file individually in the Replace or Skip files window.
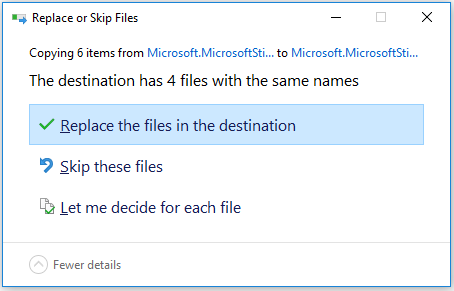
Step 6. Then click Apply or OK to turn off the previous version’s window.
Now the deleted Sticky Notes should be recovered successfully. You may need to restart Sticky Notes to see them.
Useful Tips to Prevent Data Loss
Tip 1. Enable delete confirmation for Sticky Notes
You can enable the delete confirmation option to avoid accidentally deleting Sticky Notes by referring to the following guide.
Step 1. Open Sticky Notes and tap the three-dot icon in the upper right corner. Then click the List of Notes option.
Step 2. Click Settings and turn on Confirm before deleting.
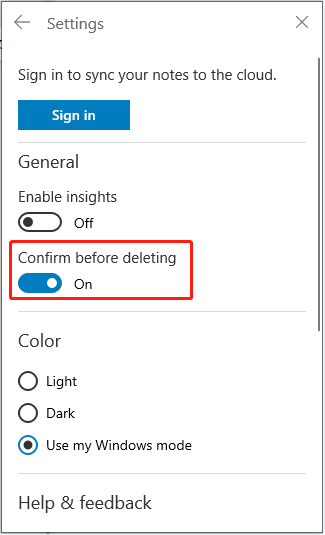
Then you will receive the prompt saying “Do you want to delete this note” when you try to delete a Sticky Note as shown below.
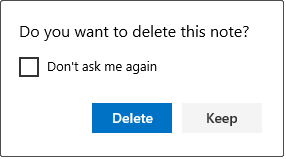
Tip 2. Disinfect your computer and remove malware
Data loss may also occur when the computer is attacked by a virus or malware. In this case, you need to use antivirus software to clean the computer and remove the malware.
Tip 3. Make a backup
The safest way to prevent data loss is to back up important data. There are various ways to back up data, such as using cloud backup services, external hard drives, data backup software, and more.
If you need to back up large-capacity data or need to back up files regularly, it is recommended that you use MiniTool ShadowMaker.
It is a professional and reliable backup software that can help you create backups of files, folders, partitions, disks, and operating systems. In addition to data backup, it also supports file synchronization and disk cloning on Windows systems.
Additionally, this software offers a trial version that gives you a 30-day free trial. Here you can download and try it out.
MiniTool ShadowMaker TrialClick to Download100%Clean & Safe
For detailed steps to back up your files in Windows 10 and information about how to use MiniTool ShadowMaker, you can refer to this post: How to Backup Files on Windows 10? Try These Top 4 Ways.
Bottom Line
To sum up, this post introduces the common causes of Sticky Notes loss and put forward several methods to recover Sticky Notes in Windows 10/11. At the same time, several useful tips to prevent data loss are offered in this post. Hope you can find one way to get deleted Sticky Notes back successfully.
If you have any questions or suggestions related to this issue or MiniTool Power Data Recovery, please feel free to leave your comments in the comment zone below or send emails to [email protected] directly.
Recover Sticky Notes FAQ
- For Windows 10 Anniversary Update Version 1607 and later:
C:\Users\username\AppData\Local\Packages\Microsoft.MicrosoftStickyNotes_8wekyb3d8bbwe\LocalState - For Windows 10 version 1511 and earlier:
C:\Users\AppData\Roaming\Microsoft\Sticky Notes
You can enable delete confirmation to prevent Sticky Notes loss. Go to Settings in Sticky Notes and turn on Confirm before deleting.
You can recover deleted files on Mac using Stellar Data Recovery for Mac or Time Machine.
Clicking the close icon (×) just closes the note, it doesn't delete it. In an open note, clicking the three-dot icon and tapping Delete note, then selecting Delete on the delete confirmation page will delete the note.
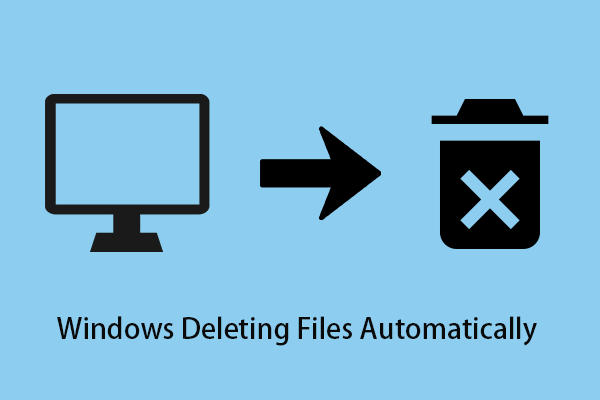
![[Fixed]: Files Get Deleted When Left-Clicking in Windows](https://mt-test.minitool.com/images/uploads/2023/04/files-get-deleted-when-left-clicking-thumbnail.png)