¿Has borrado alguna vez las notas rápidas por error? ¿Tienes idea de cómo recuperar las notas rápidas? Este artículo de MiniTool va a describir las razones más comunes por las que se pierden las notas rápidas y te proporcionamos varios métodos probados que te ayudarán a recuperar las notas rápidas borradas en Windows 10/11.
Según Internet, existen cantidad de usuarios que se han encontrado con el problema de perder las notas rápidas o notas adhesivas. Aquí puedes leer un ejemplo real publicado en answers.microsoft.com:
Tras borrar una nota rápida accidentalmente , ¿existe algún modo de restaurar esa nota? Además, ¿hay algún modo de desactivar el acceso directo Ctrl + D para evitar borrar por error? Estoy utilizando Sticky Notes 4.5.6.0 en Windows 10. Gracias.answers.microsoft.com
Antes de proceder a solucionar el problema, puede ser que necesite saber las razones comunes por las que se producen pérdidas en las notas rápidas (Sticky Notes).
Causas comunes por las que se produce la pérdida de las notas rápidas
Las notas rápidas pueden perderse por varias razones, aquí puedes ver las causas más comunes.
- Las notas se han borrado por error.
- Se ha producido pérdida de datos por un virus o por malware.
- Las notas perdidas pueden producirse por cortes de suministro eléctrico o por bloqueos del sistema.
- Las notas ha quedado ocultas y por eso no se pueden ver.
- Las notas han desaparecido por una actualización del sistema Windows.
Cómo recuperar las notas rápidas perdidas o eliminadas
Ahora que ya sabes por qué se produce la pérdida de las notas adhesivas o notas rápidas, puedes seguir leyendo para encontrarte con algunos métodos eficaces de recuperar tus notas rápidas.
Método 1. Comprobar la lista de las notas
Si descubres que tus notas rápidas han desaparecido, no te preocupes. Ya que no necesariamente han desaparecido permanentemente, sino que simplemente no se están mostrando, puedes seguir los pasos que te indicamos a continuación para comprobar si te es posible ver de nuevo tus notas.
Paso 1. Abrir Sticky Notes en tu equipo.
Paso 2. Haz clic derecho del ratón en el icono de las Notas rápidas que está en la barra de tareas de Windows y elige Lista de notas.
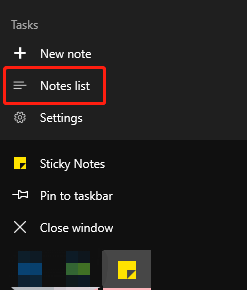
Entonces podrás ver que aparecen todas tus notas rápidas listadas en pantalla. Puedes hacer clic derecho en la que quieras y elegir Abrir nota o hacer doble clic encima para acceder a tu nota.
Método 2. Comprobar tu cuenta Microsoft
Tampoco te será posible ver tus notas rápidas cuando estés utilizando un ordenador nuevo en el que no hayas iniciado nunca la sesión en Sticky Notes, o cuando hayas iniciado sesión con una cuenta distinta de Microsoft que la que normalmente has utilizado para sincronizar las notas rápidas. En estos casos, necesitamos iniciar la sesión en Sticky Notes utilizando la misma cuenta de Microsoft para confirmar si efectivamente se han perdido las notas.
Si tus notas todavía no aparecen tras iniciar la sesión con tu cuenta de Microsoft, entonces es posible que hayan desaparecido. Puedes probar los métodos que te indicamos a continuación para recuperar tus notas rápidas eliminadas.
Método 3. Comprobar la carpeta de Outlook
Aunque no sea necesario iniciar sesión en Sticky Notes para utilizar la aplicación, es recomendable hacerlo con tu cuenta de Microsoft. Esto es debido a que en versiones Sticky Notes 3.0 y superiores, el iniciar sesión con la misma cuenta Microsoft te permite verlas en otros dispositivos o en otras aplicaciones.
Tras borrar una nota rápida por error, es posible iniciar sesión en Outlook en Internet para encontrar esa nota perdida. Sigue los pasos que te indicamos a continuación.
Paso 1. Ve a la página de inicio de sesión de Outlook e inicia sesión utilizando la misma cuenta de Microsoft Sticky Notes (puede que te interese este artículo: 5 métodos de arreglar cuando Microsoft Outlook Web no funciona).
Paso 2. Ve a la carpeta Elementos eliminados y comprueba si están ahí las Sticky Notes eliminadas.
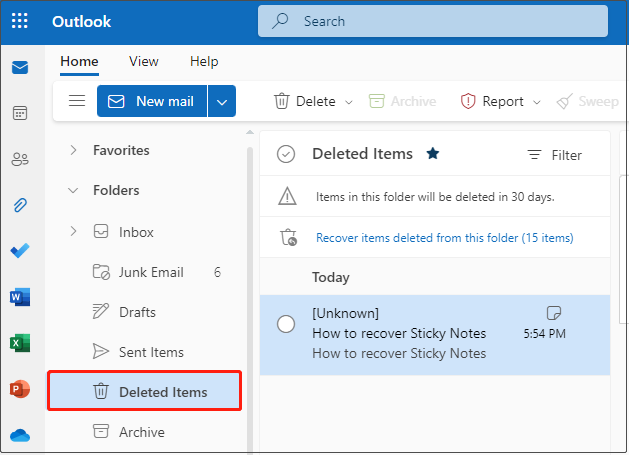
Método 4. Comprobar el archivo de las Sticky Notes (.snt / plum.sqlite) en el explorador de archivos
Las notas rápidas de Windows se guardan con el nombre StickyNotes.snt o plum.sqlite por defecto en tu ordenador. Por esta razón, es posible que las notas rápidas borradas por error también estén guardadas ahí.
StickyNotes.snt es un archivo que crea la aplicación Sticky Notes en Windows 7 y se utiliza principalmente para guardar información del texto, el tipo de letra, el color y la posición de cada nota rápida en el escritorio.
Por esta razón, puedes abrir la ubicación de esos archivos para encontrar el archivo Sticky Notes.
Sin embargo, algunas veces los archivos y las carpetas están ocultos para evitar su borrado accidental, sobre todo los archivos del sistema. En este caso, tendrás que seguir los pasos siguientes para dejar de ocultar y recuperar los archivos.
Paso 1. Presiona la combinación de teclas Windows + E para abrir el explorador de archivos.
Paso 2. Haz clic en Ver > Opciones. Luego ve a la pestaña Ver .
Paso 3. Marca la opción Mostrar archivos, carpetas y unidades ocultos y haz clic en Aceptar.
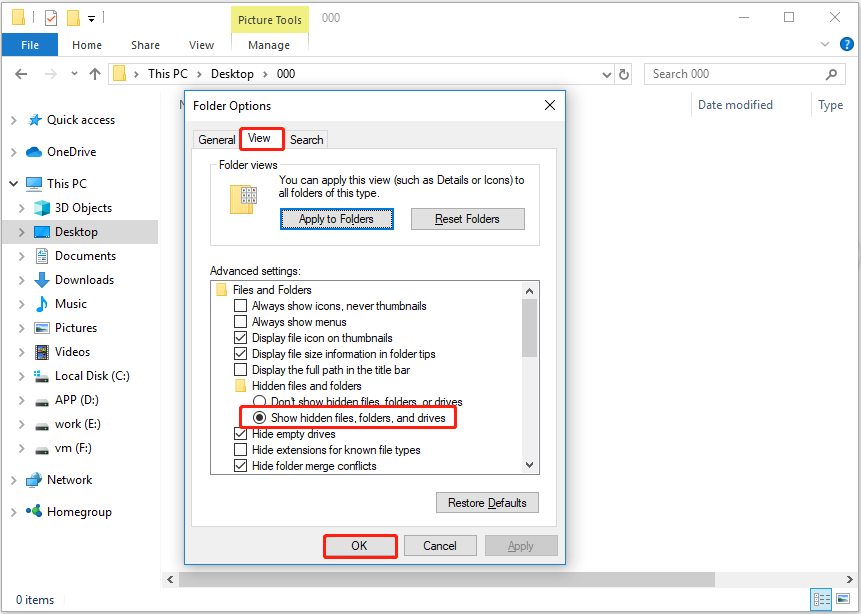
Paso 4. En la barra de direcciones del explorador de archivos, introduce la siguiente ruta de ubicación y presiona la tecla Entrar.
Para Windows 10 Anniversary Update Versión 1607 y posteriores (recuerda cambiar el nombre de usuario por tu nombre de usuario real ):
C:\Users\username\AppData\Local\Packages\Microsoft.MicrosoftStickyNotes_8wekyb3d8bbwe\LocalState
Para las versiones de Windows 10 versión 1511 y anteriores:
C:\Users\AppData\Roaming\Microsoft\Sticky Notes
Ahora, podrás ver el archivo de notas rápidas (StickyNotes.snt o plum.sqlite).
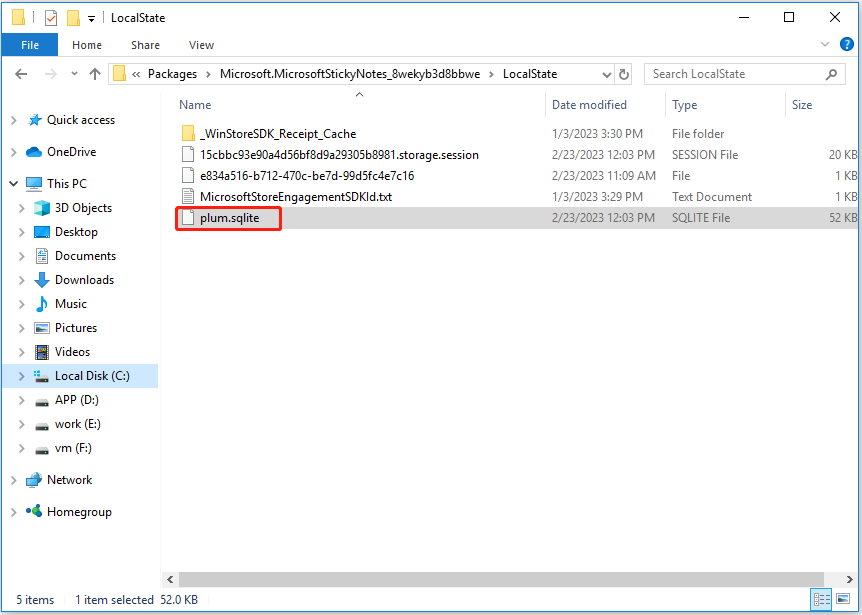
Paso 5. Haz clic derecho en un archivo para que se abra con el Bloc de notas, con WordPad, etcétera. Después, utiliza los atajos de teclado Ctrl + F para encontrar tus notas rápidas eliminadas.
Método 5. Recuperar las notas rápidas borradas con un software de recuperación de datos
Si borras el archivo .snt por error o se produce un fallo del sistema que ha provocado la pérdida del archivo, entonces puedes utilizar un software profesional de recuperación de datos para recuperar las notas rápidas.
Aquí te recomendamos utilizar MiniTool Power Data Recovery. Esta es una herramienta profesional, segura y fácil de usar que se puede utilizar para recuperar datos perdidos en Windows 7/8/10/11. Y permite recuperar datos de todos los dispositivos de almacenamiento, como discos duros externos, unidades SSD, unidades USB, etcétera, que utilizan distintos sistemas de archivos, como FAT12, FAT32, NTFS, etcétera.
Aquí es posible ver cómo recuperar las notas rápidas borradas o perdidas utilizando MiniTool Power Data Recovery.
Paso 1. Descargar, instalar y ejecutar MiniTool Power Data Recovery para llegar a su interfaz principal.
MiniTool Power Data Recovery FreeHaz clic para Descargar100%Limpio y seguro
Paso 2. Ya en la sección de Unidades lógicas, elige la partición de destino en la que se encuentra tu archivo de Sticky Notes y haz clic en Escanear (o bien puedes hacer doble clic en la unidad de destino para dar comienzo al escaneo).
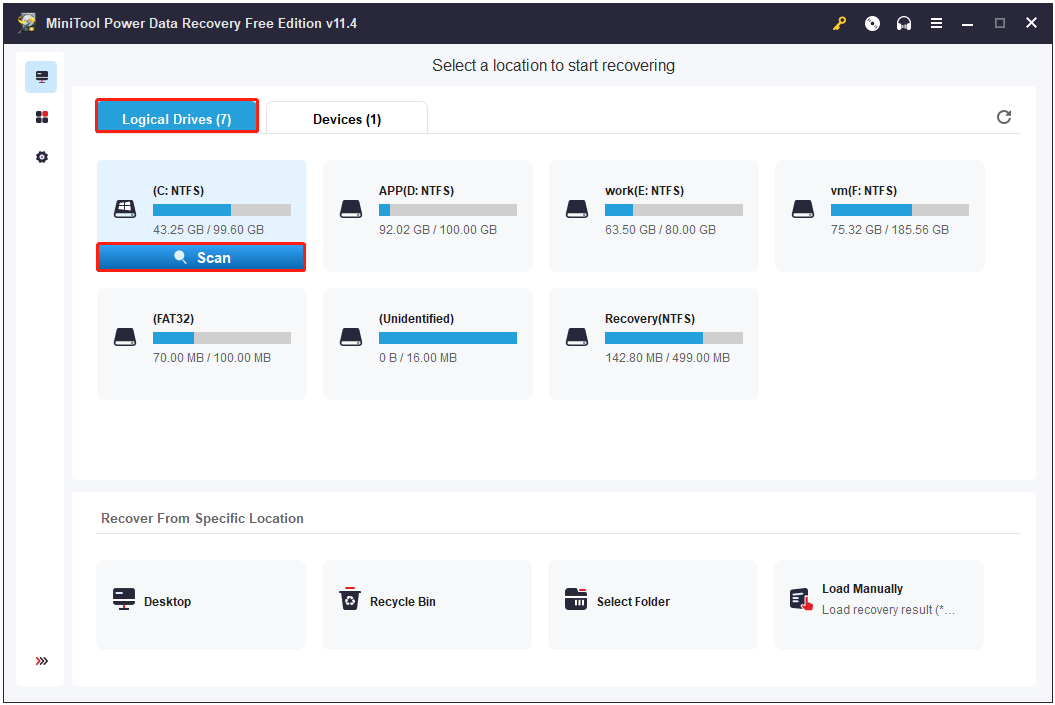
Paso 3. Es recomendable esperar hasta que termine el proceso del escaneo para conseguir los mejores resultados. Después, puedes proceder a buscar el archivo por su nombre, tal como puedes ver a continuación.
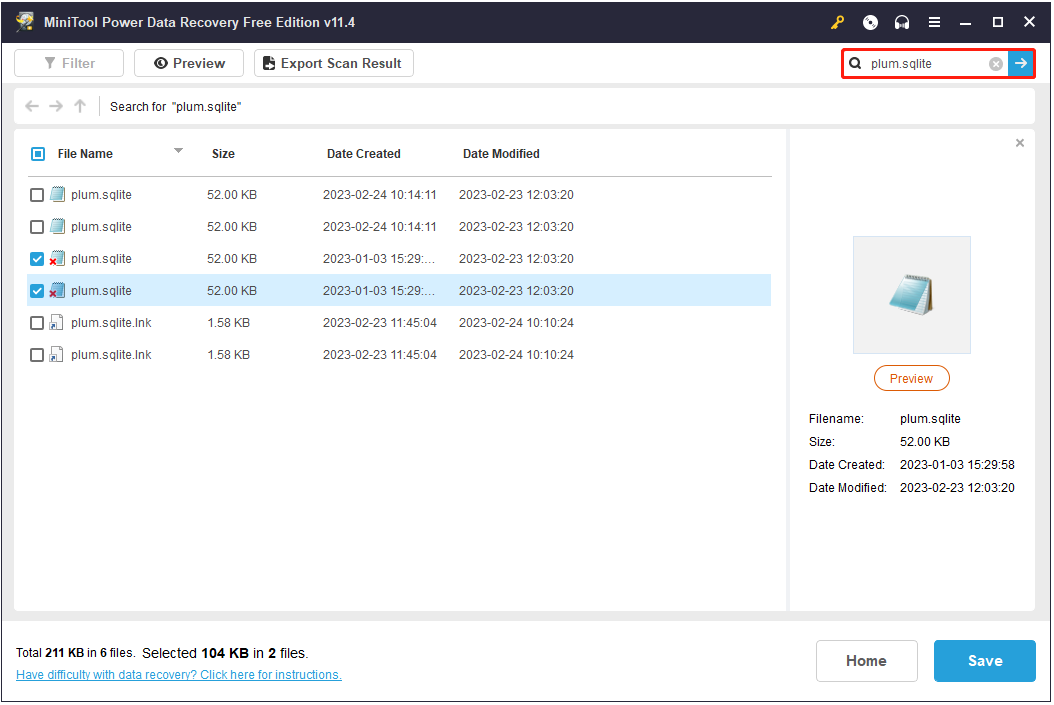
Si no estás seguro de cuál es el nombre del archivo, puede también utilizar la función Filtro para filtrar los archivos por su tamaño, por su categoría, por el tipo y por la fecha de modificación.
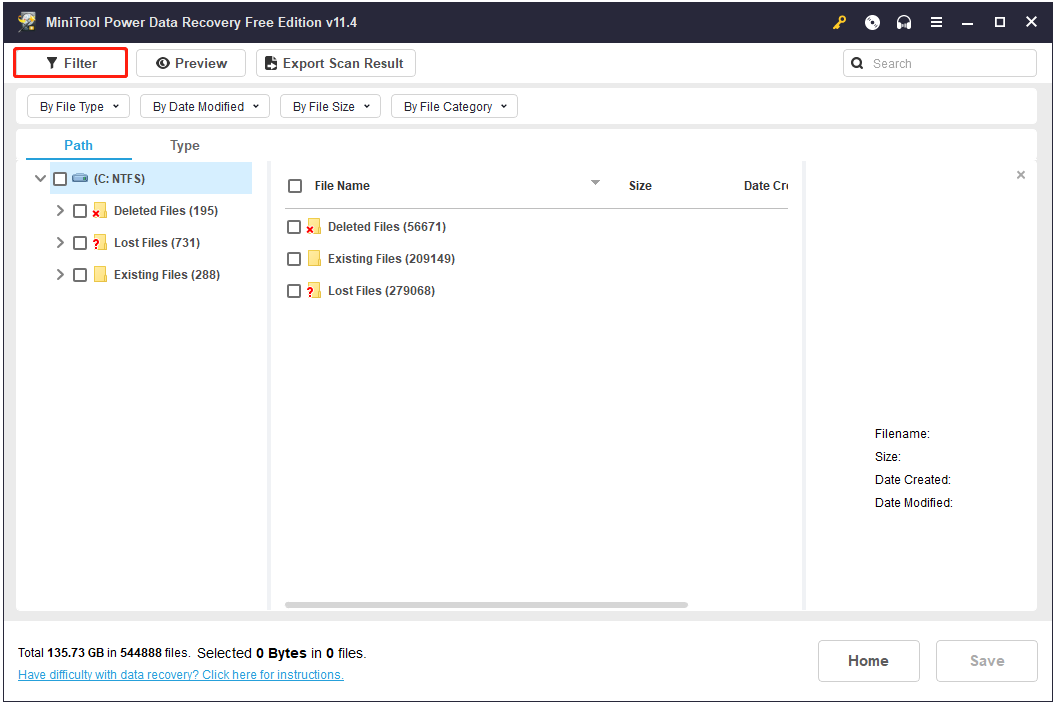
Paso 4. Elige todos los archivos que necesites y haz clic en Guardar para restaurarlos en una ubicación segura (no debes guardarlos en la ubicación original en la que se perdieron para evitar que losarchivos sean sobrescritos).
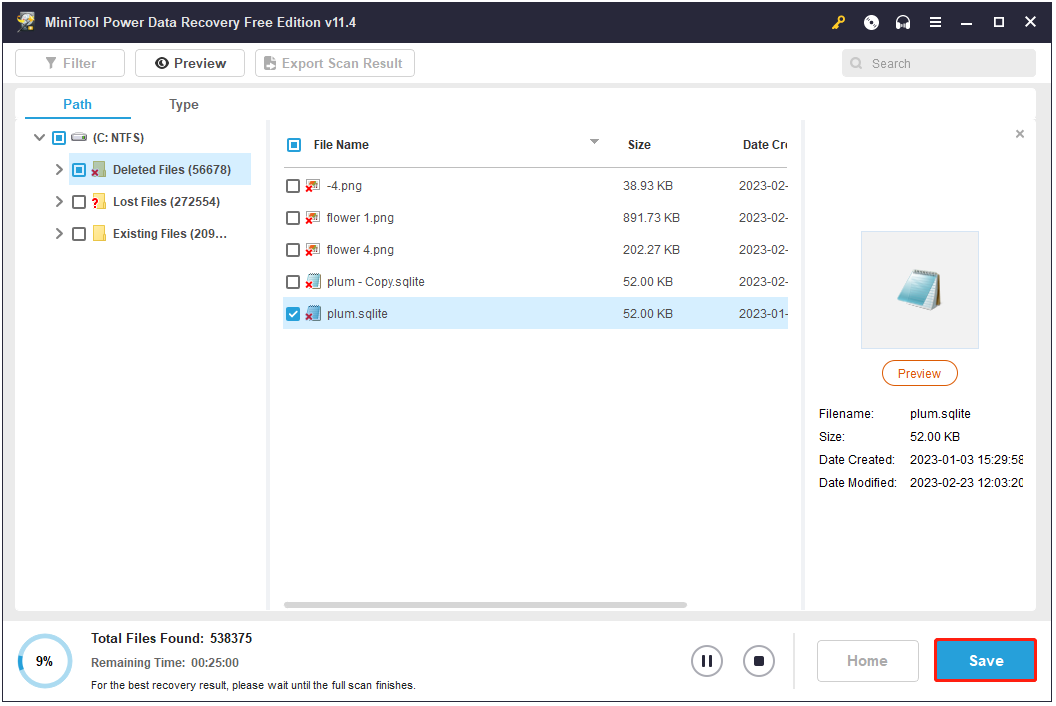
Ahora han terminado todas las operaciones y ya habrás encontrado tus notas rápidas perdidas o borradas.
Método 6. Restaurar a una versión anterior
Además de los métodos que hemos mencionado anteriormente, también puedes utilizar la función de restaurar las versiones anteriores para recuperar las notas rápidas perdidas. Con esta función, podrás recuperar fácilmente las Sticky Notes que fueron eliminadas.
Paso 1. Presiona la combinación de teclas Windows + E para abrir el explorador de archivos.
Paso 2. Introduce la siguiente ruta de ubicación (en Windows 10 1607 y posterior) y presiona la tecla intro. También puede que necesites sustituir el nombre del usuario por el nombre real:
C:\Users\username\AppData\Local\Packages\Microsoft.MicrosoftStickyNotes_8wekyb3d8bbwe
Paso 3. Elige y haz clic derecho encima de la carpeta LocalState y elige Restaurar las versiones anteriores.
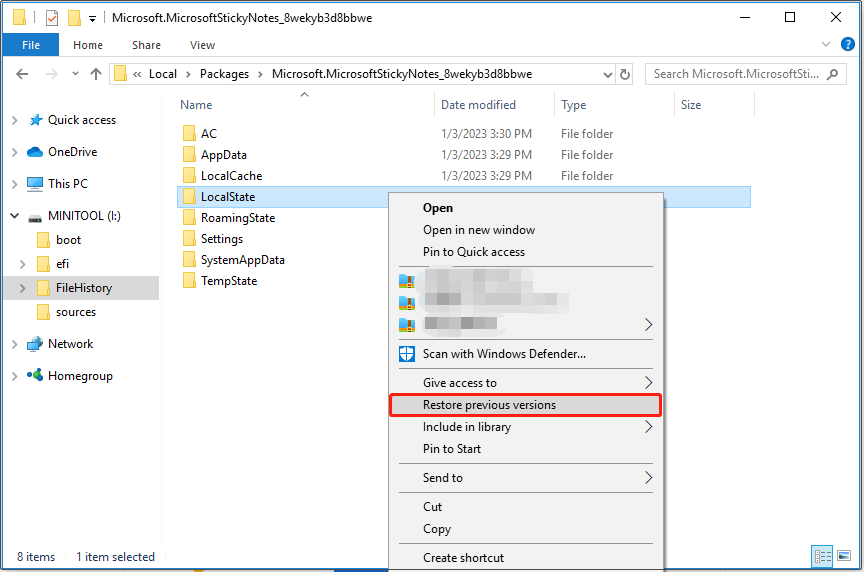
Paso 4. Elige la versión que desees y luego haz clic en Restaurar.
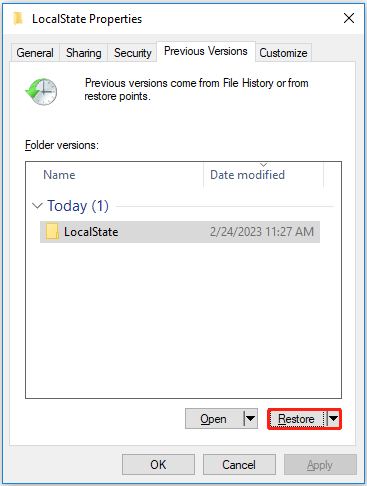
Paso 5. Simplemente haz clic en Restaurar para restaurar tus archivos y carpetas en la misma ubicación en la que se hizo la copia de seguridad. Entonces, te aparecerá un aviso en el que se dice que el nombre del archivo está duplicado. Puedes elegir entre sustituir u omitir todos los archivos de una vez o decidir sobre cada uno de los archivos en la ventana individualmente, Sustituir u omitir esos archivos.
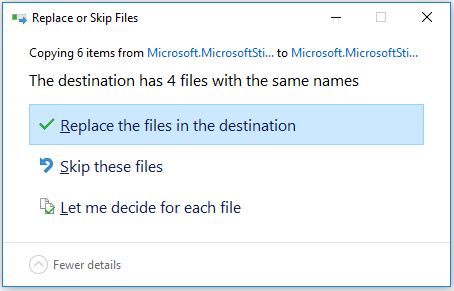
Paso 6. A continuación, has de hacer clic en Aplicar o Aceptar para proceder a desactivar la ventana de la versión anterior.
Ahora las Sticky Notes borradas deben poder recuperarse con éxito. Posiblemente, tengas que reiniciar Sticky Notes para pdoer verlas.
Consejos útiles para evitar perder datos
Consejo 1. Activar la confirmación de borrado para todas las notas adhesivas
Es posible activar la opción de confirmación de borrado para evitar que se borren las notas rápidas por error echando un vistazo a la siguiente guía.
Paso 1. Abre la aplicación de las notas rápidas y dale al icono de los tres puntos que tienes en la esquina superior derecha. Luego, haz clic encima de la opción Lista de notas .
Paso 2. Haz clic en Configuración y activa la opción Confirmar antes de eliminar.
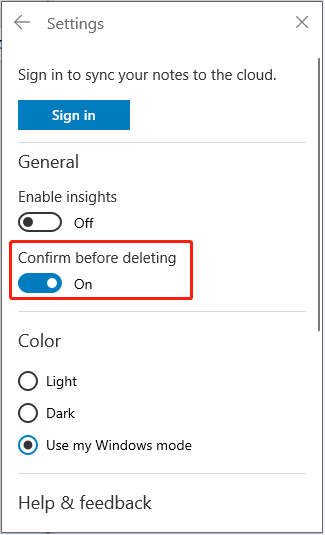
Cuando quieras eliminar una de las notas rápidas, te aparecerá el mensaje «¿Desea eliminar esta nota?«, tal como puedes ver a continuación.
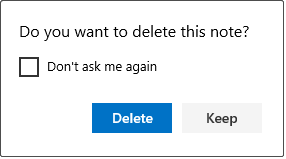
Consejo 2. Desinfectar tu ordenador y eliminar el malware
La pérdida de datos puede también producirse si el ordenador es atacado por un virus o por malware. En este caso, tendrás que utilizar el software antivirus para limpiar tu ordenador de virus y quitar el malware.
Consejo 3. Hacer una copia de seguridad
La manera más segura de evitar la pérdida de datos es disponer de copias de seguridad de tus datos importantes. Existen varios modos de hacer copias de seguridad de tus datos, por ejemplo, utilizar los servicios de copia de seguridad en la nube, utilizar discos duros externos, usar un software de copia de seguridad de tus datos, etcétera.
Si necesitas hacer copias de seguridad de tus datos o tienes que hacer copias de seguridad de tus archivos regularmente, te recomendamos utilizar MiniTool ShadowMaker.
Este es un software profesional y fiable para hacer copias de seguridad que puede que ayudarte a hacer copias de seguridad de archivos, de carpetas, de particiones, de discos enteros o del sistema operativo. Además de hacer copias de seguridad de datos, también permite sincronizar archivos y clonar discos en sistemas Windows.
Además, este es un software que te ofrece una versión de prueba válida durante 30. Puedes descargarlo aquí y probarlo.
MiniTool ShadowMaker TrialHaz clic para Descargar100%Limpio y seguro
Si quieres conocer los pasos detallados para hacer una copia de seguridad de tus archivos en Windows 10 y disponer de información útil de cómo utilizar MiniTool ShadowMaker, puedes echarle un vistazo a este artículo: ¿Cómo hacer una copia de seguridad de los archivos en Windows 10? Prueba estos 4 métodos principales.
Conclusión
Resumiendo, en este artículo te presentamos las causas más comunes por las que se pueden perder las notas rápidas y te proponemos varios métodos para recuperar las notas rápidas en Windows 10/11. Al mismo tiempo, en la publicación tienes varios consejos útiles para evitar la pérdida de datos. Esperamos que puedas encontrar un modo de recuperar las Sticky Notes borradas con éxito.
Si tienes cualquier duda o sugerencia sobre este problema o con MiniTool Power Data Recovery, no dudes en dejar tus comentarios en los comentarios que tienes más abajo o enviarnos un correo electrónico directamente a [email protected].
Preguntas frecuentes sobre recuperar las notas rápidas
C:\Users\username\AppData\Local\Packages\Microsoft.MicrosoftStickyNotes_8wekyb3d8bbwe\LocalState
2. Para las versiones de Windows 10 versión 1511 y anteriores:
C:\Users\AppData\Roaming\Microsoft\Sticky Notes
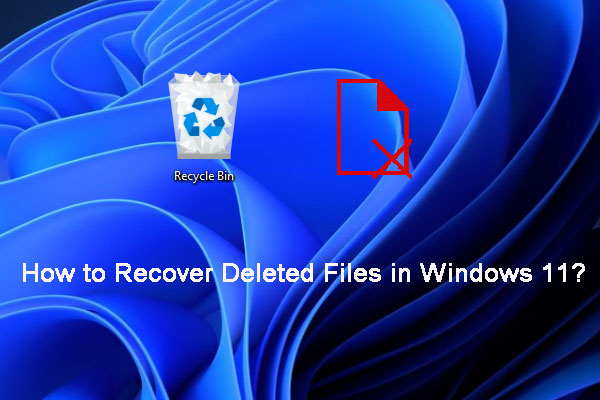
![[Solucionado] El botón de mostrar archivos ocultos no funciona en Windows 10 – Solución](https://mt-test.minitool.com/images/uploads/2024/04/mostrar-archivos-ocultos-no-funciona-en-windows-10-thumbnail.jpg)
