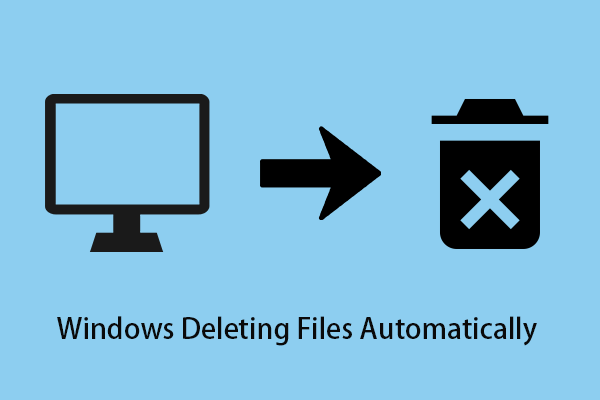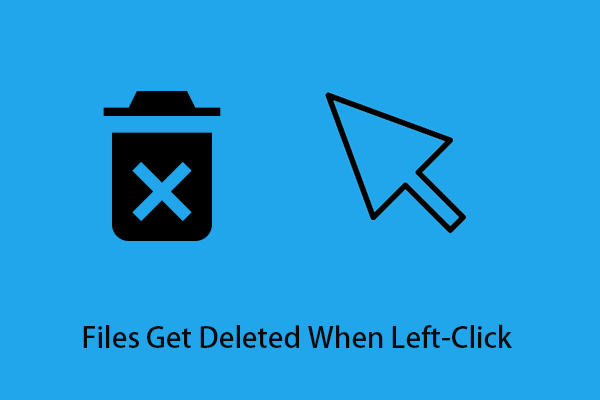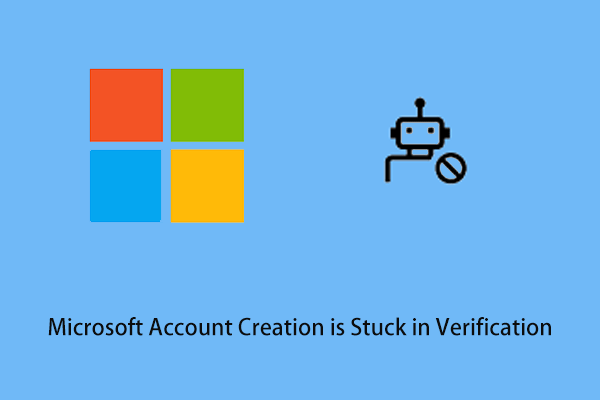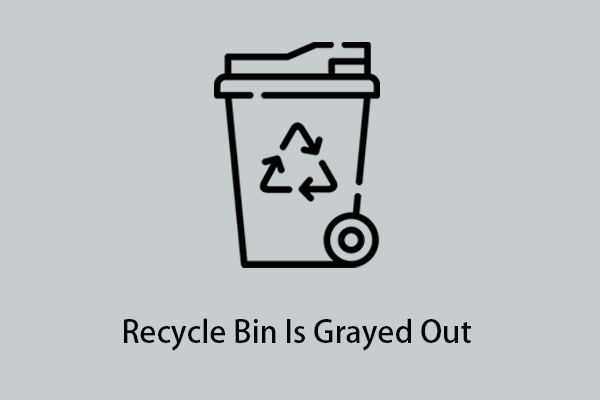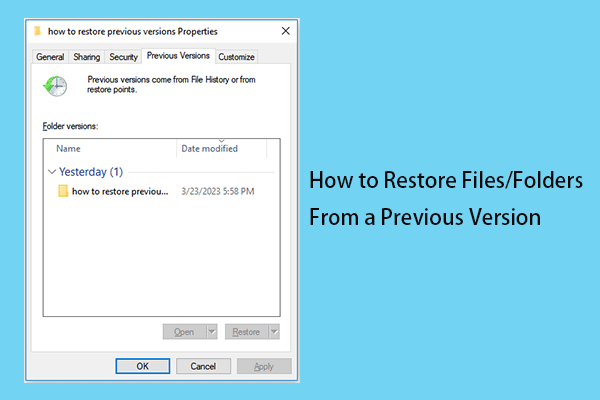Avez-vous déjà supprimé accidentellement des notes autocollantes? Savez-vous comment récupérer les notes autocollantes perdues? Cet article de MiniTool décrit les raisons les plus courantes de la perte des notes autocollantes et vous propose plusieurs méthodes éprouvées pour vous aider à récupérer les notes autocollantes supprimées sous Windows 10/11.
Selon Internet, de nombreux utilisateurs rencontrent le problème de la perte des notes autocollantes. Voici un exemple concret tiré de answers.microsoft.com:
Après avoir supprimé accidentellement une note autocollante, existe-t-il une méthode pour restaurer la note?
Existe-t-il également une méthode pour désactiver le raccourci Ctrl + D afin d'éviter toute suppression accidentelle?
J'utilise les Notes autocollantes 4.5.6.0 sur Windows 10. Je vous remercie.answers.microsoft.com
Avant de corriger ce problème, vous devez connaître les raisons courantes de la perte des notes autocollantes.
Causes courantes de la perte de notes autocollantes
Les notes autocollantes peuvent être perdues pour diverses raisons, dont voici les causes les plus courantes.
- Les notes ont été supprimées par erreur.
- Perte de données due à des virus informatiques ou à des logiciels malveillants.
- Les notes ont été perdues à la suite d’une panne d’électricité ou d’un plantage du système.
- Les notes sont cachées et ne peuvent pas être vues.
- Les notes ont disparu à la suite d’une mise à jour du système Windows.
Comment récupérer des notes autocollantes perdues/supprimées
Après avoir pris connaissance des principales raisons de la perte des notes autocollantes, continuez à lire pour découvrir des méthodes efficaces de récupération des notes autocollantes.
Méthode 1. Vérifier la liste des notes
Lorsque vous constatez que vos notes autocollantes ont disparu, ne vous inquiétez pas. Comme elles n’ont pas nécessairement disparu définitivement, mais qu’elles ne s’affichent pas, suivez les étapes ci-dessous pour voir si vous pouvez les voir à nouveau.
Étape 1. Ouvrez Notes autocollantes sur votre ordinateur.
Étape 2. Faites un clic droit sur l’icône Notes autocollantes dans la barre de tâches de Windows et sélectionnez Liste des notes.
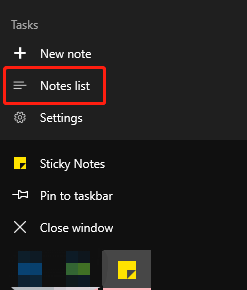
Vous verrez alors toutes vos notes autocollantes énumérées à l’écran. Faites un clic droit sur la note souhaitée et sélectionnez Ouvrir la note ou double-cliquez sur la note pour y accéder.
Méthode 2. Vérifiez votre compte Microsoft
Vous ne pouvez pas non plus voir vos Notes autocollantes lorsque vous utilisez un nouvel ordinateur qui n’est pas connecté à Notes autocollantes, ou lorsque vous êtes connecté avec un compte Microsoft différent de celui utilisé pour synchroniser les Notes autocollantes. Dans ces cas, vous devez vous connecter à Notes autocollantes avec le même compte Microsoft pour vérifier si les notes sont perdues.
Si vos notes ne s’affichent toujours pas après vous être connecté avec le bon compte Microsoft, il se peut qu’elles aient disparu. Essayez les méthodes énumérées ci-dessous pour récupérer les Notes autocollantes supprimées.
Méthode 3. Vérifier le dossier Outlook
Bien que vous n’ayez pas besoin d’être connecté à Notes autocollantes pour l’utiliser, il est recommandé de vous connecter à votre compte Microsoft. En effet, dans les Notes autocollantes 3.0 et plus, le fait de se connecter avec le même compte Microsoft vous permet de les consulter sur d’autres appareils ou applications.
Après la suppression accidentelle d’une note autocollante, une connexion à Outlook en ligne vous permet de retrouver la note perdue. Pour ce faire, suivez les étapes ci-dessous.
Étape 1. Allez à la page d’ouverture de session d’Outlook et connectez-vous au même compte Microsoft que celui des notes autocollantes (Vous pourriez être intéressé par ce post: 5 méthodes pour corriger Microsoft Outlook Web qui ne fonctionne pas).
Étape 2. Allez au dossier Éléments supprimés, et vérifiez s’il y a des Notes autocollantes supprimées.
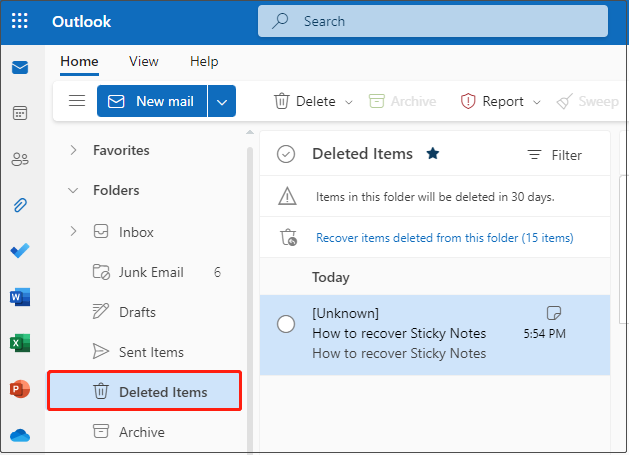
Méthode 4. Vérifier le fichier Notes autocollantes (.snt / plum.sqlite) dans l’Explorateur de fichiers
Les Notes autocollantes de Windows sont stockées par défaut sur votre ordinateur sous le nom StickyNotes.snt ou plum.sqlite. Par conséquent, les notes autocollantes supprimées accidentellement peuvent également être stockées à cet endroit.
StickyNotes.snt est un fichier créé par Notes autocollantes sous Windows 7 qui est principalement utilisé pour stocker le texte, la police, la couleur et la position sur le bureau de chaque Note autocollante.
Vous pouvez donc ouvrir l’emplacement du fichier pour voir le fichier Notes autocollantes.
Mais parfois, les fichiers et les dossiers sont cachés pour éviter qu’ils ne soient supprimés accidentellement – principalement les fichiers système. Dans ce cas, suivez les étapes ci-dessous pour démasquer et récupérer les fichiers.
Étape 1. Appuyez sur les combinaisons de touches Windows + E pour ouvrir l’Explorateur de fichiers.
Étape 2. Cliquez sur Affichage > Options. Allez ensuite dans l’onglet Affichage.
Étape 3. Cochez la case Afficher les fichiers, dossiers et lecteurs cachés, puis cliquez sur OK.
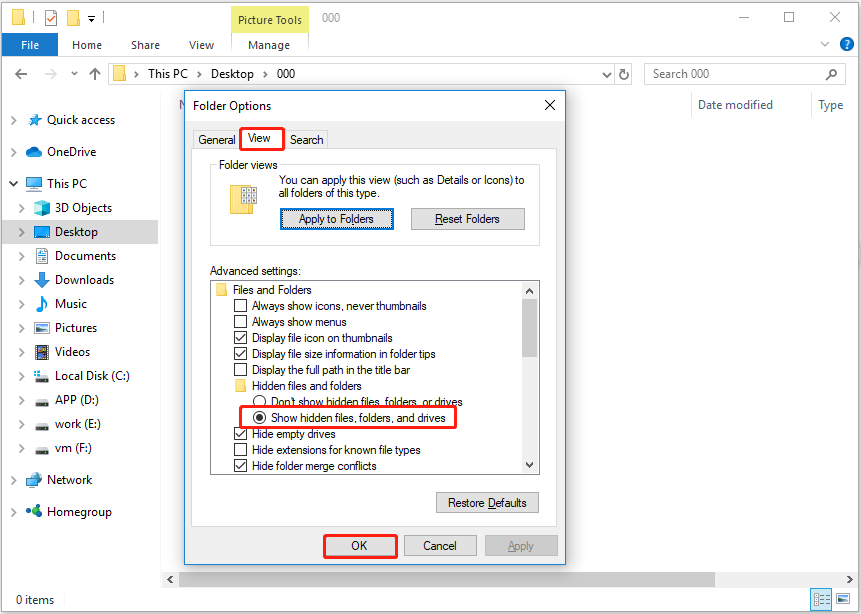
Étape 4. Dans la barre d’adresse de l’Explorateur de fichiers, tapez le chemin d’accès suivant et appuyez sur Enter.
Pour la version 1607 de la mise à jour anniversaire de Windows 10 et les versions ultérieures (N’oubliez pas de remplacer le nom d’utilisateur par votre nom d’utilisateur réel):
C:\Users\username\AppData\Local\Packages\Microsoft.MicrosoftStickyNotes_8wekyb3d8bbwe\LocalState
Pour la version 1511 de Windows 10 et les versions antérieures:
C:\Users\AppData\Roaming\Microsoft\Sticky Notes
Vous pouvez maintenant voir le fichier Notes autocollantes (StickyNotes.snt ou plum.sqlite).
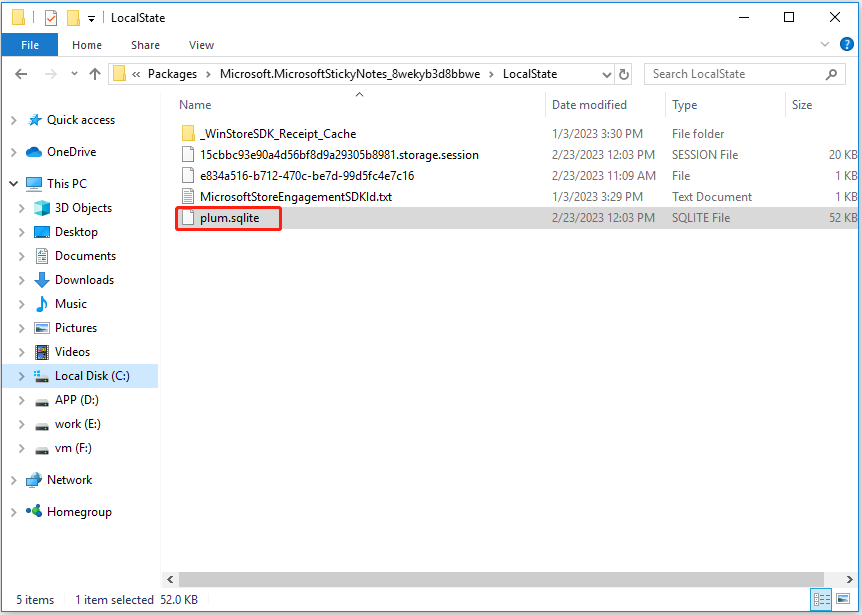
Étape 5. Faites un clic droit sur le fichier pour l’ouvrir avec Notepad ou WordPad, etc. Utilisez ensuite les raccourcis clavier Ctrl + F pour retrouver vos Notes autocollantes supprimées.
Méthode 5. Récupérer les Notes autocollantes supprimées à l’aide d’un logiciel de récupération de données
Si vous supprimez accidentellement le fichier .snt ou si vous faites face au plantage du système qui entraîne la perte du fichier, utilisez un logiciel de récupération de données professionnel pour récupérer les Notes autocollantes.
MiniTool Power Data Recovery est recommandé. C’est un outil professionnel, sûr et facile à utiliser qui peut vous aider à récupérer les données perdues sous Windows 7/8/10/11. Il prend en charge la récupération de données à partir de tous les périphériques de stockage de fichiers tels que les disques durs externes, les SSD, les clés USB, par exemple, qui utilisent divers systèmes de fichiers tels que FAT12, FAT32, NTFS, etc.
Voici comment récupérer les Notes autocollantes supprimées ou perdues avec MiniTool Power Data Recovery.
Étape 1. Téléchargez, installez et lancez MiniTool Power Data Recovery pour accéder à son interface principale.
MiniTool Power Data Recovery FreeCliquez pour télécharger100%Propre et sûr
Étape 2. Dans la section Lecteurs logiques, sélectionnez la partition cible qui contient votre fichier Notes autocollantes et cliquez sur Analyser (ou double-cliquez sur le lecteur cible pour démarrer l’analyse).
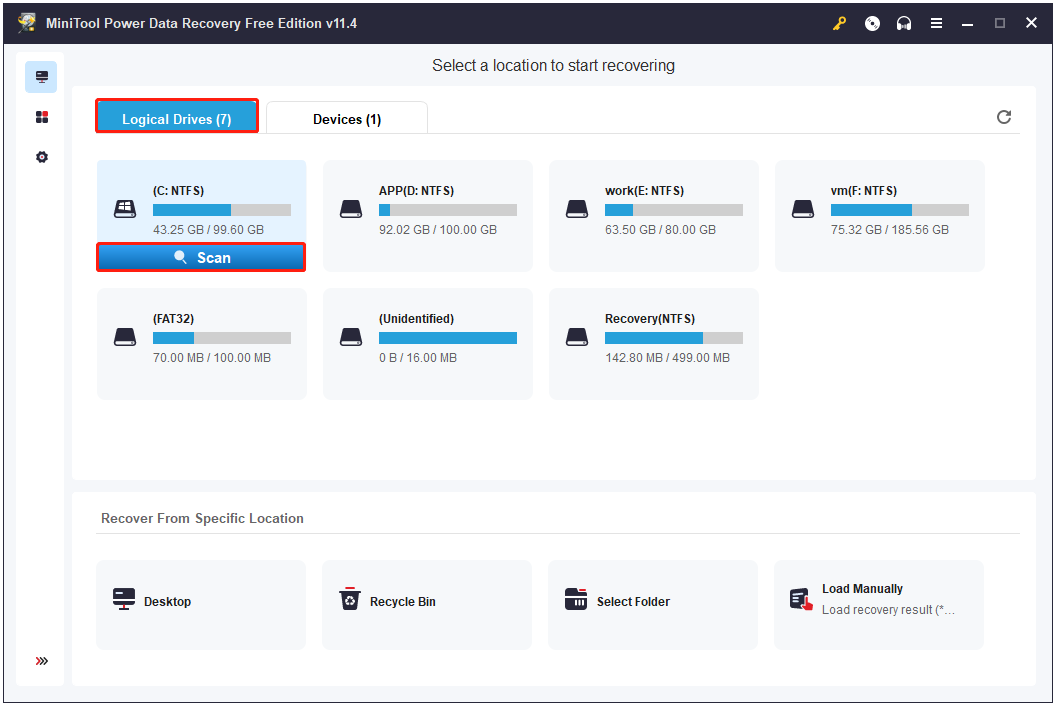
Étape 3. Il est recommandé d’attendre la fin du processus d’analyse pour obtenir les meilleurs résultats. Ensuite, recherchez le fichier à l’aide de son nom, comme indiqué ci-dessous.
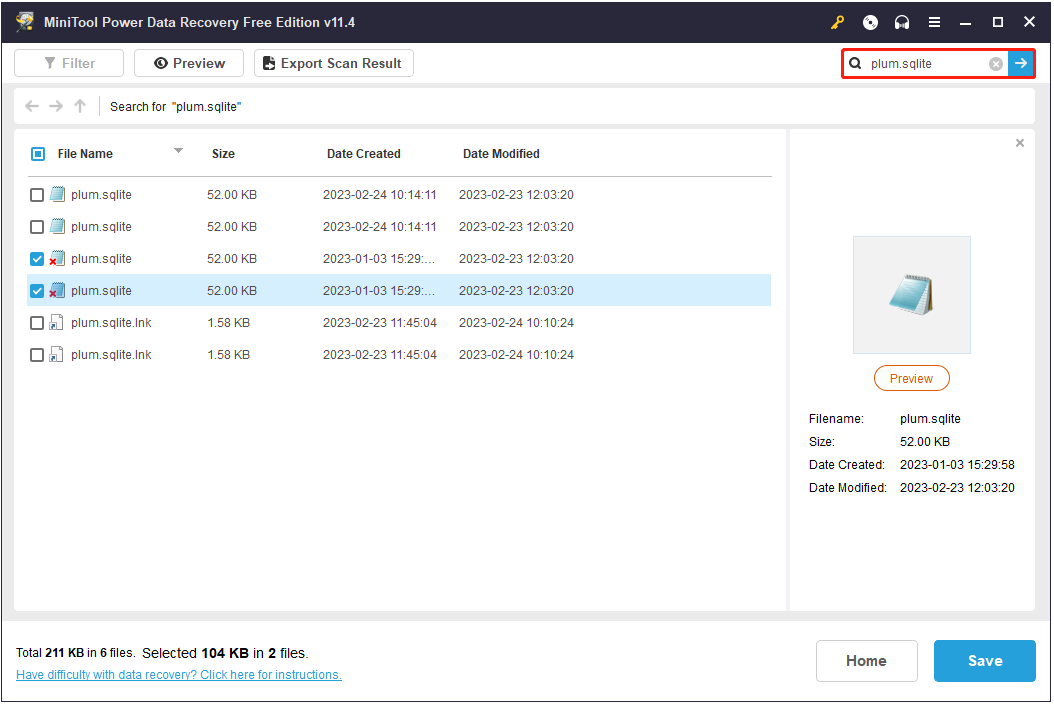
Si vous n’êtes pas sûr du nom du fichier, utilisez la fonctionnalité Filtre pour filtrer les fichiers en fonction de leur taille, de leur catégorie, de leur type et de la date à laquelle ils ont été modifiés.
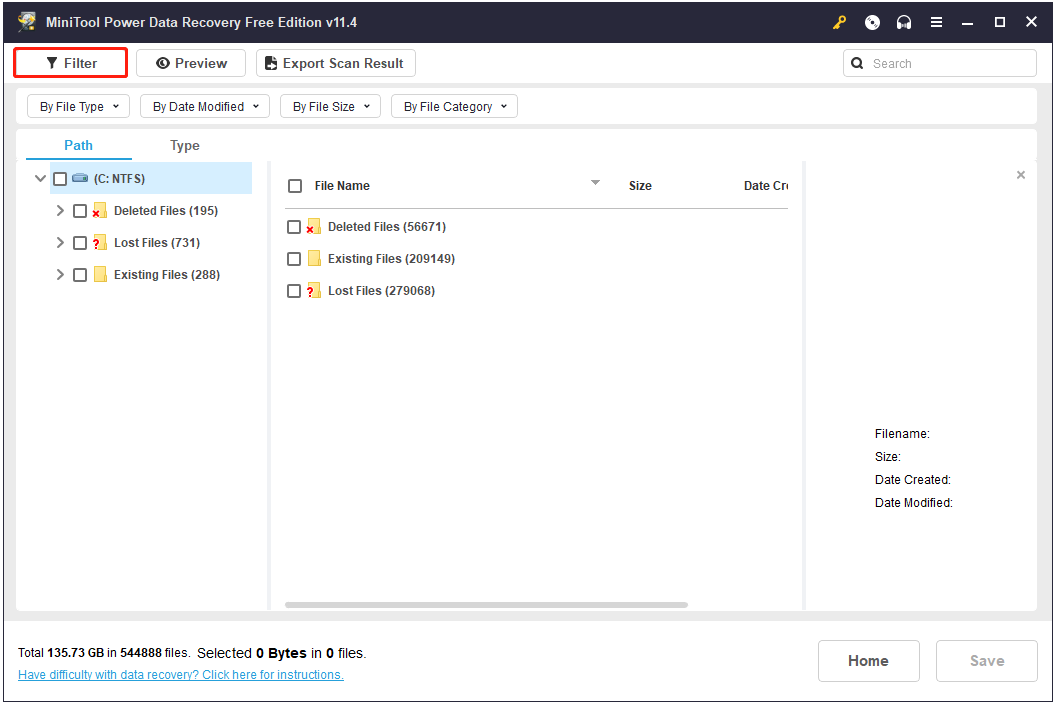
Étape 4. Sélectionnez tous les fichiers nécessaires et cliquez sur Enregistrer pour les restaurer dans un endroit sûr (ne les enregistrez pas dans l’emplacement d’origine des fichiers pour éviter l’écrasement des fichiers).
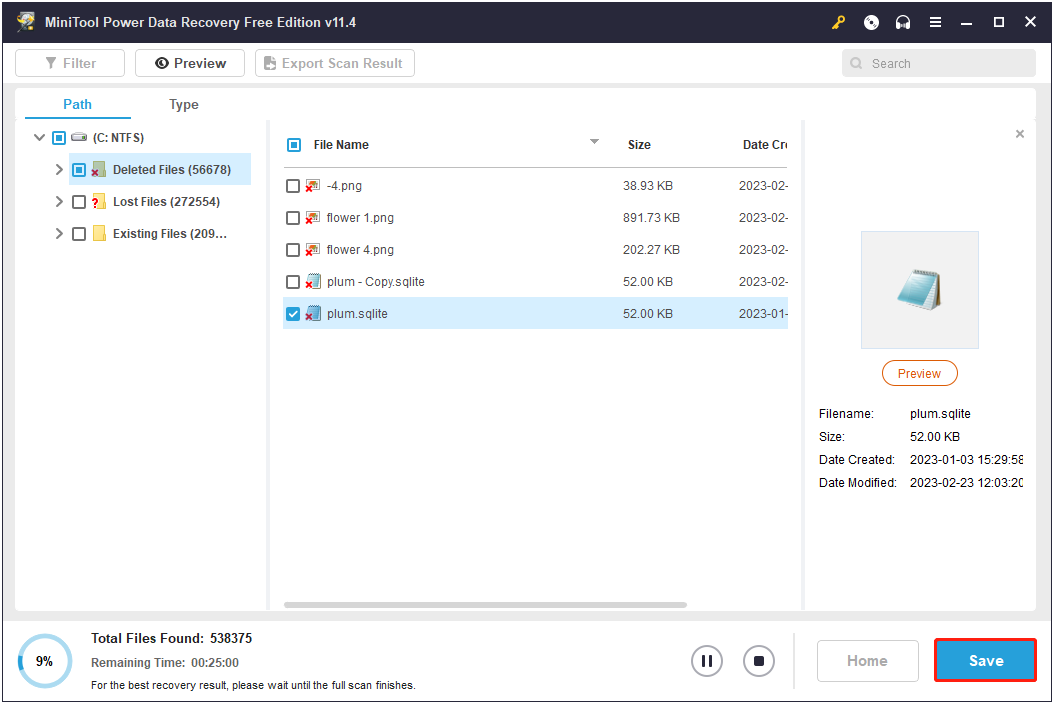
Maintenant, toutes les opérations sont terminées et vous avez retrouvé vos Notes autocollantes supprimées ou perdues.
Méthode 6. Restaurer vers une version précédente
En plus des méthodes mentionnées ci-dessus, vous pouvez également utiliser la fonctionnalité de restauration des versions précédentes pour récupérer les Notes autocollantes. Grâce à cette fonction, vous pouvez récupérer facilement les Notes autocollantes supprimées.
Étape 1. Appuyez sur les combinaisons de touches Windows + E pour ouvrir l’Explorateur de fichiers.
Étape 2. Saisissez le chemin d’accès suivant (Windows 10 1607 et ultérieur) et appuyez sur Enter. Vous devez également remplacer le nom d’utilisateur par le nom réel:
C:\Users\username\AppData\Local\Packages\Microsoft.MicrosoftStickyNotes_8wekyb3d8bbwe
Étape 3. Sélectionnez et faites un clic droit sur le dossier LocalState et choisissez de Restaurer les versions précédentes.
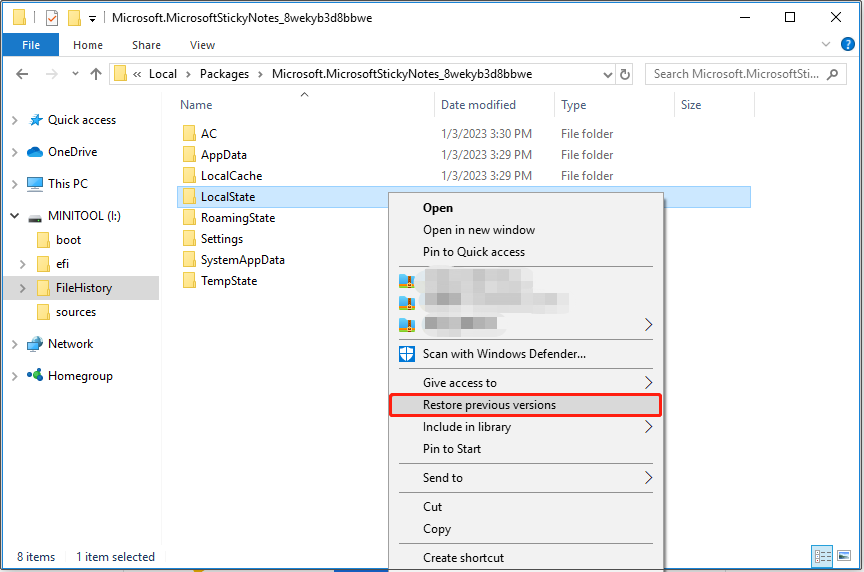
Étape 4. Sélectionnez la version souhaitée et cliquez sur Restaurer.
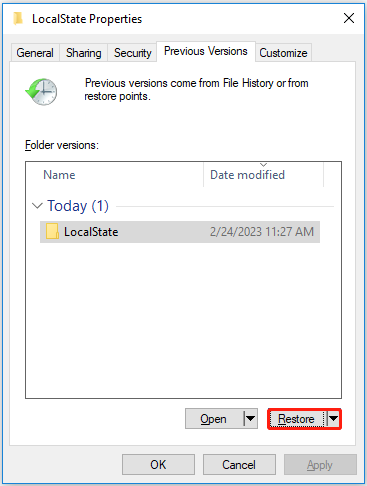
Étape 5. Il suffit de cliquer sur Restaurer pour restaurer les fichiers et les dossiers au même endroit que celui où ils ont été sauvegardés. Vous obtiendrez donc une invite indiquant que le nom du fichier est dupliqué. Vous pouvez choisir de remplacer ou d’ignorer tous les fichiers en même temps, ou décider de chaque fichier individuellement dans la fenêtre Remplacer ou ignorer les fichiers.
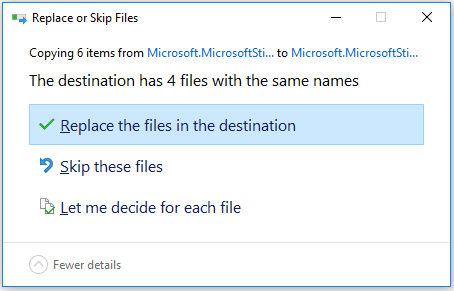
Étape 6. Cliquez ensuite sur Appliquer ou OK pour désactiver la fenêtre de la version précédente.
Les Notes autocollantes supprimées devraient maintenant être récupérées avec succès. Il se peut que vous deviez redémarrer les Notes autocollantes pour les voir.
Conseils utiles pour éviter la perte de données
Conseil 1. Activer la confirmation de suppression pour les Notes autocollantes
Vous pouvez activer l’option de confirmation de suppression pour éviter de supprimer accidentellement des notes autocollantes en suivant le guide ci-dessous.
Étape 1. Ouvrez Notes autocollantes et appuyez sur l’icône à trois points dans le coin supérieur droit. Cliquez ensuite sur l’option Liste des notes.
Étape 2. Cliquez sur Paramètres et activez l’option Confirmer avant de supprimer.
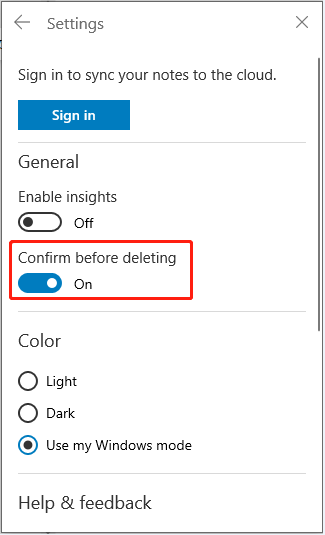
Vous recevrez alors le message « Voulez-vous supprimer cette note » lorsque vous tenterez de supprimer une note collante, comme indiqué ci-dessous.
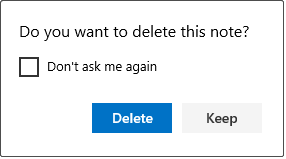
Conseil 2. Désinfectez votre ordinateur et supprimez les logiciels malveillants
La perte de données peut également se produire lorsque l’ordinateur est attaqué par un virus ou un logiciel malveillant. Dans ce cas, vous devez utiliser un logiciel antivirus pour nettoyer l’ordinateur et supprimer les logiciels malveillants.
Conseil 3. Effectuer une sauvegarde
La méthode la plus sûre pour éviter la perte de données est de sauvegarder les données importantes. Il existe différentes méthodes pour sauvegarder des données : services de sauvegarde sur le cloud, disques durs externes, logiciels de sauvegarde de données, et bien d’autres encore.
Si vous avez besoin de sauvegarder des données de grande capacité ou de sauvegarder des fichiers régulièrement, il est recommandé d’utiliser MiniTool ShadowMaker.
Il s’agit d’un logiciel de sauvegarde professionnel et fiable qui peut vous aider à créer des sauvegardes de fichiers, de dossiers, de partitions, de disques et de systèmes d’exploitation. Outre la sauvegarde de données, il prend également en charge la synchronisation de fichiers et le clonage de disques sur les systèmes Windows.
De plus, ce logiciel propose une version d’essai gratuite de 30 jours. Téléchargez-la et essayez-la.
MiniTool ShadowMaker TrialCliquez pour télécharger100%Propre et sûr
Pour connaître les étapes détaillées de la sauvegarde de vos fichiers sous Windows 10 et savoir comment utiliser MiniTool ShadowMaker, consultez ce post: Comment sauvegarder des fichiers sur Windows 10? Essayez ces 4 méthodes.
Conclusion
En résumé, ce post présente les causes communes de la perte de notes autocollantes et propose plusieurs méthodes pour récupérer les notes autocollantes sous Windows 10/11. Parallèlement, plusieurs conseils utiles pour éviter la perte de données sont proposés dans ce post. Nous espérons que vous trouverez une méthode pour récupérer les Notes autocollantes supprimées avec succès.
Si vous avez des questions ou des suggestions concernant ce problème ou MiniTool Power Data Recovery, n’hésitez pas à laisser vos commentaires dans la zone de commentaires ci-dessous ou à envoyer directement des e-mails à [email protected].
FAQ sur Récupérer les Notes autocollantes
2. Pour la version 1511 de Windows 10 et les versions antérieures: C:\Users\AppData\Roaming\Microsoft\Sticky Notes