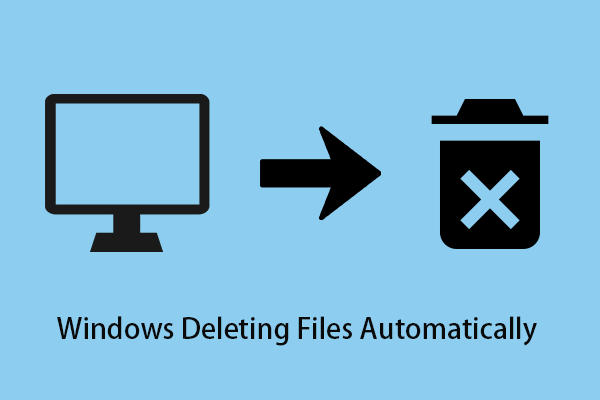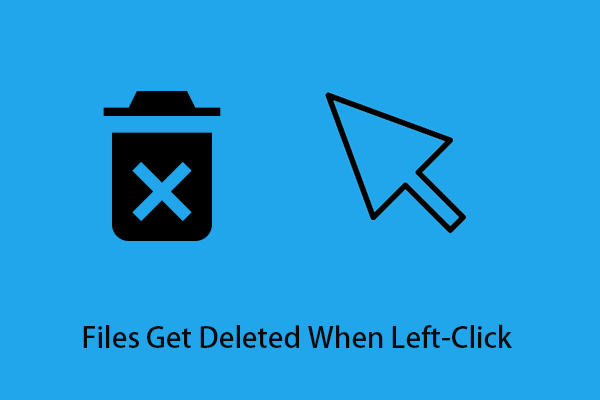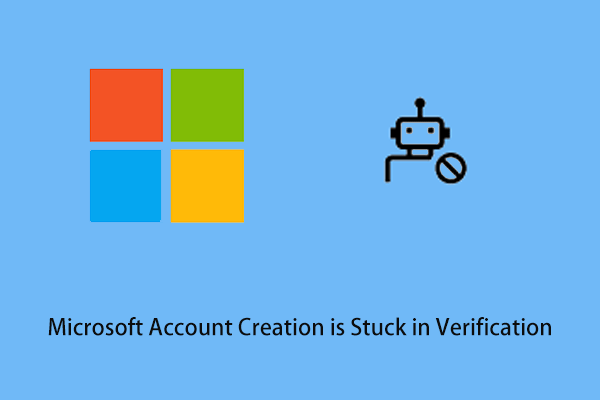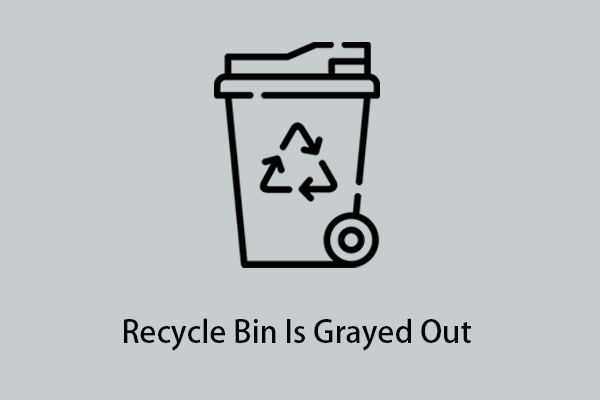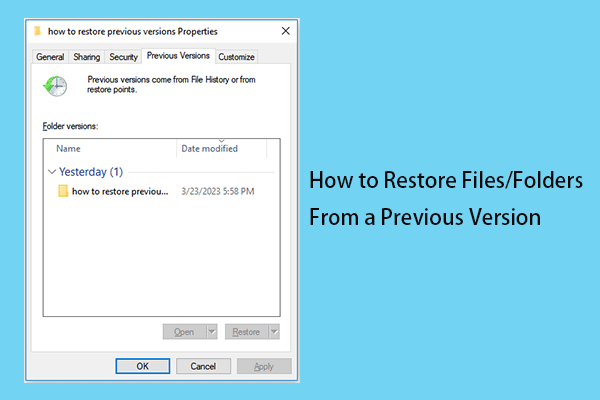Você já excluiu suas notas autoadesivas sem querer? Sabe como recuperar notas autoadesivas no Windows? Este artigo da equipe MiniTool explica porque as sticky notes podem desaparecer e ensina como recuperar notas autoadesivas excluídas no Windows 10/11.
De acordo com depoimentos de usuários online, muitas pessoas estão com problemas para encontrar suas notas autoadesivas salvas no Windows. Confira abaixo um exemplo extraído do site answers.microsoft.com:
Depois de excluir uma nota autoadesiva sem querer, existe alguma forma de restaurar a nota?
Além disso, tem como desativar o atalho de Ctrl + D para evitar a exclusão acidental?
Estou usando o Sticky Notes 4.5.6.0 no Windows 10. Obrigado.answers.microsoft.com
Antes de corrigir esse problema, vamos analisar as razões comuns que levam à perda das notas autoadesivas.
Causas comuns da perda de notas autoadesivas
As notas autoadesivas podem sumir devido a várias razões – confira abaixo algumas das causas comuns.
- As notas foram apagadas por engano.
- Houve uma perda de dados devido a vírus ou malware.
- As notas salvas foram perdidas devido a uma queda de energia ou falha do sistema.
- As notas estão ocultas e não podem ser vistas.
- As notas desapareceram devido a uma atualização do sistema Windows.
Como recuperar notas autoadesivas excluídas/perdidas
Após conhecer as principais razões para a perda de sticky notes, continue lendo para aprender algumas maneiras eficazes de recuperar suas notas autoadesivas.
1º método. Confira a lista de notas
Se você não conseguir encontrar suas notas autoadesivas, não se preocupe. Pode ser que elas não tenham desaparecido ou sido excluídas permanentemente, mas simplesmente não estão sendo exibidas. Siga os passos abaixo para conferir se é possível ver suas notas novamente.
Passo 1. Abra as Notas Autoadesivas no seu computador.
Passo 2. Clique com o botão direito do mouse no ícone do aplicativo Sticky Notes na barra de tarefas do Windows e selecione a opção Lista de notas.
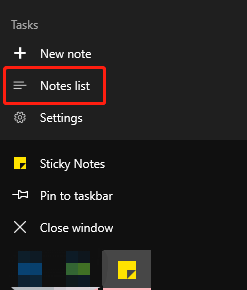
Em seguida, você verá todas as suas notas autoadesivas listadas na tela. Clique com o botão direito do mouse na nota desejada e selecione Abrir nota ou clique duas vezes nele para acessá-la.
2º método. Verifique sua conta da Microsoft
Você não conseguirá visualizar suas notas autoadesivas se usar um novo computador que não esteja conectado ao aplicativo Sticky Notes. Esse erro também ocorre quando o dispositivo utilizado está conectado com uma conta da Microsoft diferente daquela usada para sincronizar as notas autoadesivas. Nesses casos, você precisa entrar no aplicativo Sticky Notes com a mesma conta da Microsoft para confirmar se as notas realmente foram perdidas.
Se suas notas não forem exibidas mesmo após entrar na conta da Microsoft correta, elas podem ter desaparecido. Continue tentando os outros métodos a seguir para tentar resgatar suas notas.
3º método. Verifique a pasta do Outlook
Embora você não precise estar conectado ao Sticky Notes para usá-lo, é recomendável que você entre em sua conta da Microsoft. Isso ocorre porque no aplicativo Sticky Notes 3.0 e superior, entrar com a mesma conta da Microsoft permite visualizar suas notas autoadesivas em outros dispositivos ou aplicativos.
Quando uma nota autoadesiva for excluída acidentalmente, você pode fazer login no Outlook online para tentar encontrar a nota perdida. É só seguir os passos abaixo.
Passo 1. Vá para a página de entrada do Outlook e faça login na mesma conta que você usa com o programa Sticky Notes da Microsoft (Leia também: 5 formas de corrigir erros de funcionamento no Microsoft Outlook Web).
Passo 2. Vá para a pasta Itens Excluídos e verifique se há notas autoadesivas excluídas nela.
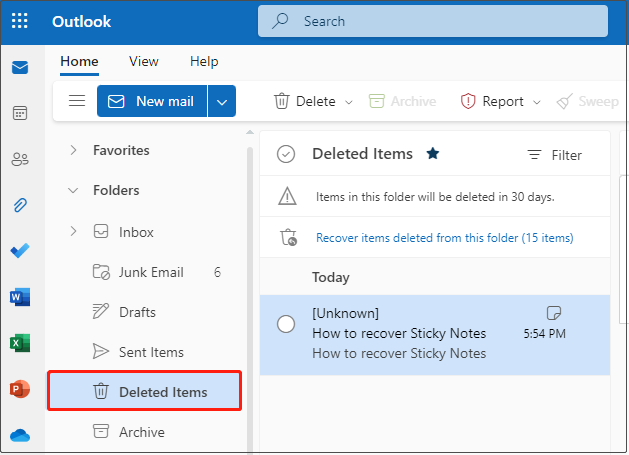
4º método. Verifique o arquivo da nota autoadesiva (.snt/plum.sqlite) no Explorador de Arquivos
Por padrão, os arquivos de notas autoadesivas do Windows são armazenados com o nome StickyNotes.snt ou plum.sqlite no seu computador. Portanto, se você apagou sua nota acidentalmente, vale a pena usar esse método de conferência.
StickyNotes.snt é um arquivo criado pelo Sticky Notes no Windows 7 é usado principalmente para armazenar o texto, fonte, cor e posição na área de trabalho de cada nota autoadesiva.
Assim, você pode abrir o local do arquivo para tentar visualizar a nota autoadesiva.
Mas às vezes os arquivos e pastas são ocultos para evitar que sejam excluídos acidentalmente – principalmente arquivos do sistema. Nesse caso, você pode seguir as etapas abaixo para exibir e recuperar os arquivos.
Passo 1. Pressione as teclas Windows + E ao mesmo tempo para abrir o Explorador de Arquivos.
Passo 2. Clique em Exibir > Opções. Em seguida, vá para a aba Exibir.
Passo 3. Marque a opção Mostrar arquivos, pastas e unidades ocultos e clique em OK.
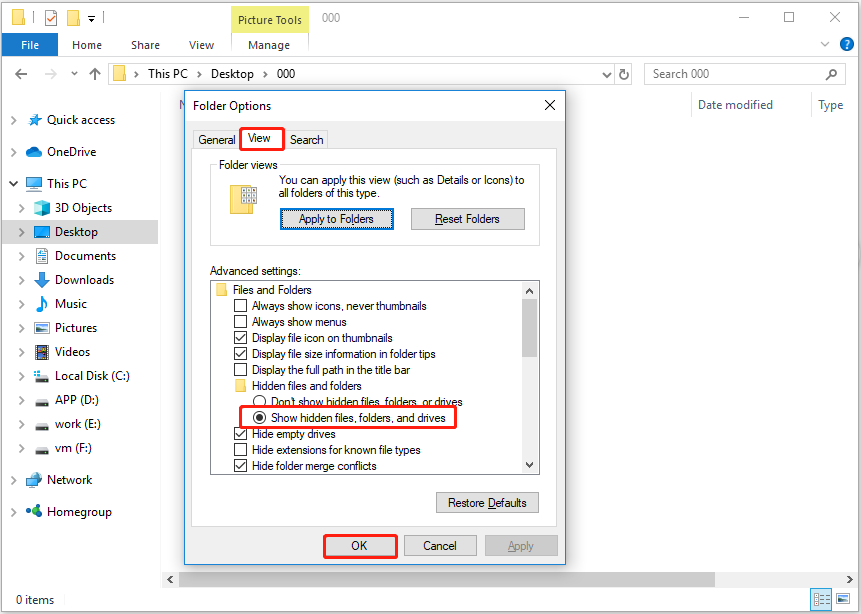
Passo 4. Na barra de endereços do Explorador de Arquivos, digite o seguinte caminho de local e pressione Enter.
Para a Atualização de Aniversário do Windows 10 Versão 1607 e posterior (lembre-se de substituir o valor username pelo seu nome de usuário real):
C:\Usuários\nome de usuário\AppData\Local\Packages\Microsoft.MicrosoftStickyNotes_8wekyb3d8bbwe\LocalState
Para o Windows 10 versão 1511 e versões anteriores:
C:\Usuários\AppData\Roaming\Microsoft\Sticky Notes
Agora você pode ver o arquivo da sua nota autoadesiva (StickyNotes.snt ou plum.sqlite).
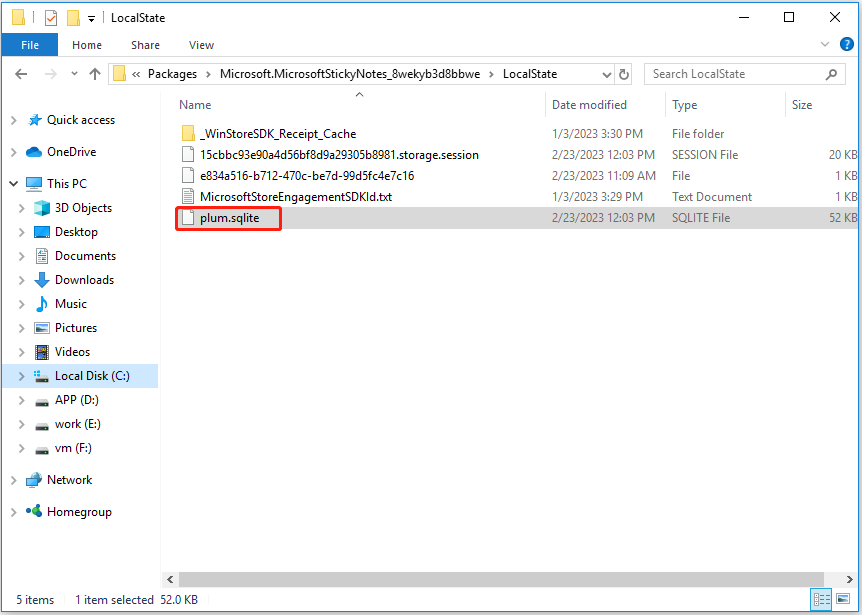
Passo 5. Clique com o botão direito do mouse no arquivo para abri-lo com o Bloco de Notas ou WordPad, etc. Em seguida, pressione as teclas de atalho Ctrl + F e digite trechos das notas autoadesivas excluídas para encontrá-las.
5º método. Recupere notas autoadesivas excluídas com um software de recuperação de dados
Se você excluir acidentalmente o arquivo .snt ou encontrar uma falha do sistema que fez o arquivo desaparecer, use um software de recuperação de dados profissional para recuperar sua nota autoadesiva.
Recomendamos o MiniTool Power Data Recovery, uma ferramenta profissional, segura e fácil de usar que pode ajudar a recuperar dados perdidos no Windows 7/8/10/11. Esse programa oferece suporte à recuperação de dados de todos os dispositivos de armazenamento de arquivos, como HDs externos, SSD, unidades USB, entre outros, que usam diferentes sistemas de arquivos como FAT12, FAT32, NTFS, etc.
Veja agora como recuperar notas autoadesivas excluídas ou perdidas com o MiniTool Power Data Recovery.
Passo 1. Baixe, instale e inicie o MiniTool Power Data Recovery para entrar em sua interface principal.
MiniTool Power Data Recovery FreeClique para baixar100%Limpo e seguro
Passo 2. Na seção Unidades lógicas, selecione a partição que contém o arquivo da nota autoadesiva e clique em Verificar (ou clique duas vezes na unidade desejada para iniciar a verificação).
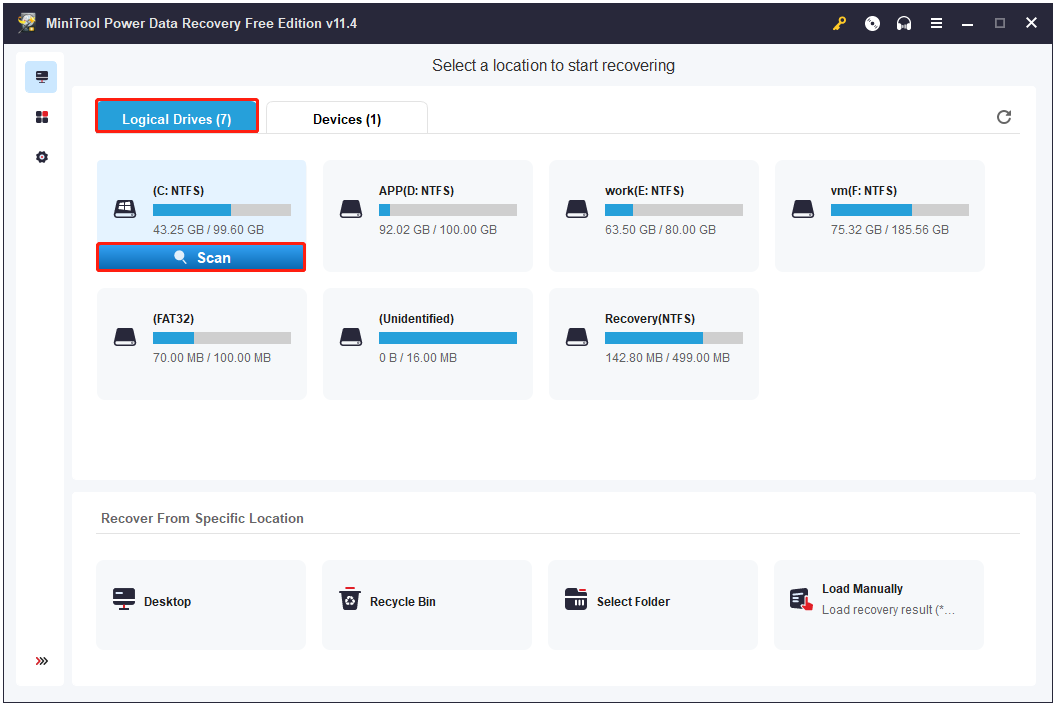
Passo 3. Recomenda-se aguardar a conclusão do processo de verificação para obter o melhor resultado da varredura. Ao final, você pode procurar o item desejado usando o nome do arquivo, conforme mostrado abaixo.
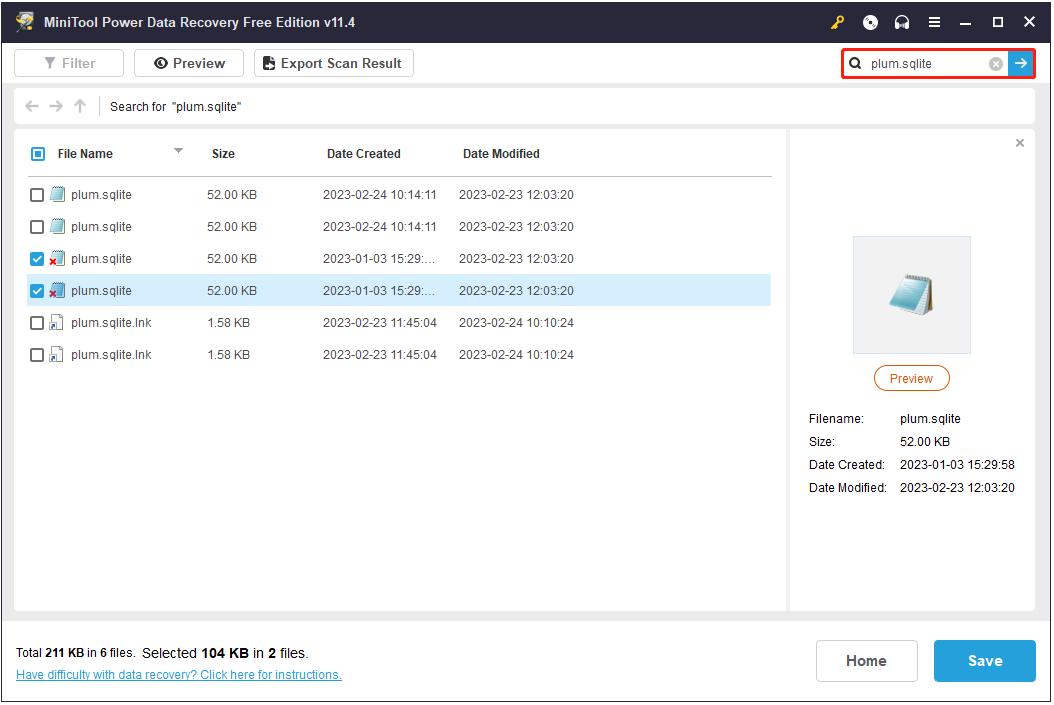
Se você não lembra o nome do arquivo, também pode usar orecurso Filtrar para filtrar os arquivos por tamanho, categoria, tipo e data de modificação.
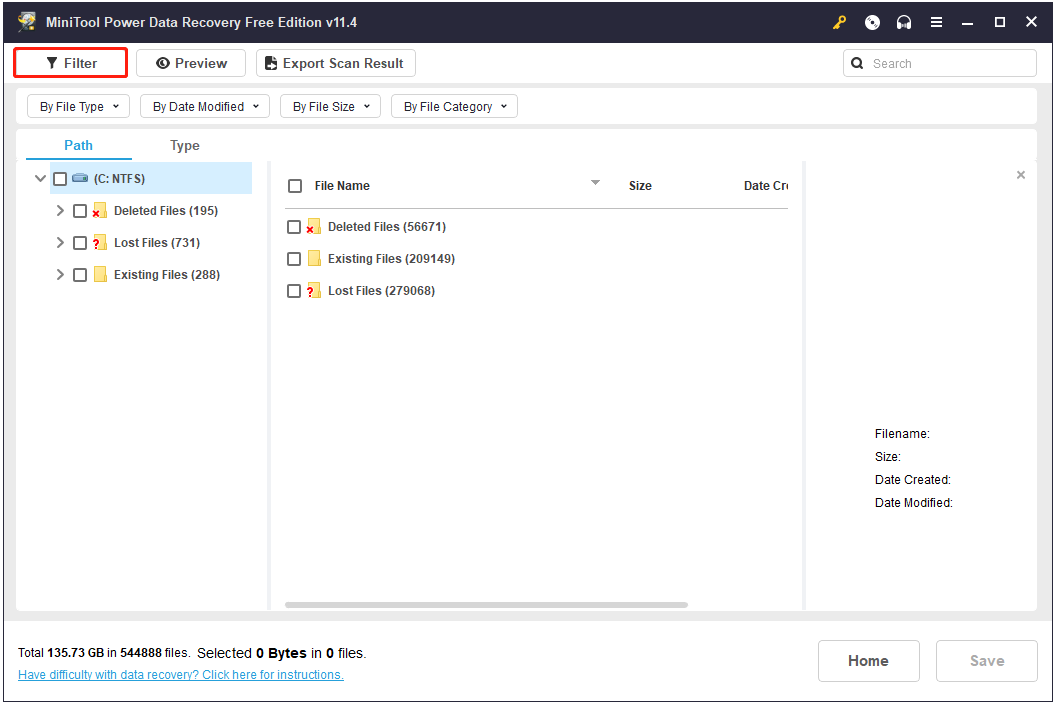
Passo 4. Selecione todos os arquivos necessários e clique em Salvar para restaurá-los em um local seguro (não salve os mesmos no local original para evitar a sobregravação de arquivos).
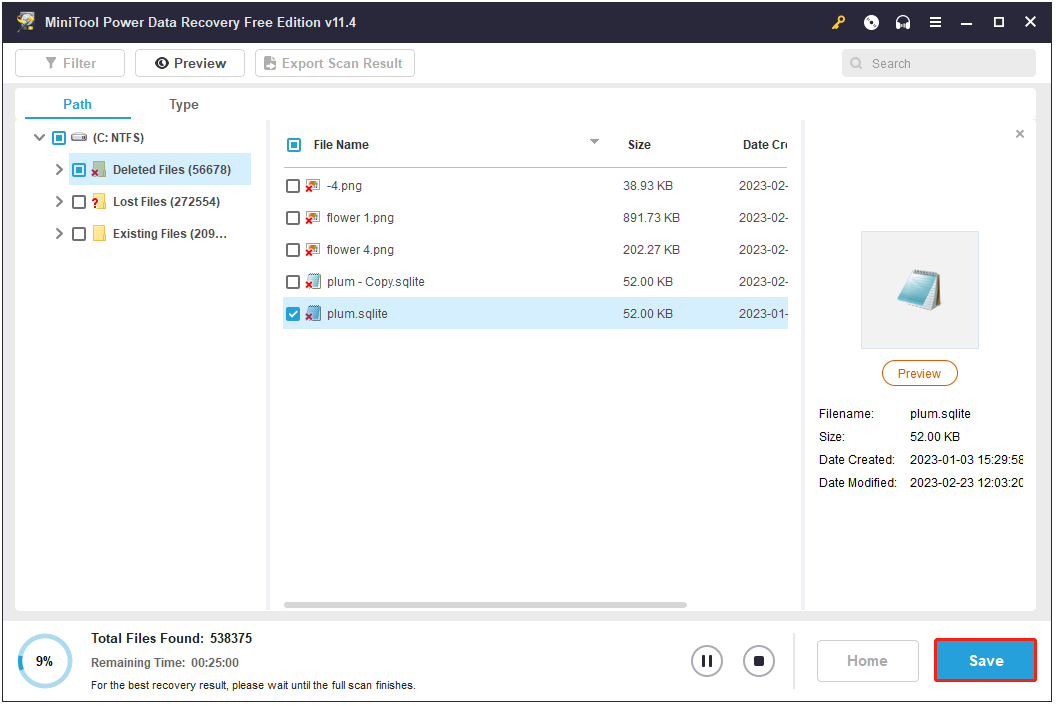
Agora todas as operações foram concluídas e você resgatou suas notas autoadesivas excluídas ou perdidas.
6º método. Restaure o Windows para uma versão anterior
Além dos métodos mencionados acima, você também pode usar o recurso de restaurar versões anteriores do sistema para recuperar notas autoadesivas. Usando esta função, você pode acessar suas notas excluídas novamente.
Passo 1. Pressione as teclas Windows + E ao mesmo tempo para abrir o Explorador de Arquivos.
Passo 2. Digite o seguinte caminho de local (Windows 10, 1607 e posterior) e pressione Enter. Aqui, você também deve substituir o valor username pelo seu nome de usuário real:
C:\Usuários\nome de usuário\AppData\Local\Packages\Microsoft.MicrosoftStickyNotes_8wekyb3d8bbwe
Passo 3. Selecione e clique com o botão direito do mouse na pasta LocalState e escolha a opção Restaurar versões anteriores.
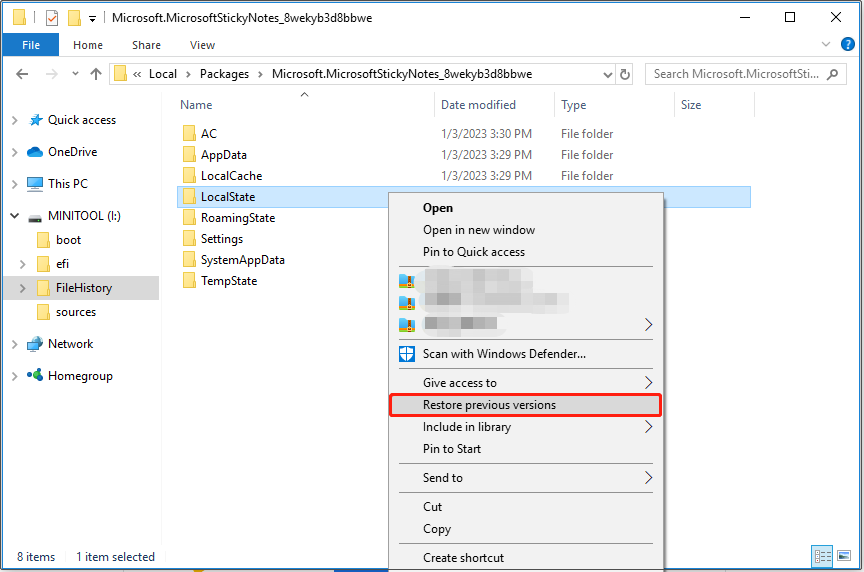
Passo 4. Selecione a versão desejada e clique em Restaurar.
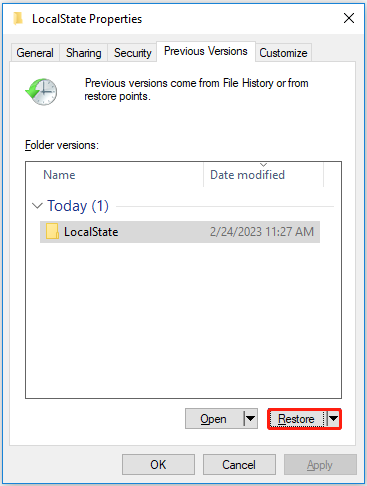
Passo 5. Basta clicar em Restaurar para restaurar os arquivos e pastas para o mesmo local em que foram feitos backups. Você verá um aviso informando que o nome do arquivo está duplicado. Aqui, você pode optar por substituir/ignorar todos os arquivos de uma só vez ou decidir sobre cada arquivo individualmente na janela Substituir ou Ignorar arquivos.
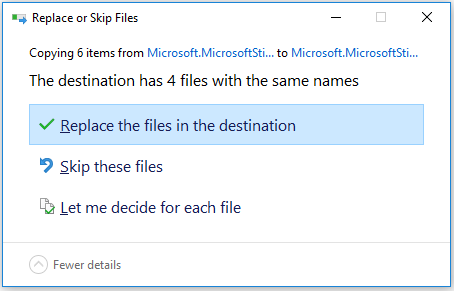
Passo 6. Em seguida, clique em Aplicar ou OK para concluir.
Depois disso, sua nota autoadesiva deve ser recuperada com sucesso. Observe que talvez seja necessário reiniciar o aplicativo Sticky Notes para vê-la.
Dicas úteis para evitar perdas de dados
1ª dica. Ative a confirmação de exclusão para as notas autoadesivas do Sticky Notes
Você pode ativar a opção de confirmação de exclusão para evitar a exclusão acidental de notas autoadesivas. Consulte o guia abaixo.
Passo 1. Abra o Sticky Notes e toque no ícone de três pontos no canto superior direito. Em seguida, clique na opção Lista de anotações.
Passo 2. Clique em Configurações e ative Confirmar antes de excluir.
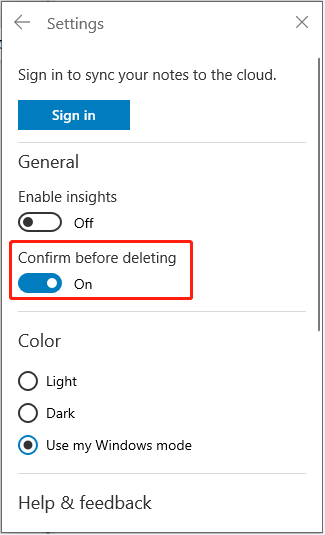
Depois disso, você sempre verá um aviso perguntando “Você deseja excluir esta nota?” quando tentar excluir uma nota autoadesiva, conforme mostrado abaixo.
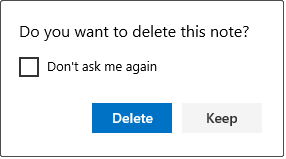
2ª dica. Faça uma verificação antivírus e remova malware do seu pc
A perda de dados também pode ocorrer quando o computador é atacado por um vírus ou malware. Neste caso, use um software antivírus para limpar o computador e remover o malware.
3ª dica. Faça backups dos seus dados
A maneira mais segura de evitar perdas de dados é fazer backup dos seus arquivos importantes. Há várias maneiras de fazer backup de dados, como serviços de backup em nuvem, HDs externos, softwares de backup de dados e muito mais.
Se você precisar fazer backups de dados regularmente ou em grandes volumes, é recomendável usar o MiniTool ShadowMaker.
Esse programa é um software de backup profissional e confiável que ajuda você a criar backups de arquivos, pastas, partições, discos e sistemas operacionais. Além do backup de dados, ele também oferece suporte à sincronização de arquivos e clonagem de disco em sistemas Windows.
Além disso, este software oferece uma versão de teste para uso gratuito por 30 dias. Clique no botão abaixo para baixar e experimentar.
MiniTool ShadowMaker TrialClique para baixar100%Limpo e seguro
Para saber em detalhes como fazer backup de seus arquivos no Windows 10 e informações sobre como usar o MiniTool ShadowMaker, consulte este post: Como fazer backup de arquivos no Windows 10? Experimente estes 4 métodos.
Conclusão
Em resumo, esse post mostra as causas mais comuns da perda de notas autoadesivas e apresenta vários métodos para recuperar sticky notes no Windows 10/11. Além disso, introduzimos várias dicas úteis para evitar perdas de dados. Esperamos que esse post ajude você a resgatar suas notas autoadesivas perdidas com sucesso.
Se você tiver dúvidas ou sugestões relacionadas a este problema ou ao MiniTool Power Data Recovery, fique à vontade para deixar um comentário abaixo ou enviar um e-mail diretamente para [email protected].
Perguntas frequentes sobre a recuperação de notas autoadesivas
C:\Usuários\nome de usuário\AppData\Local\Packages\Microsoft.MicrosoftStickyNotes_8wekyb3d8bbwe\LocalState
2. Para Windows 10 versão 1511 e anterior:
C:\Usuários\AppData\Roaming\Microsoft\Sticky Notes