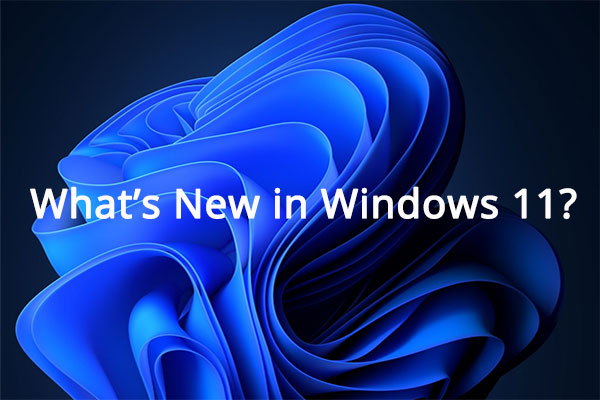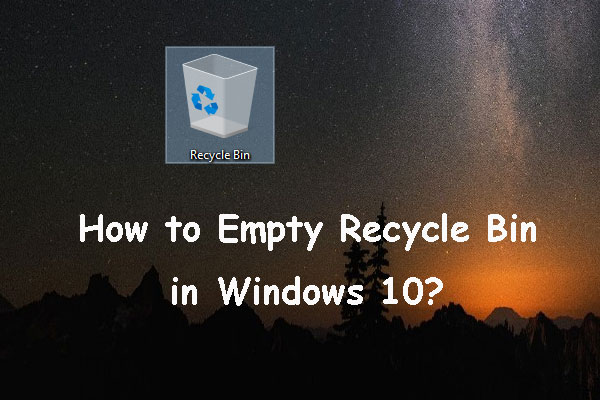Si has borrado archivos importantes en tu ordenador con Windows 11 por error, ¿sabes cómo recuperarlos? Existen muchas maneras de recuperar datos en Windows 11 y todos estos funcionan en distintas situaciones. MiniTool Software te va a presentar estos métodos en este artículo.
¿Cómo recuperar archivos borrados en Windows 11?
Como versión nueva de Windows, Windows 11 resulta realmente atractivo. Tiene cantidad de características nuevas, por ejemplo una nueva interfaz de usuario, un menú de inicio nuevo, una nueva barra de tareas, un nuevo menú contextual, etcétera. Creemos que ya son muchos los usuarios que tienen esta versión nueva de Windows instalada en sus ordenadores (aquí tienes 5 maneras de descargar e instalar Windows 11 en tu PC).
Cuando utilizamos Windows 11, puede ser que borres o pierdas archivos importantes por error (las causas más comunes de la pérdida de datos). Si te ha ocurrido esto, ¿cómo recuperar archivos borrados en Windows 11? Existe más de una manera y cada uno de los métodos es aplicable a distintas situaciones.
Por ejemplo, si acabas de borrar un archivo o una carpeta en Windows 11, puedes utilizar la función Deshacer integrada en Windows 11 para restaurarlo. En caso de que esta función no se encuentre disponible, también puedes probar a restaurar tus archivos desde la Papelera de reciclaje, desde una copia de seguridad anterior, de versiones anteriores o utilizando software de recuperación de datos de terceros o el que viene integrado en Windows.
Para ayudarte a entender y a utilizar mejor estos métodos, te los vamos a presentar uno por uno en este artículo. Por supuesto, también puedes probar estos métodos para recuperar archivos perdidos en Windows 11.
- Método 1: deshacer borrado en Windows 11
- Método 2: restaurar los archivos borrados desde la papelera de reciclaje
- Método 3: restaurar los archivos desde un archivo de copia de seguridad anterior
- Método 4: restaurar las versiones anteriores del archivo
- Método 5: utilizar MiniTool Power Data Recovery
- Método 6: utilizar la herramienta de recuperación de archivos de Windows que ofrece Microsoft
Método 1: deshacer la eliminación del archivo en Windows 11
Windows cuenta con una función Deshacer que nos permite deshacer las últimas operaciones de archivos, por ejemplo borrar, copiar, renombrar, etcétera. Si borras un archivo por error, puedes utilizar esta función para deshacer el borrado en Windows 11 de inmediato.
¿Cómo puedo recuperar los archivos en Windows 11 utilizando esta función? Es muy sencillo.
Por ejemplo, he borrado algunos archivos de la carpeta test y me gustaría recuperarlos. Sólo hay que hacer clic derecho sobre la pantalla y luego elegir la opción Deshacer borrado o presionar las teclas Ctrl+Z al mismo tiempo.
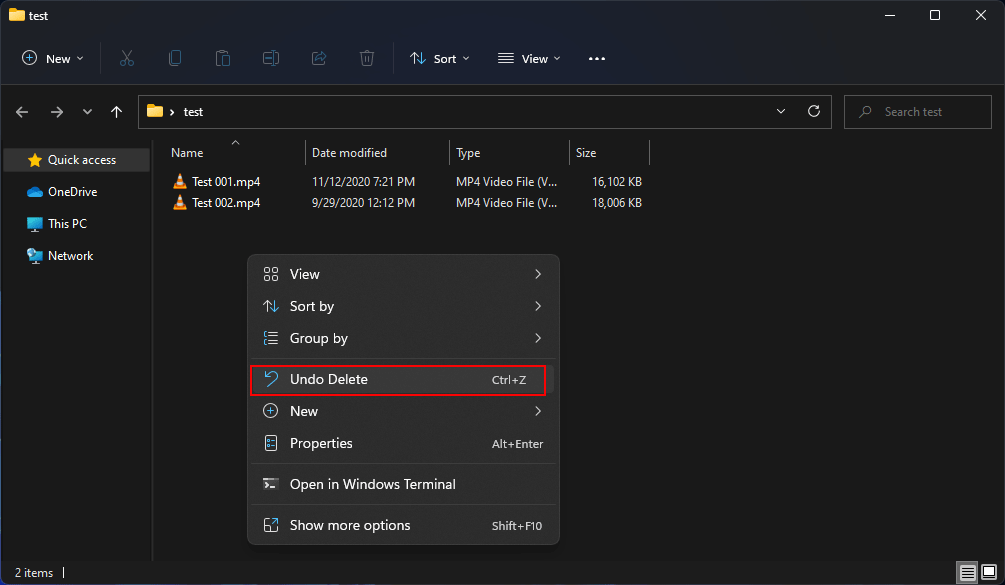
Algunas notas sobre la función Deshacer:
- Primero, tenemos que explicar lo del botón derecho del ratón, puedes hacer clic derecho en la carpeta de destino. También puedes hacer clic con el botón derecho sobre el escritorio o sobre otra carpeta. Siempre y cuando puedas invocar el menú contextual de Windows 11 de arriba y puedas ver la opción Deshacer Eliminar, puedes probar a usar esta opción para recuperar tus archivos o carpetas eliminados por error. La función Deshacer funciona deshaciendo tus últimas acciones sin que importe dónde las hayas realizado en tu ordenador con Windows 11.
- Los archivos borrados no se deben borrar de la Papelera de Reciclaje. Si se han borrado de la papelera, ya no podrás utilizar esta función para recuperar tus archivos o carpetas eliminados.
- Esta es una operación sensible al tiempo, porque puede verse fácilmente perturbada por otras operaciones que realicemos.
- Por ejemplo, si has reiniciado tu ordenador tras borrar los archivos, entonces la función no se encontrará disponible.
Método 2: restaurar los archivos desde la papelera de reciclaje
Los archivos eliminados de tu ordenador con Windows 11 se mueven primero a la Papelera de reciclaje. Bueno, entonces ¿cómo recuperar archivos en Windows 11 de la papelera de reciclaje?
Puedes acceder a la Papelera de Reciclaje y ver si te es posible encontrar los archivos necesarios. Si se encuentran ahí, puedes elegir estos archivos en la Papelera de reciclaje, hacer clic derecho sobre ellos y elegir la opción Restaurar para devolverlos a su ubicación original.
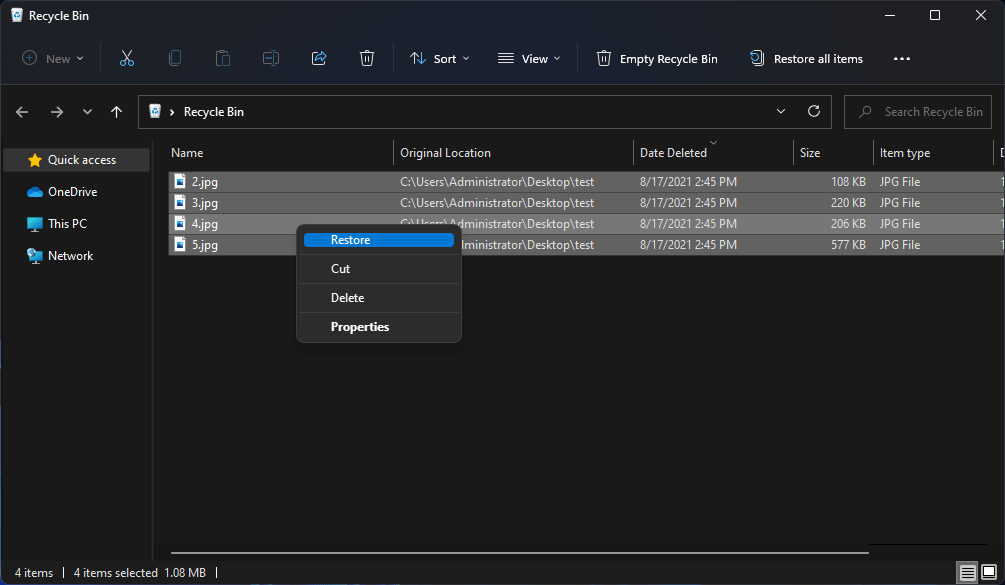
Si has vaciado la Papelera de reciclaje tras eliminar tus archivos en Windows 11, entonces no podrás encontrar los archivos necesarios, porque se habrán eliminado permanentemente de tu ordenador.
Entonces, ¿cómo recuperar archivos borrados permanentemente en Windows 11? También puedes restaurarlos desde una copia de seguridad. Y también puedes utilizar un software de recuperación de datos de terceros para la recuperación. Sigue leyendo.
Método 3: restaurar el archivo desde una copia de seguridad anterior
Si tienes la buena costumbre de ir haciendo copias de seguridad de tus datos, entonces recuperarlos no será un problema.
El método para restaurar los datos perdidos y eliminados de una copia de seguridad anterior dependerá del software de respaldo que hayas utilizado. Por lo tanto, no podemos decirte cómo restaurar los datos desde una copia de seguridad exactamente.
Pero, podemos mostrate cómo funcionan algunas herramientas de copia de seguridad y restauración comúnes.
Con la utilidad copia de seguridad y restauración de datos que viene integrada en Windows:
- Historial de archivos de Windows
- Copia de seguridad y restauración (Windows 7)
- Copias de seguridad con imagen del sistema
- OneDrive
Programas de copia de seguridad y restauración de terceros:
- MiniTool ShadowMaker
- Google Drive
- Copia de seguridad de Dropbox
Es posible que ya hayas utilizado una de estas herramientas para realizar una copia de seguridad de tus datos en Windows 11. Si no tienes ni idea de cómo restaurar los archivos desde una copia de seguridad anterior, puedes buscar en las instrucciones del software que estás utilizando.
MiniTool ShadowMaker en un programa gratuito y profesional ofrecido por de MiniTool Software para hacer copias de seguridad y para restaurar tus datos. Te podemos proporcionar dos tutoriales relacionados para hacer copias de seguridad y restauración de datos en Windows 11:
- ¿Cómo hacer una copia de seguridad de Windows para proteger tu equipo informático? Prueba con MiniTool
- ¿Cómo restaurar tus archivos individuales a partir de una copia de seguridad? Nos centramos en 2 casos
Método 4: restaurar las versiones anteriores de los archivos eliminados
Las versiones anteriores pueden recuperarse por medio del Historial de archivos o de los puntos de restauración creados. Es decir, esta característica solo funcionará bien si antes has hecho una copia de seguridad de tus datos con el Historial de archivos de Windows 11 o si has creado, antes de borrar tus archivos, un punto de restauración.
Si no estás seguro de que cumplas estos requisitos, puedes seguir los pasos a continuación para comprobarlo:
1. Dirígete a la carpeta en la que estaban guardados los archivos que quieres recuperar.
2. Haz clic derecho sobre el espacio en blanco de la carpeta y elige las Propiedades.
3. Cambia a la pestaña Versiones anteriores y comprueba si dispones de una versión anterior. Puedes ver la fecha en la que se realizó la copia de seguridad, algo que puede ayudarte a decidir si es una fuente de restauración válida para tus datos.
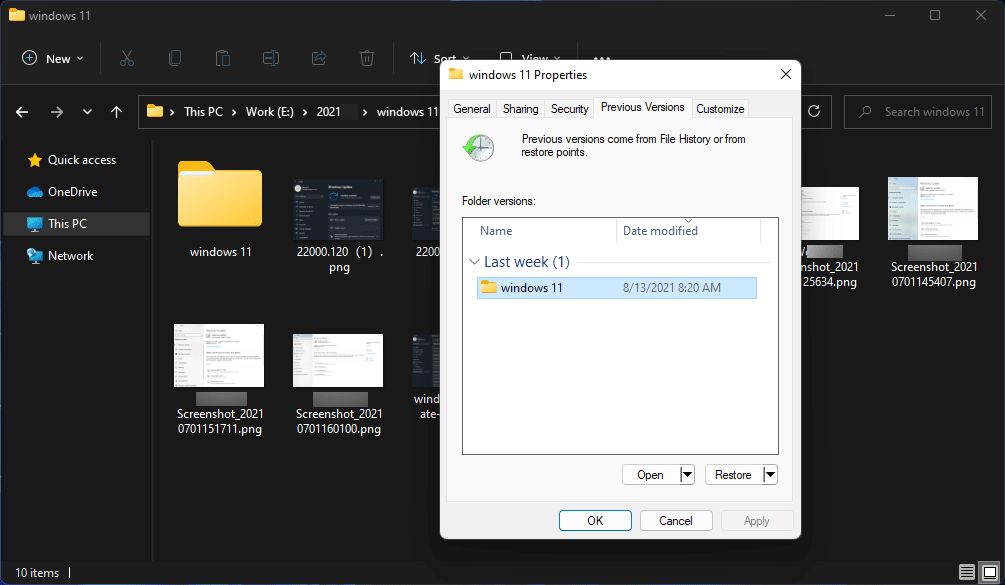
Por otra parte, también puedes hacer clic en Abrir, que está en la parte inferior, para comprobar qué archivos se encuentran en la versión anterior y poder confirmar la acción.
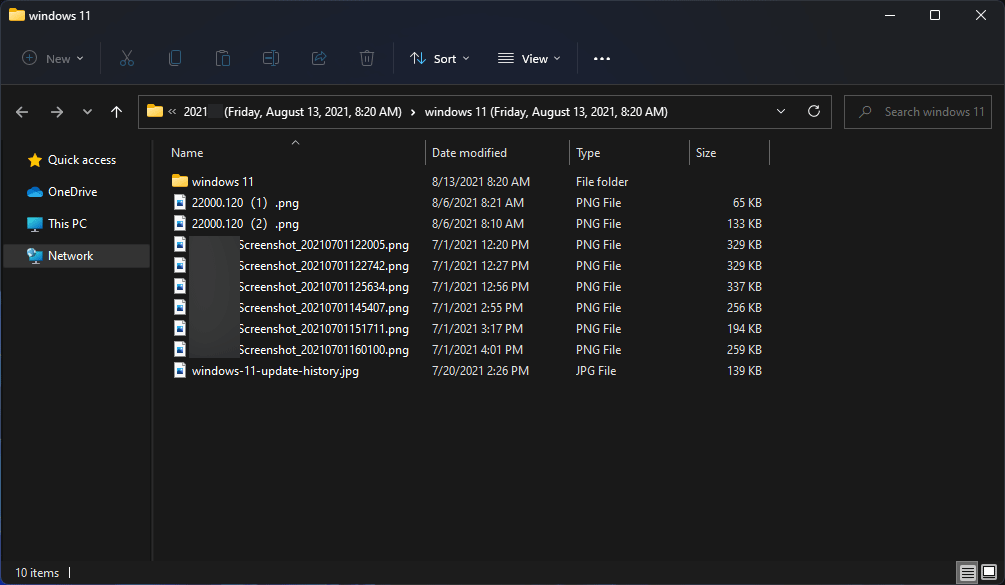
4. Si te es posible encontrar los archivos que deseas recuperar, puedes regresar a las Propiedades y después hacer clic encima de Restaurar para seguir adelante.
5. Aparecerá una pequeña ventana diciendo Esto sustituirá a la versión actual de esta carpeta en el equipo y no podrá deshacerse. No tengas prisa por restaurar tus archivos. Si has añadido archivos nuevos a esta carpeta, no será buena idea restaurar esta versión anterior directamente. Debes hacer antes una copia de seguridad o mover los archivos nuevos a otra carpeta. De no hacerlo así, provocarás un nuevo problema de pérdida de datos.
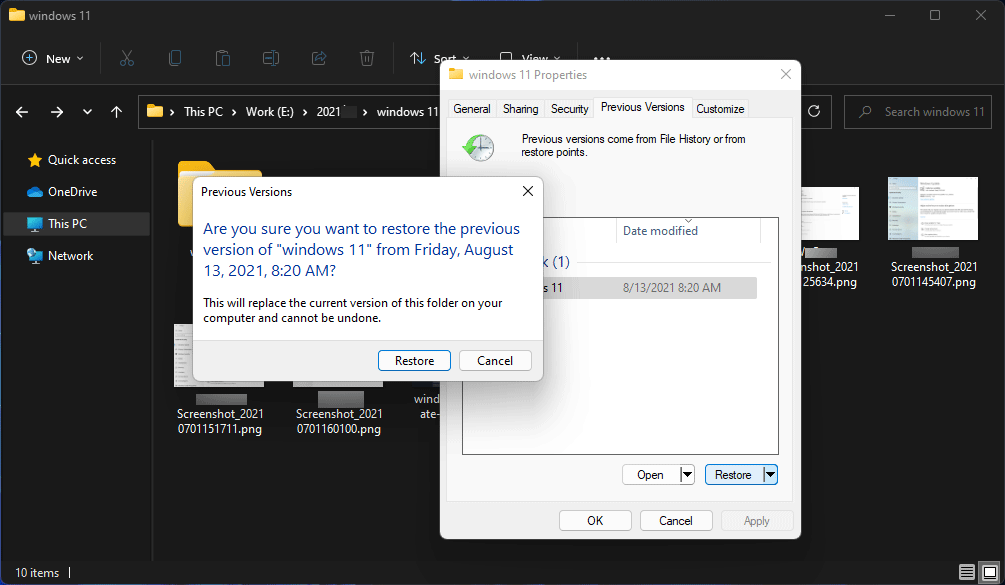
Sin embargo, en caso de que los 4 métodos anteriores no te puedan ayudar a recuperar tus archivos borrados en Windows 11, tendrás que valerte de la ayuda de un software profesional para recuperar datos.
Método 5: utilizar MiniTool Power Data Recovery
MiniTool Power Data Recovery es una herramienta para recuperar archivos dedicada y gratuita. Ha sido especialmente diseñada para recuperar tus archivos perdidos y eliminados en ordenadores con Windows, siempre y cuando los datos no hayan sido sobrescritos con datos nuevos.
Esta es un software de recuperación de datos multifuncional. Funciona en distintas situaciones. Por ejemplo, no sólo puedes restaurar tus archivos borrados, sino que también puedes recuperar archivos de tu unidad de almacenamiento de datos que fue formateada por equivocación. Si, por cualquier razón, tu ordenador no arranca, puedes utilizar la edición arrancable de este programa para rescatar los archivos de tu dispositivo antes de reparar el problema de arranque de tu ordenador.
Primero, puedes probar con la edición de prueba del software para analizar la unidad que tenía los archivos eliminados en Windows 11 y comprobar si es capaz de encontrar los archivos que necesitas.
MiniTool Power Data Recovery FreeHaz clic para Descargar100%Limpio y seguro
Aquí tienes cómo utilizar este software para analizar la unidad de destino buscando archivos eliminados en Windows 11:
1. Descargar e instalar el software en tu ordenador.
2. Abrirlo para acceder a su interfaz principal.
3. Este software te mostrará todas las unidades que pueda detectar en tu ordenador con Windows 11. Has de elegir la unidad de la que quieras recuperar los datos y luego hacer clic en el botón Scan para que el software lo escanee.
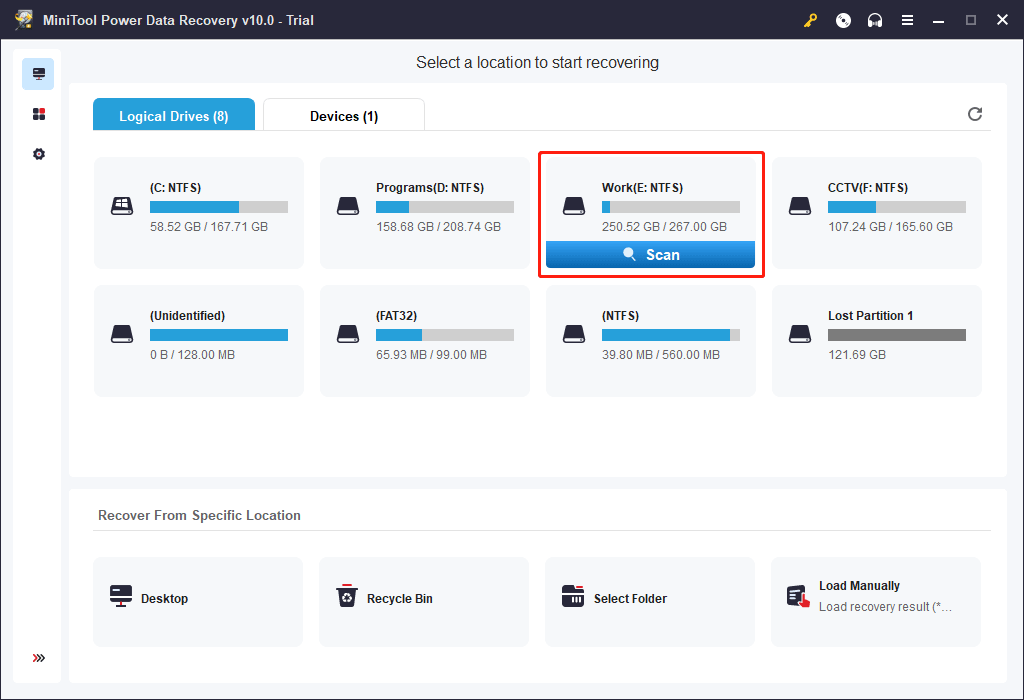
Si sabes en que carpeta fueron guardados anteriormente los archivos perdidos, puedes pasar el ratón por encima de Seleccionar carpeta y luego hacer clic en Examinar para ir hasta esa carpeta de tu ordenador y analizarla.
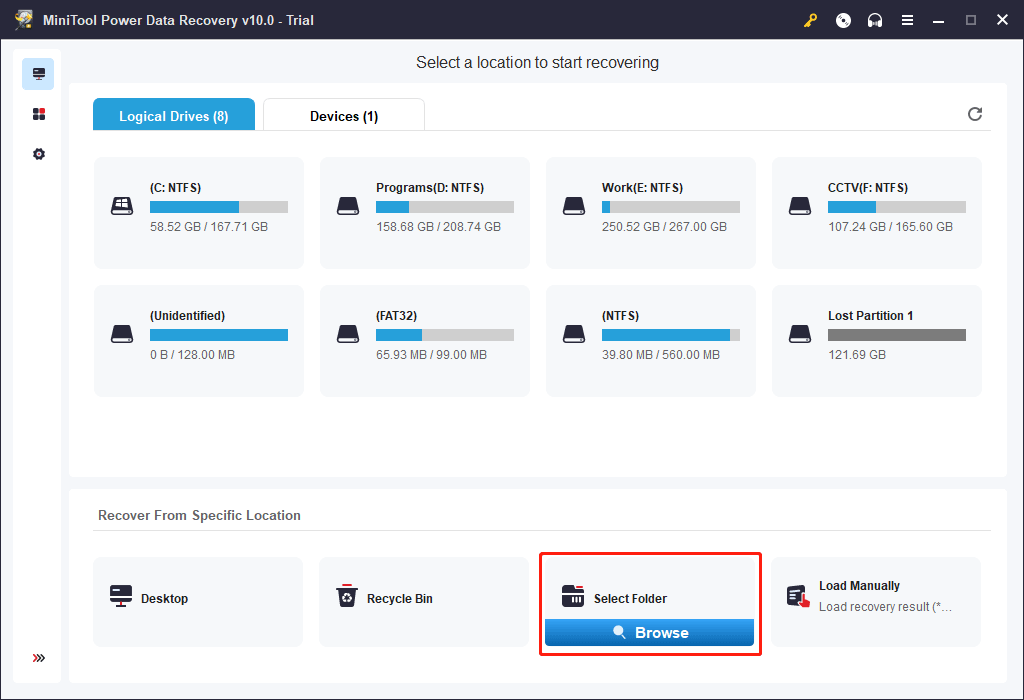
Si no estás seguro de en qué unidad fueron guardados antes los archivos perdidos, puedes is a la pestaña Dispositivos y elegir el disco entero para escanearlo.
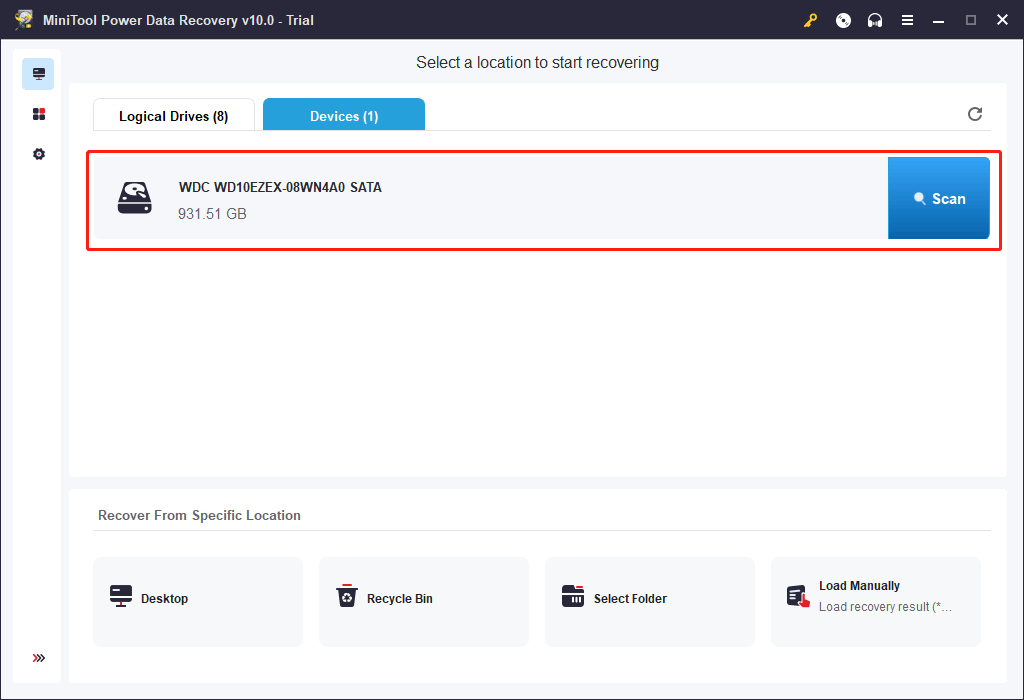
4. El escaneo tardará un rato. Para conseguir el mejor efecto de recuperación de datos, tendrás que esperar a que termine por completo el proceso de escaneado. Tras este análisis, se abrirá una pequeña ventana que te informará cuántas particiones abarca el escaneo. Haz clic en Aceptar para cerrar esta ventana. Justo después de esto, te aparecerán los resultados del análisis que, por defecto, estarán ordenados por ruta.
5. Abre cada ruta para ver los archivos que hay dentro e intenta encontrar los archivos que necesitas. También puedes cambiar a Tipo para buscarlos por su tipo. Si todavía recuerdas el nombre del archivo, puedes utilizar la función Buscar que sirve para encontrar directamente el archivo introduciendo su nombre.
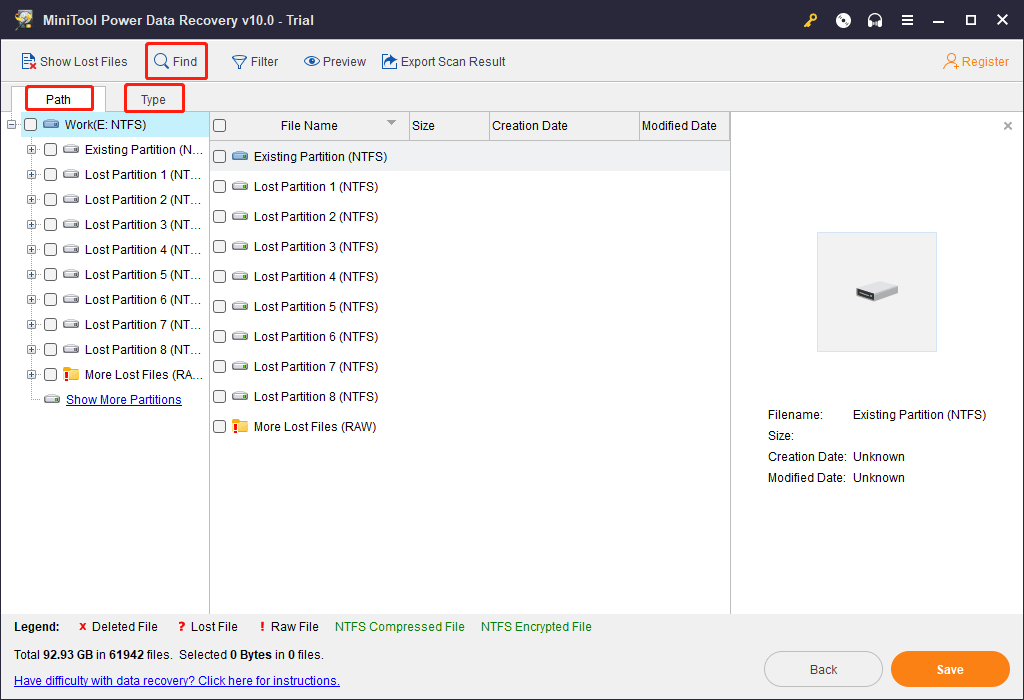
6. Este software nos permite previsualizar unos 70 tipos de archivos. Si no sabes qué tipo de archivo es el que quieres recuperar, puede seleccionarlo y darle a la Vista previa para que aparezca una vista previa de confirmación. La edición de prueba de este programa no lleva el paquete de previsualización de archivos. El programa te pedirá que lo descargues, la primera vez que utilices esta función de vista previa.
Actualiza a MiniTool Power Data Recovery para recuperar tus datos
La edición de prueba del este software sólo te permite analizar la unidad buscando los archivos borrados y perdidos y previsualizar los archivos escaneados. No se puede utilizar para recuperar los archivos necesarios. Pero, si ves los archivos que necesitas en los resultados del análisis quieres utilizar este software para recuperar tus datos, entonces puedes actualizarte a una edición avanzada de este software para finalmente recuperar tus datos.
1. Haz clic en Registrar en la interfaz de los resultados del escaneo y te aparecerá una interfaz emergente. Elige la edición más adecuada para tu situación personal. Por ejemplo, si la vas a utilizar como un usuario personal, la edición Personal Ultimate puede satisfacer todas tus necesidades.
2. Cuando recibas el código de licencia, sólo tienes que copiarlo y pegarlo en el cuadro que tienes en la parte inferior de la interfaz emergente y dale a Registrar para actualizar el software a una de las ediciones completas.
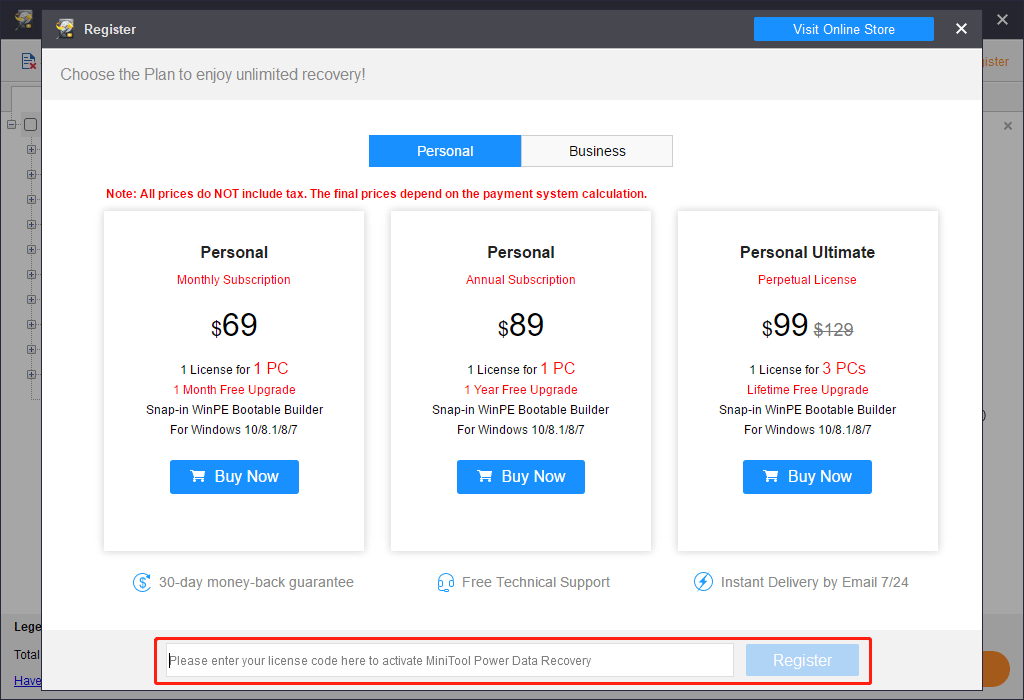
3. Elige los archivos que quieras restaurar y haz clic en Guardar. A continuación, tendrás que elegir una ubicación adecuada en la que guardar los archivos que has seleccionado. Para evitar sobrescribir los archivos eliminados o perdidos, lo mejor será no guardar los archivos en la misma ubicación original.
Método 6: utilizar la herramienta de recuperación de archivos incluida en Windows de Microsoft
Si no te gusta utilizar software de recuperación de datos de terceros, puedes probar a utilizar la herramienta de recuperación de archivos de Windows que ofrece Microsoft, desde Windows 10 20H1. Esta utiliza el comando winfr para recuperar archivos en Windows 11/10.
Es una utilidad que no viene preinstalada en tu equipo, tendrás que buscarla en Microsoft Store, descargarla e instalarla en tu ordenador.
Tú sabrás cómo utilizarla para recuperación de datos echando un ojo este artículo: Cómo utilizar la herramienta de recuperación de archivos de Windows de Microsoft y alternativas.
Conclusión
¿Cómo recuperar tus archivos borrados en Windows 11? ¿Cómo recuperar archivos borrados en Windows 11? Puedes probar con los 6 métodos que ofrecemos en este artículo. Elige el método que mejor te venga para recuperar tus datos perdidos o eliminados.
Si conoces otros métodos o tienes alguna sugerencia, puedes hacérnoslo llegar en la sección de los comentarios. También puedes contactar con nosotros en [email protected].