Si vous avez supprimé inopinément vos fichiers importants sur votre ordinateur Windows 11, savez-vous comment les récupérer? Plusieurs méthodes de récupération de données sous Windows 11 existent et fonctionnent dans différentes situations. Le logiciel MiniTool vous présente ces méthodes dans cet article.
Comment récupérer les fichiers supprimés sous Windows 11?
En tant que nouvelle version de Windows, Windows 11 est très attrayant. Il possède de nombreuses nouvelles fonctionnalités comme une nouvelle interface utilisateur, un nouveau menu Démarrer, une nouvelle barre de tâches, un nouveau menu contextuel, etc. Nous estimons que de nombreux utilisateurs ont installé cette nouvelle version de Windows sur leur ordinateur (voici 5 méthodes pour télécharger et installer Windows 11 sur votre PC).
A LIRE AUSSI : Les prochaines étapes de Windows: Quelles sont les nouveautés de Windows 11?
Lorsque vous utilisez Windows 11, il se peut que vous supprimiez ou perdiez accidentellement certains de vos fichiers importants (causes courantes de perte de données). Dans ce cas, savez-vous comment récupérer les fichiers supprimés sous Windows 11? Il existe plusieurs méthodes et chacune d’entre elles s’applique à des situations différentes.
Par exemple, si vous venez de supprimer un fichier ou un dossier sous Windows 11, la fonctionnalité d’annulation du snap-in Windows 11 vous permet de le restaurer. Si cette fonctionnalité n’est pas disponible, vous pouvez également restaurer vos fichiers à partir de la Corbeille, de vos fichiers de sauvegarde précédents, de versions antérieures ou à l’aide d’un logiciel de récupération de données intégré à Windows ou d’une tierce partie.
Pour vous aider à mieux comprendre et utiliser ces méthodes, nous les présenterons une par une dans ce post. Bien entendu, vous pouvez également essayer ces méthodes pour récupérer les fichiers perdus sous Windows 11.
- Méthode 1: Annuler la suppression sous Windows 11
- Méthode 2: Restaurer les fichiers supprimés de la Corbeille
- Méthode 3: Restaurer vos fichiers à partir de votre fichier de sauvegarde précédent
- Méthode 4: Restaurer les versions précédentes
- Méthode 5: Utiliser MiniTool Power Data Recovery
- Méthode 6: Utiliser l’outil de récupération de fichiers Windows de Microsoft
Méthode 1: Annuler la suppression sous Windows 11
Windows dispose d’une fonctionnalité d’annulation qui vous permet d’annuler vos dernières opérations telles que supprimer, copier, renommer, etc. Si vous supprimez un fichier par erreur, utilisez-la pour annuler immédiatement la suppression sous Windows 11.
Comment annuler la suppression de fichiers sous Windows 11 à l’aide de cette fonctionnalité? C’est très simple.
Par exemple, j’ai supprimé par erreur certains fichiers du dossier de test et je souhaite les récupérer. Il me suffit de faire un clic droit sur l’écran, puis de sélectionner Annuler la suppression ou d’appuyer simultanément sur Ctrl+Z.
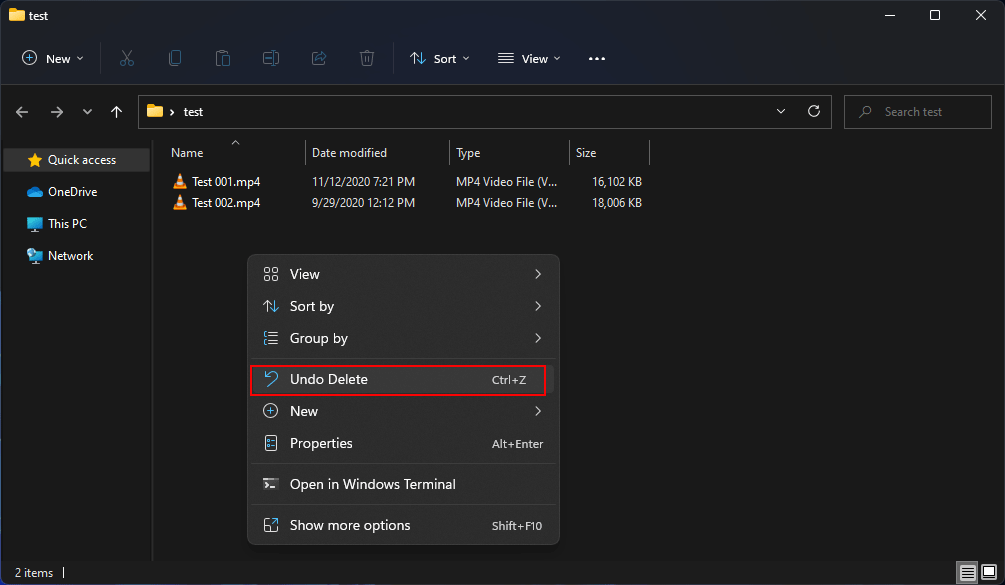
Quelques remarques sur la fonctionnalité Annuler:
- Tout d’abord, je vais expliquer ce qu’est un clic droit Il est possible de faire un clic droit dans le dossier cible. Il est également possible de faire un clic droit sur le bureau ou dans un autre dossier. Tant que vous pouvez ouvrir le menu contextuel de Windows 11 ci-dessus et voir l’option Annuler la suppression, vous pouvez essayer de récupérer vos fichiers ou dossiers supprimés. La fonctionnalité Annuler permet d’annuler vos dernières actions, quel que soit l’endroit où vous les avez effectuées sur votre ordinateur Windows 11.
- Les fichiers supprimés ne doivent pas être supprimés de la Corbeille. Sinon, vous ne pourrez pas utiliser cette fonctionnalité pour récupérer vos fichiers supprimés.
- Cette opération est délicate car elle peut être facilement perturbée par d’autres opérations.
- Si vous avez redémarré votre ordinateur après avoir supprimé des fichiers, cette fonctionnalité ne sera pas disponible.
Méthode 2: Restaurer depuis la Corbeille
Vos fichiers supprimés sur votre ordinateur Windows 11 seront d’abord déplacés vers la Corbeille. Comment récupérer les fichiers supprimés sous Windows 11 à partir de la Corbeille?
Allez à la Corbeille et vérifiez si vous y trouvez les fichiers dont vous avez besoin. S’ils s’y trouvent, sélectionnez-les dans la Corbeille, faites un clic droit dessus et sélectionnez Restaurer pour les remettre à leur emplacement d’origine.
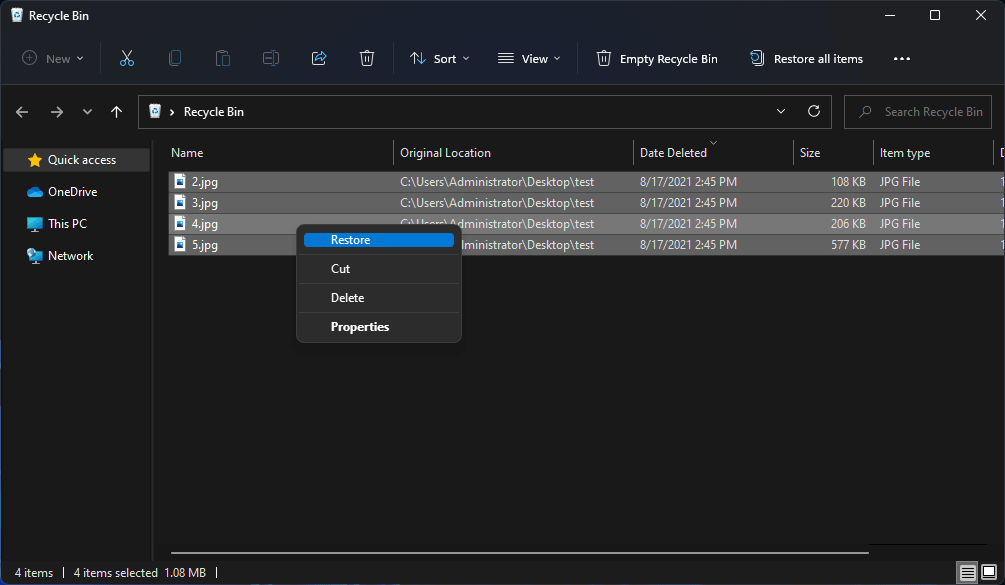
Si vous avez vidé la Corbeille après avoir supprimé des fichiers sous Windows 11, vous ne retrouverez pas les fichiers dont vous avez besoin puisqu’ils seront définitivement supprimés de votre ordinateur.
APPRENDRE ENCORE PLUS : Comment vider la Corbeille sous Windows 10? (6 méthodes simples).
Alors, comment récupérer des fichiers définitivement supprimés sous Windows 11? Vous pouvez les restaurer à partir de votre sauvegarde. Vous pouvez également utiliser un logiciel de récupération de données tiers pour les récupérer. Poursuivez votre lecture.
Méthode 3: Restaurer à partir de votre sauvegarde précédente
Si vous avez l’habitude de sauvegarder vos données sur votre ordinateur, la récupération des données ne posera pas de problème.
La méthode de restauration des données perdues ou supprimées à partir de la sauvegarde précédente dépend du logiciel de récupération de données que vous utilisez. Nous ne pouvons donc pas vous aider à déterminer comment restaurer des données à partir d’une sauvegarde.
Mais nous pouvons vous présenter quelques outils de sauvegarde et de restauration de données couramment utilisés.
Utilitaires de sauvegarde et de restauration de données intégrés à Windows:
- Historique des fichiers de Windows
- Sauvegarde et restauration (Windows 7)
- Sauvegardes de l’image système
- OneDrive
Logiciel tiers de sauvegarde et de restauration des données:
- MiniTool ShadowMaker
- Google Drive
- Sauvegarde de Dropbox
Vous avez probablement utilisé l’un des outils ci-dessus pour sauvegarder vos données sous Windows 11. Si vous ne savez pas comment restaurer des fichiers à partir de votre fichier de sauvegarde précédent, recherchez des instructions en fonction du logiciel que vous utilisez.
MiniTool ShadowMaker est un programme gratuit et professionnel de sauvegarde et de restauration de données du logiciel MiniTool. Nous proposons deux tutoriels relatifs à la sauvegarde et à la restauration des données de Windows 11:
- Comment sauvegarder Windows pour protéger votre ordinateur? Essayez MiniTool!
- Comment restaurer des fichiers individuels à partir de sauvegardes? Focus sur 2 cas
Méthode 4: Restaurer les versions précédentes pour récupérer les fichiers supprimés
Les versions précédentes proviennent de l’historique des fichiers ou des points de restauration. Cette fonctionnalité ne fonctionne que si vous avez sauvegardé vos données à l’aide de l’Historique des fichiers de Windows 11 ou créé un point de restauration avant de supprimer accidentellement les fichiers.
Si vous n’êtes pas sûr de remplir les conditions requises, suivez les étapes ci-dessous pour vérifier:
1. Allez au dossier où ont été enregistrés les fichiers supprimés à récupérer.
2. Faites un clic droit sur l’espace vide du dossier et sélectionnez Propriétés.
3. Passez à l’onglet Versions précédentes et vérifiez s’il existe une version précédente disponible. Vous verrez la date à laquelle vous avez effectué cette sauvegarde, ce qui peut vous aider à décider s’il s’agit d’une source de restauration de données efficace.
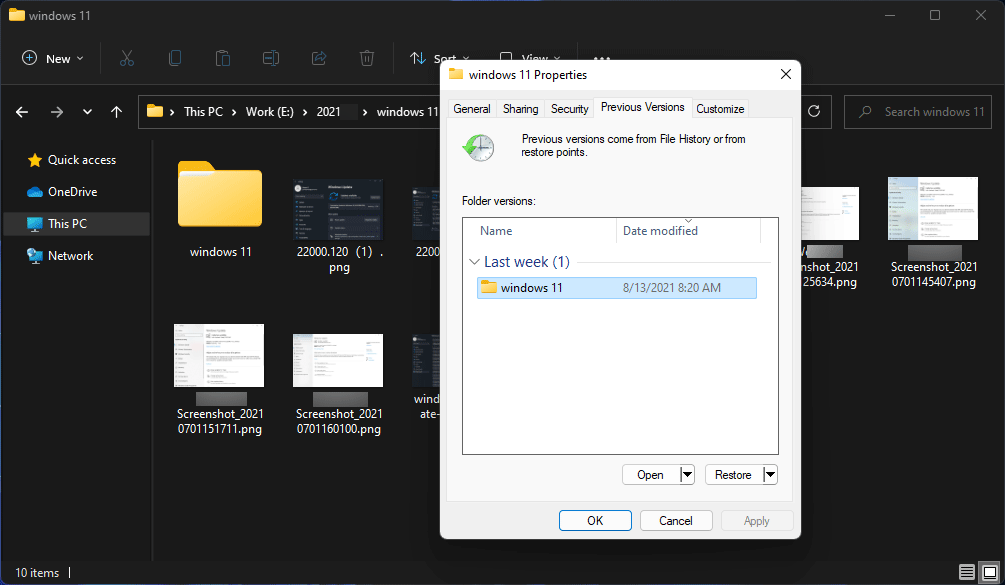
D’autre part, vous pouvez également cliquer sur le bouton Ouvrir en bas pour voir quels fichiers se trouvent dans la version précédente afin de confirmer.
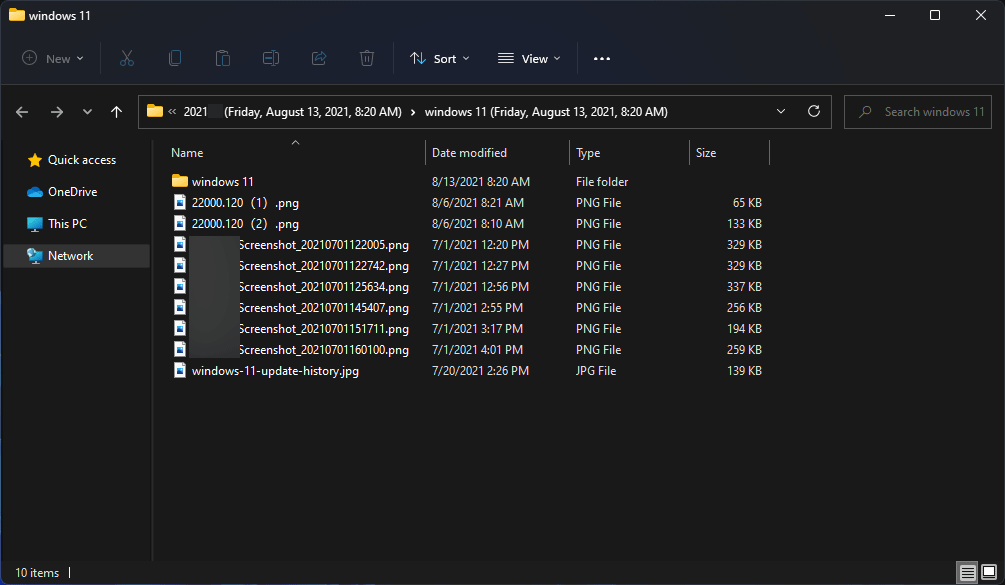
4. Si vous trouvez les fichiers à récupérer, revenez à l’interface Propriétés et cliquez sur Restaurer pour continuer.
5. Une petite fenêtre apparaîtra, disant Ceci remplacera la version actuelle de ce dossier sur votre ordinateur et ne pourra pas être annulé. Ne vous précipitez pas pour restaurer vos fichiers. Si vous avez ajouté de nouveaux fichiers dans ce dossier, ce n’est pas une bonne idée de restaurer directement cette version antérieure. Vous devez au préalable sauvegarder ou déplacer les nouveaux fichiers dans un autre dossier. Sinon, cela entraînera un nouveau problème de perte de données.
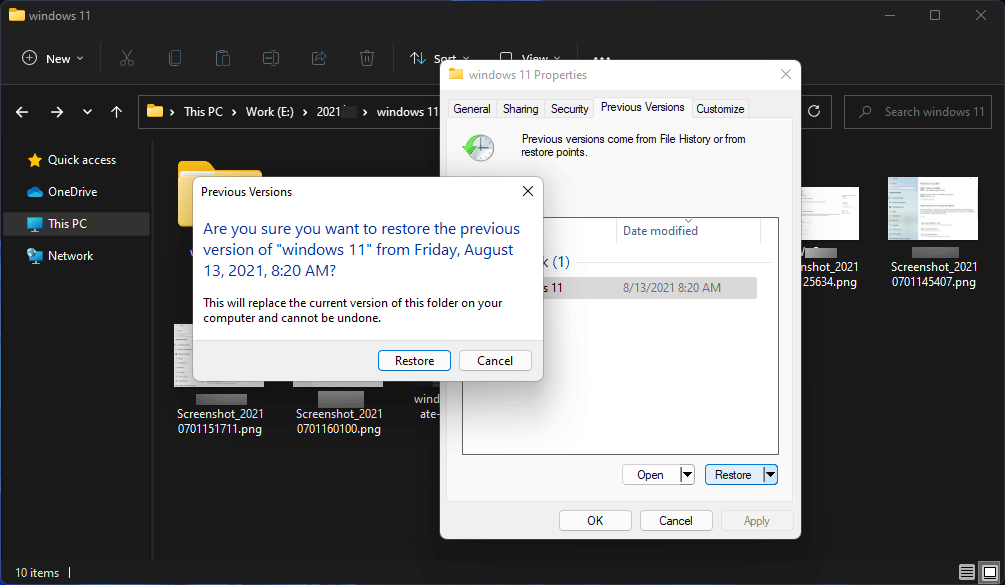
Cependant, si les 4 méthodes ci-dessus ne vous aident pas à récupérer vos fichiers supprimés sous Windows 11, vous devez demander l’aide d’un logiciel de récupération de données professionnel.
Méthode 5: Utiliser MiniTool Power Data Recovery
MiniTool Power Data Recovery est un outil de récupération de fichiers dédié et gratuit. Il est spécialement conçu pour récupérer vos fichiers perdus et supprimés sur un ordinateur Windows tant qu’ils ne sont pas écrasés par de nouvelles données.
Cet utilitaire est un logiciel de récupération de données multifonctionnel. Il fonctionne dans différentes situations. Par exemple, il peut non seulement restaurer vos fichiers supprimés, mais aussi récupérer les fichiers de votre disque de stockage de données formaté par erreur. Si votre ordinateur ne démarre pas pour une raison quelconque, utilisez l’édition bootable de ce logiciel pour récupérer les fichiers de votre appareil avant de résoudre le problème de l’ordinateur qui ne démarre pas.
Essayez d’abord l’édition d’essai de ce logiciel pour analyser le lecteur contenant les fichiers supprimés sous Windows 11 et vérifiez s’il peut retrouver les fichiers dont vous avez besoin.
MiniTool Power Data Recovery FreeCliquez pour télécharger100%Propre et sûr
Voici comment utiliser ce logiciel pour analyser le lecteur cible afin de supprimer des fichiers sous Windows 11:
1. Téléchargez et installez ce logiciel sur votre ordinateur.
2. Ouvrez-le pour accéder à son interface principale.
3. Ce logiciel vous montre tous les lecteurs qu’il peut détecter sur votre ordinateur Windows 11. Vous devez sélectionner le lecteur dont vous souhaitez récupérer les données et cliquer sur le bouton Analyser pour laisser le logiciel l’analyser.
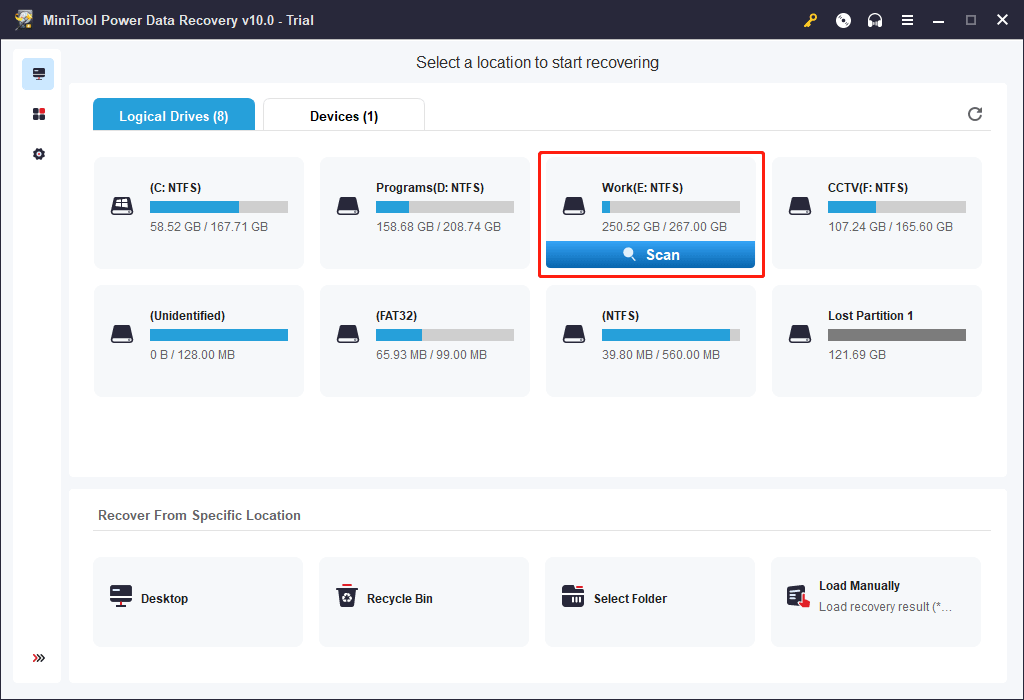
Si vous savez dans quel dossier les fichiers supprimés ont été enregistrés, vous pouvez survoler Sélectionner un dossier et cliquer sur Parcourir pour choisir ce dossier sur votre ordinateur afin de l’analyser.
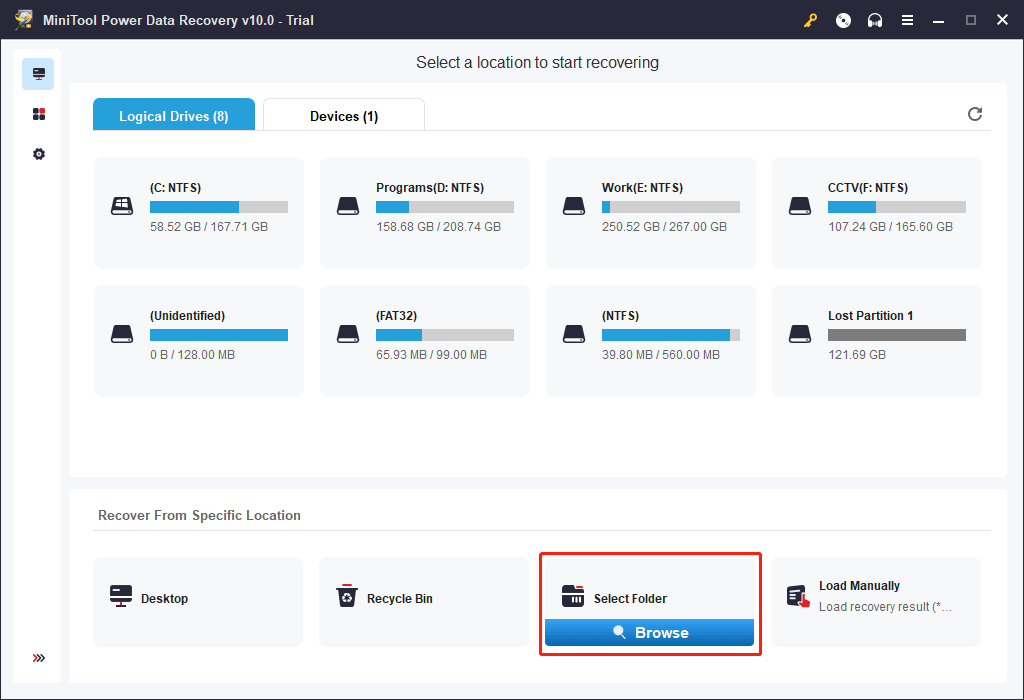
Si vous n’êtes pas sûr du lecteur sur lequel les fichiers supprimés ont été enregistrés, il vous suffit de passer à l’onglet Périphériques et de sélectionner l’ensemble du disque à analyser.
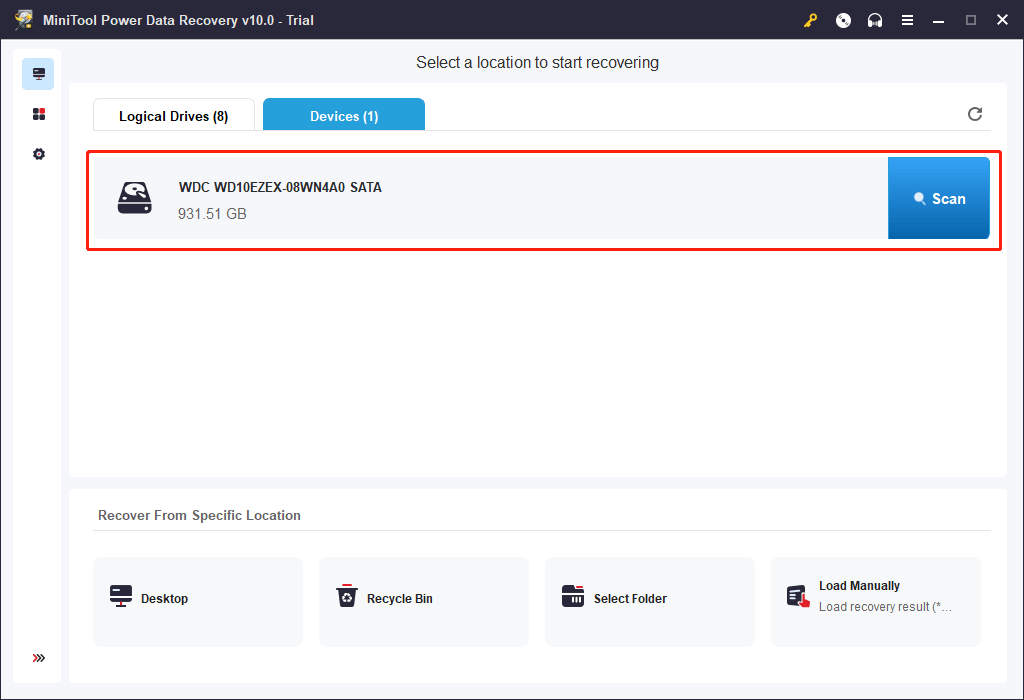
4. Le processus d’analyse prendra un certain temps. Pour garantir l’efficacité de la récupération des données, vous devez attendre la fin de l’analyse. Après cette opération, une petite fenêtre contextuelle apparaîtra pour vous indiquer le nombre de partitions obtenues par l’analyse. Cliquez sur OK pour fermer cette fenêtre. Ensuite, vous verrez les résultats de l’analyse qui sont classés par chemin d’accès par défaut.
5. Ouvrez chaque chemin pour afficher les fichiers qu’il contient et essayez de trouver les fichiers dont vous avez besoin. Vous pouvez également passer à l’option Type pour rechercher des fichiers par type. Si vous vous souvenez encore du nom du fichier, vous pouvez utiliser la fonctionnalité Rechercher pour localiser directement le fichier par son nom.
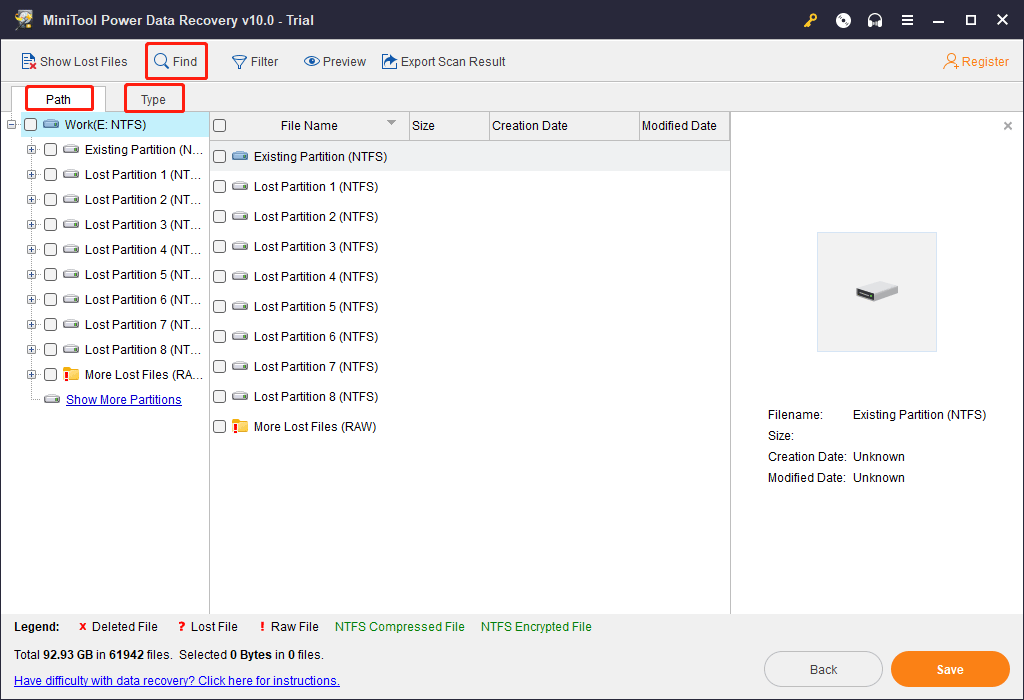
6. Ce logiciel prend en charge la prévisualisation de 70 types de fichiers. Si vous n’êtes pas sûr qu’il s’agit du fichier à récupérer, sélectionnez-le et cliquez sur le bouton Prévisualiser pour obtenir un aperçu et une confirmation. L’édition d’essai de ce logiciel n’inclut pas le pack de prévisualisation des fichiers. Ce logiciel vous demandera de le télécharger si vous utilisez cette fonctionnalité de prévisualisation pour la première fois.
Mettre à niveau MiniTool Power Data Recovery pour récupérer les données
L’édition d’essai de ce logiciel vous permet uniquement d’analyser le lecteur à la recherche de fichiers supprimés et perdus et de prévisualiser les fichiers analysés. Vous ne pouvez pas l’utiliser pour récupérer les fichiers dont vous avez besoin. Cependant, si vous voyez les fichiers dont vous avez besoin dans les résultats de l’analyse et que vous voulez utiliser ce logiciel pour récupérer vos données, il vous suffit de mettre à niveau ce logiciel vers une édition avancée pour récupérer les données.
1. Cliquez directement sur S’inscrire dans l’interface des résultats de l’analyse et vous verrez apparaître une interface contextuelle. Sélectionnez une édition adaptée à votre situation. Par exemple, si vous êtes un utilisateur personnel, l’édition Personal Ultimate peut répondre à vos besoins.
2. Après avoir reçu le code de licence, vous pouvez copier et coller votre code de licence dans la boîte inférieure de l’interface pop-up, puis appuyer sur le bouton S’inscrire pour mettre à niveau ce logiciel vers une édition complète.
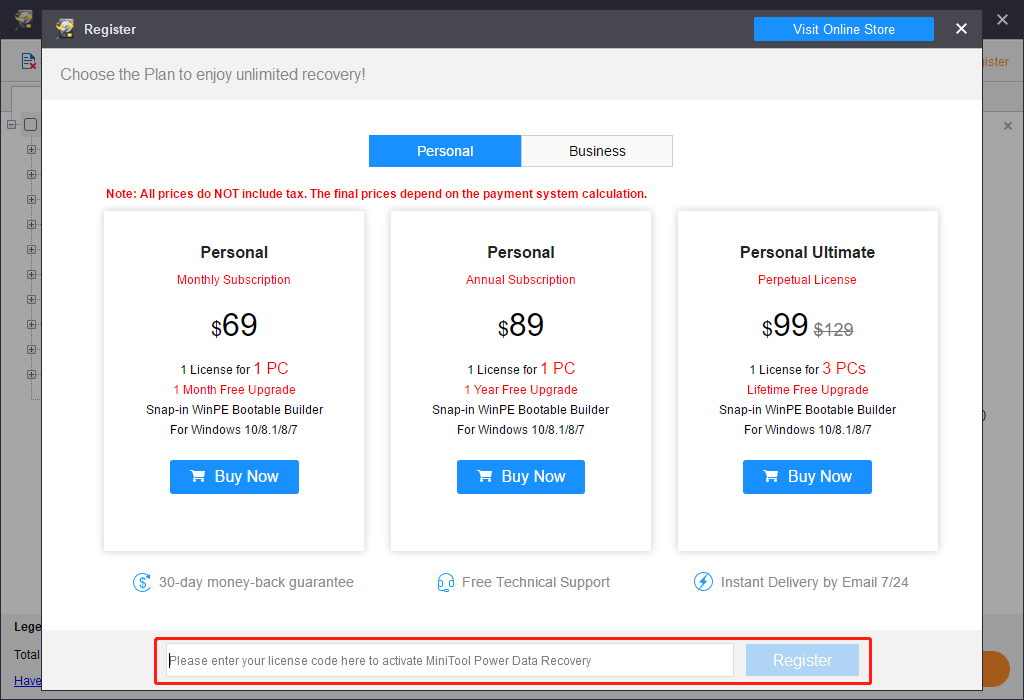
3. Sélectionnez les fichiers à restaurer et cliquez sur Enregistrer. Ensuite, vous devez sélectionner un emplacement approprié pour enregistrer les fichiers sélectionnés. Pour éviter que le fichier supprimé ou perdu ne soit écrasé, il est préférable de ne pas enregistrer les fichiers à l’emplacement d’origine.
Méthode 6: Utiliser l’outil de récupération de fichiers Windows de Microsoft
Si vous ne souhaitez pas utiliser un logiciel de récupération de données tiers, utilisez l’outil de récupération de fichiers Windows de Microsoft, qui a été introduit dans Windows 10 20H1. Il utilise la commande winfr pour supprimer les fichiers sous Windows 11/10.
Cet utilitaire n’est pas préinstallé sur votre ordinateur, vous devez aller sur Microsoft Store pour le rechercher, puis le télécharger et l’installer sur votre ordinateur.
Vous pouvez savoir comment l’utiliser pour récupérer des données dans cet article: Comment utiliser l’outil de récupération de fichiers Windows de Microsoft et ses alternatives.
Conclusion
Comment récupérer des fichiers supprimés sous Windows 11? Comment récupérer des fichiers perdus sous Windows 11? Vous trouverez 6 méthodes dans cet article. Vous devriez choisir la méthode qui vous convient pour récupérer vos données perdues ou supprimées.
Si vous avez d’autres méthodes ou suggestions, nous vous invitons à nous en faire part dans les commentaires. Vous pouvez également nous contacter via [email protected].