Se você excluiu acidentalmente alguns arquivos importantes em seu PC com Windows 11, o que fazer para recuperá-los? Existem muitas formas de recuperar dados no Windows 11, com métodos e ferramentas aplicáveis a diferentes situações. Neste artigo, a equipe dos MiniTool Software apresentará esses métodos detalhadamente.
Como recuperar arquivos excluídos no Windows 11?
Por ser uma nova versão do sistema, o Windows 11 conta com vários atrativos. Ele possui muitos recursos novos, como uma nova IU, novo menu Iniciar, nova barra de tarefas, novo menu de contexto, etc. Acreditamos que muitos usuários já têm esta nova versão do Windows em seus computadores (se não for o seu caso, confira 5 maneiras de baixar e instalar o Windows 11 no seu PC).
Ao usar o Windows 11, é possível que você venha a excluir ou perder alguns de seus arquivos importantes acidentalmente (causas comuns de perda de dados). Se isso ocorrer, você sabe como recuperar arquivos excluídos no Windows 11? No conteúdo a seguir, vamos analisar algumas formas e cada método se aplica a situações diferentes.
Por exemplo, se você acabou de excluir um arquivo ou pasta no Windows 11, pode usar o recurso Desfazer integrado à versão 11 para restaurá-lo. Se esse recurso não estiver disponível, você também pode restaurar seus arquivos da Lixeira, ou de seus arquivos de backup anteriores, ou de versões anteriores, ou usar um software de recuperação de dados integrado ou de terceiros.
Para ajudar você a compreender e utilizar melhor esses métodos, iremos apresentá-los um por um nesta postagem. Experimente cada opção até encontrar a melhor forma para recuperar seus arquivos perdidos no Windows 11.
- 1º método: desfazer exclusão no Windows 11
- 2º método: restaurar arquivos excluídos da Lixeira
- 3º método: restaurar seus arquivos do arquivo de backup anterior
- 4º método: restaurar a partir de versões anteriores
- 5º método: usar o MiniTool Power Data Recovery
- 6º método: usar a ferramenta de recuperação de arquivos da Microsoft para Windows
1º método: desfazer exclusão no Windows 11
O Windows possui um recurso Desfazer que permite reverter suas últimas operações, como excluir, copiar, renomear, etc. Se você excluir um arquivo por engano, poderá usá-lo para desfazer a exclusão no Windows 11 imediatamente.
Como recuperar arquivos no Windows 11 com esse recurso? É fácil.
Por exemplo: excluí por engano alguns arquivos em uma pasta de teste e quero recuperá-los. Basta clicar com o botão direito na tela e selecionar Desfazer Exclusão ou pressionar as teclas Ctrl + Z ao mesmo tempo.
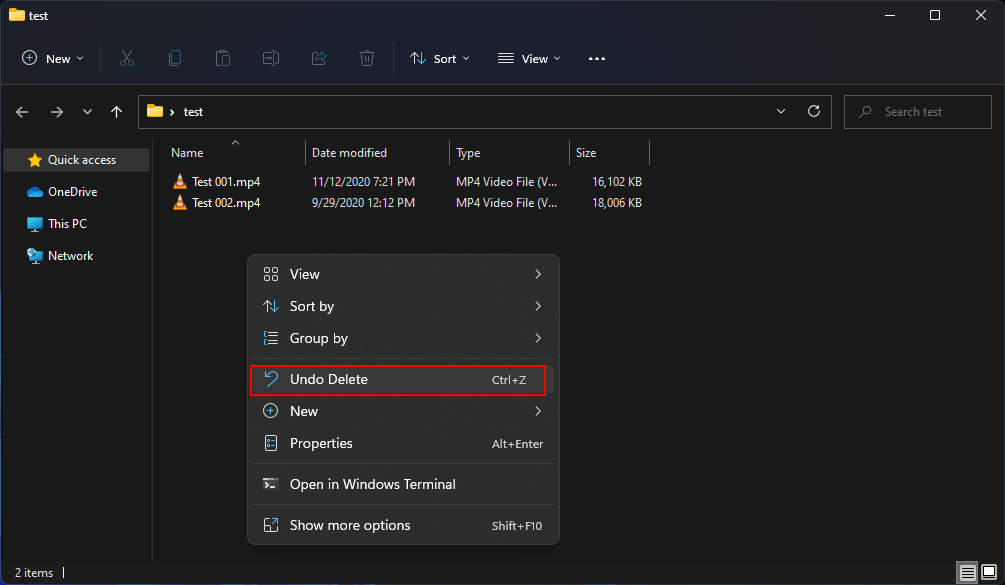
Algumas observações sobre o recurso Desfazer:
- Primeiro, vou explicar esse clique com o botão direito. Você pode clicar com o botão direito na pasta do arquivo, na área de trabalho ou em outra pasta. Contanto que você possa acessar o menu de contexto do Windows 11 acima e ver a opção Desfazer Exclusão, você pode tentar recuperar seus arquivos ou pastas excluídos em vários locais. O recurso Desfazer significa desfazer suas últimas ações, independentemente do local da execução das mesmas em seu computador Windows 11.
- Os arquivos excluídos não devem ser excluídos da Lixeira. Caso contrário, você não poderá usar esse recurso para recuperar seus arquivos.
- Esta operação tem um tempo limitado para sua realização, pois pode sofrer efeitos de outras operações.
- Se você reiniciou o computador após excluir os arquivos, esse recurso não estará disponível.
2º método: restaurar da Lixeira
Ao excluir arquivos em seu computador com Windows 11, eles serão movidos primeiro para a Lixeira. Pois bem, como recuperar arquivos excluídos da Lixeira no Windows 11?
Abra a Lixeira e veja se consegue encontrar os arquivos necessários. Se eles estiverem lá, você pode selecionar esses arquivos na Lixeira, clicar com o botão direito neles e selecionar Restaurar para restaurá-los ao local original.
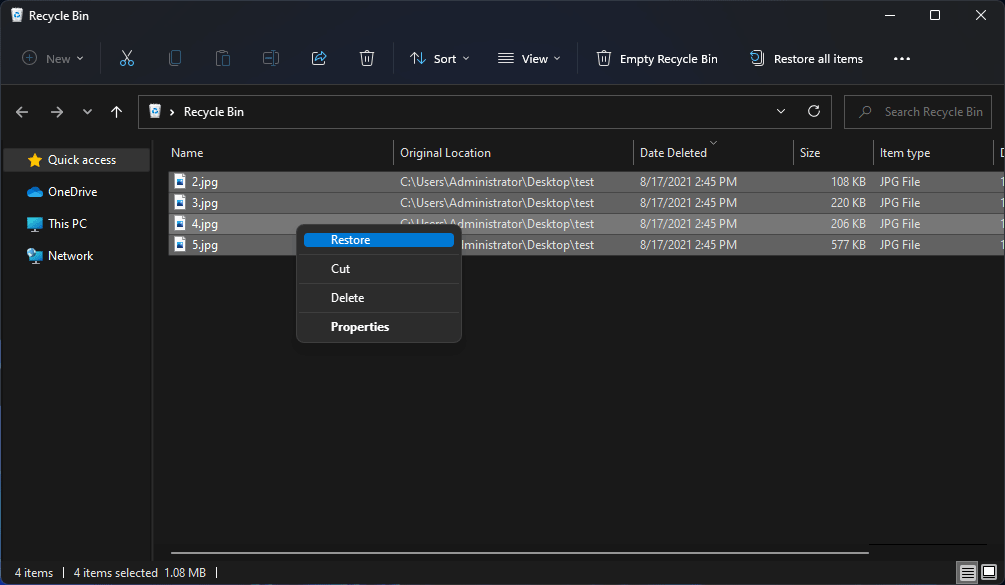
Se você esvaziou a Lixeira após excluir arquivos no Windows 11, não encontrará os arquivos necessários porque eles serão excluídos permanentemente do computador.
Então, como recuperar arquivos excluídos permanentemente no Windows 11? Você pode restaurá-los a partir do seu backup ou usar um software de recuperação de dados de terceiros para recuperá-los. Continue lendo.
3º método: restaurar de um backup anterior
Se você tem o hábito de fazer backup dos seus dados no computador, a recuperação dos arquivos não será um problema.
O método para restaurar os dados perdidos e excluídos de um backup anterior depende de qual software de recuperação de dados você utiliza. Portanto, o programa ou utilitário usado por você anteriormente vai definir a forma aplicada para restaurar os dados do backup.
Neste post, falaremos sobre algumas ferramentas de backup e restauração de dados comumente usadas.
Utilitários integrados de backup e restauração de dados do Windows:
- Histórico de Arquivos do Windows
- Backup e Restauração (Windows 7)
- Backups de imagem do sistema
- OneDrive
Software de backup e restauração de dados de terceiros:
- MiniTool ShadowMaker
- Google Drive
- Backup do Dropbox
É provável que você já tenha usado uma das ferramentas acima para fazer backup de seus dados no Windows 11. Se não souber como restaurar arquivos de um backup anterior, você pode procurar instruções com base no software ou ferramenta utilizado(a).
O MiniTool ShadowMaker é um programa gratuito e profissional de backup e restauração de dados da MiniTool Software. Você pode usá-lo para fazer backup e restauração de dados do Windows 11 com base nesses dois tutoriais:
- Como fazer backup do Windows para proteger seu computador? Experimente o MiniTool!
- Como restaurar arquivos individuais de backups? Foco em 2 métodos
4º método: restaurar seus arquivos excluídos a partir de versões anteriores
As versões anteriores podem ser obtidas pelo Histórico de Arquivos ou de pontos de restauração. Ou seja, esse recurso só funciona se você já tiver feito backup dos seus dados usando o Histórico de arquivos do Windows 11 ou se tiver criado um ponto de restauração antes de excluir acidentalmente os arquivos.
Se você não tem certeza se já possui um backup, siga estas etapas para verificar:
1. Vá para a pasta que guardava os arquivos excluídos que você quer recuperar.
2. Clique com o botão direito no espaço em branco da pasta e selecione Propriedades.
3. Vá para a aba Versões Anteriores e veja se há uma versão anterior disponível. Você pode ver a data em que fez o backup, o que pode ajudá-lo a decidir se ele será uma fonte eficaz de restauração de dados.
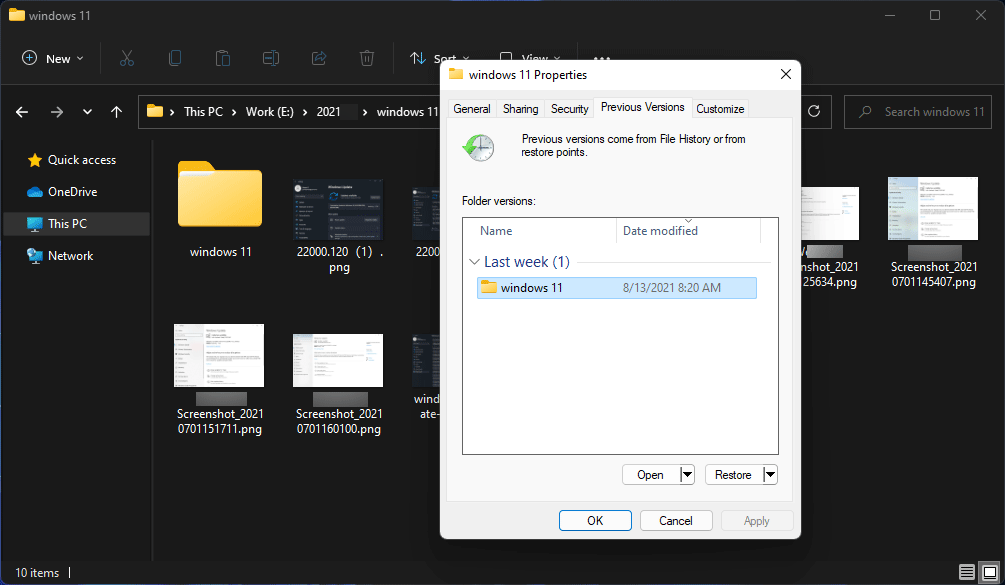
Se preferir, você também pode clicar no botão Abrir na parte inferior para confirmar quais arquivos estão na versão anterior.
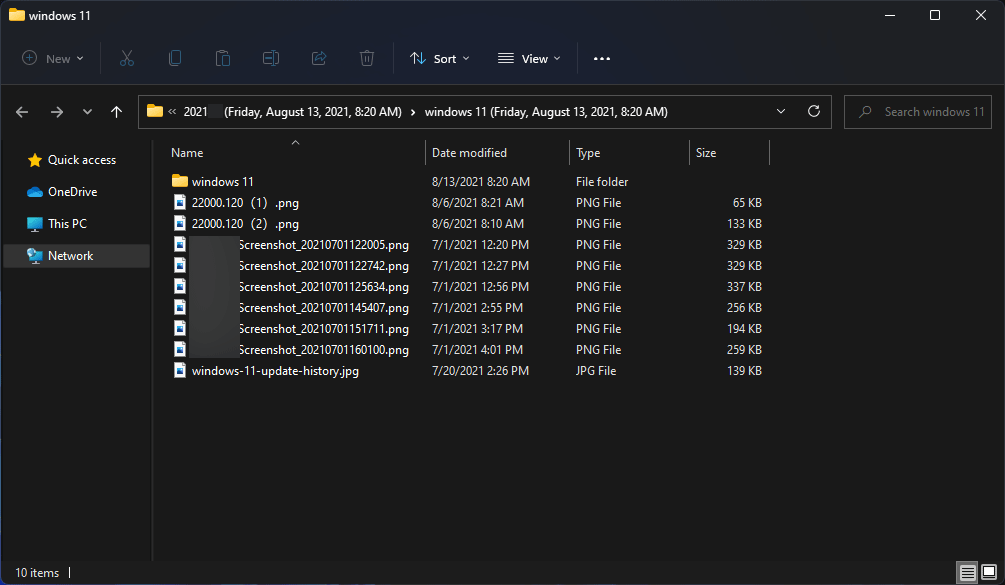
4. Se você encontrar os arquivos que deseja recuperar, volte para a interface Propriedades e clique em Restaurar para continuar.
5. Uma pequena janela será exibida com o aviso: “O arquivo ou pasta substitui a versão atual no computador, e a substituição não pode ser desfeita“. Não se apresse em restaurar seus arquivos. Se você adicionou alguns arquivos novos nessa pasta, não é uma boa ideia restaurar diretamente a versão anterior. É recomendável fazer backup ou mover os novos arquivos para outra pasta com antecedência. Caso contrário, essa ação causará um novo problema de perda de dados.
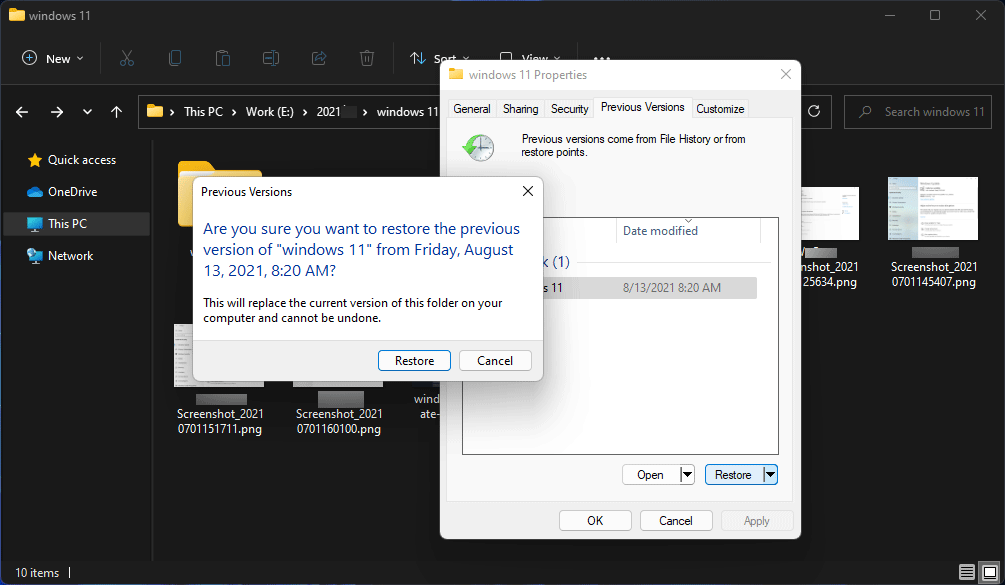
No entanto, se nenhum dos 4 métodos acima ajudar a recuperar seus arquivos excluídos no Windows 11, você precisará de um software profissional de recuperação de dados.
5º método: use o MiniTool Power Data Recovery
MiniTool Power Data Recovery é um software dedicado e uma ferramenta gratuita de recuperação de arquivos. Ele foi especialmente projetado para resgatar arquivos perdidos e excluídos em um computador Windows, desde que não sejam substituídos por novos dados.
Este utilitário é um software de recuperação de dados multifuncional aplicável em diversas situações. Por exemplo, além de restaurar seus arquivos excluídos, ele também recupera arquivos de unidades de armazenamento de dados que foram formatadas por engano. Se o seu computador não inicializar por algum motivo, você pode usar a edição inicializável deste software para resgatar os arquivos do seu dispositivo antes de corrigir a falha de inicialização do computador.
Experimente a edição de teste deste software para verificar a unidade que contém os arquivos excluídos no Windows 11 e conferir se ele consegue encontrar os arquivos necessários.
MiniTool Power Data Recovery TrialClique para baixar100%Limpo e seguro
Veja como usar este software para verificar um disco ou drive em busca de arquivos excluídos no Windows 11:
1. Baixe e instale este software em seu computador.
2. Abra-o para entrar na interface principal.
3. O programa mostra todas as unidades detectáveis em seu computador com Windows 11. Você deve selecionar a unidade da qual deseja recuperar os dados e clicar no botão Verificar para tentar encontrá-los.
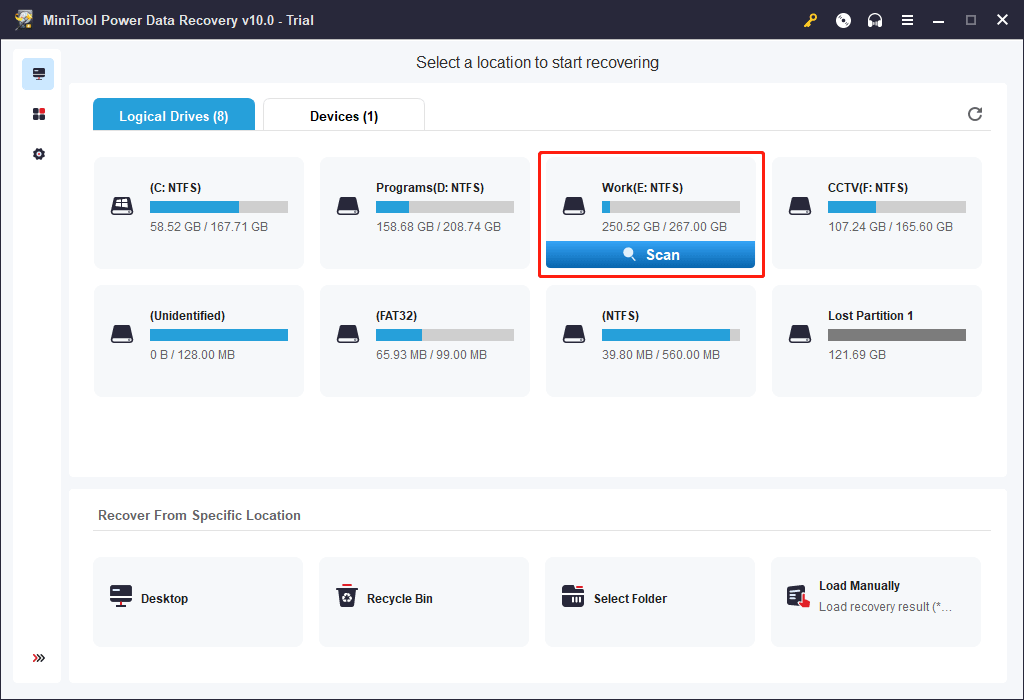
Se você souber em qual pasta os arquivos excluídos foram salvos anteriormente, passe o mouse sobre a opção Selecionar pasta e clique em Navegar para escolher essa pasta em seu computador e verificá-la.
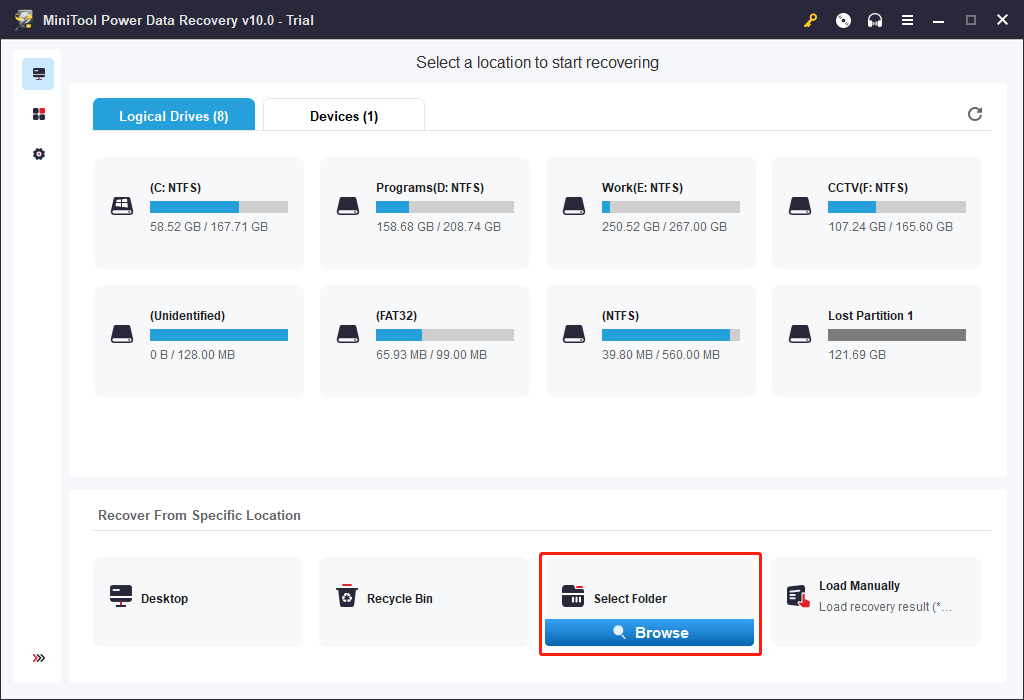
Se você não tem certeza em qual unidade os arquivos excluídos foram salvos anteriormente, pode alternar para a aba Dispositivos e selecionar todo o disco para verificar.
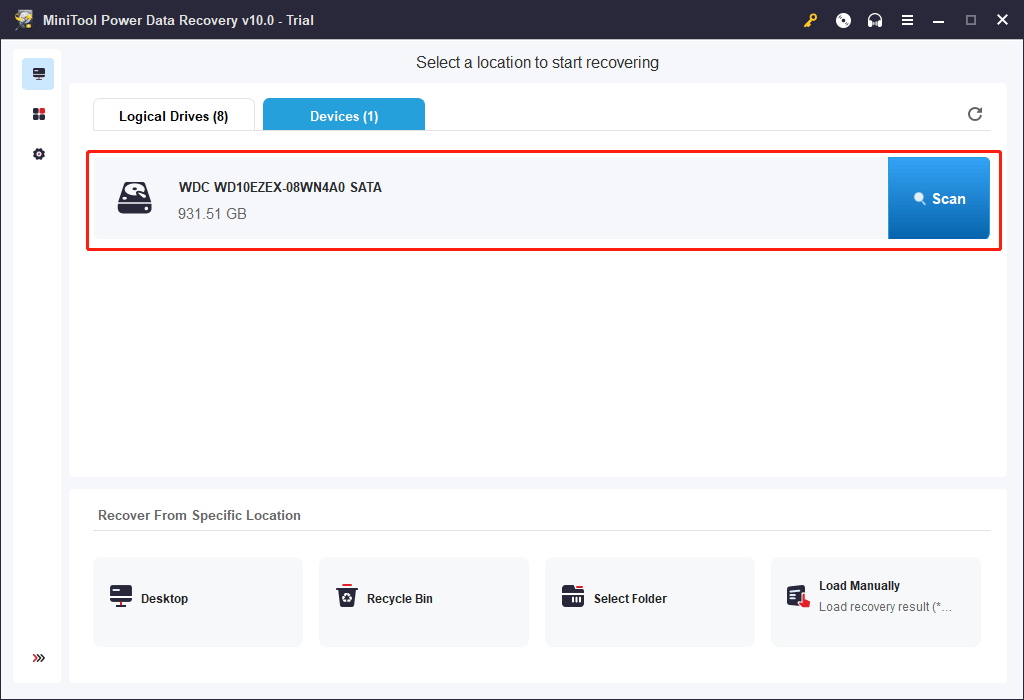
4. A verificação levará algum tempo. Para garantir o efeito de recuperação dos dados, é necessário aguardar até que todo o processo de varredura termine. Após a verificação, você verá uma pequena janela pop-up informando quantas partições a verificação analisou. Clique em OK para fechar esta janela. Em seguida, você pode ver os resultados da verificação listados por caminho.
5. Abra cada caminho para visualizar os arquivos e tente encontrar os itens necessários. Você também pode usar a função Tipo para localizar arquivos por categoria. Se você ainda se lembra do nome do arquivo, pode usar o recurso Buscar para localizar o arquivo diretamente pelo nome.
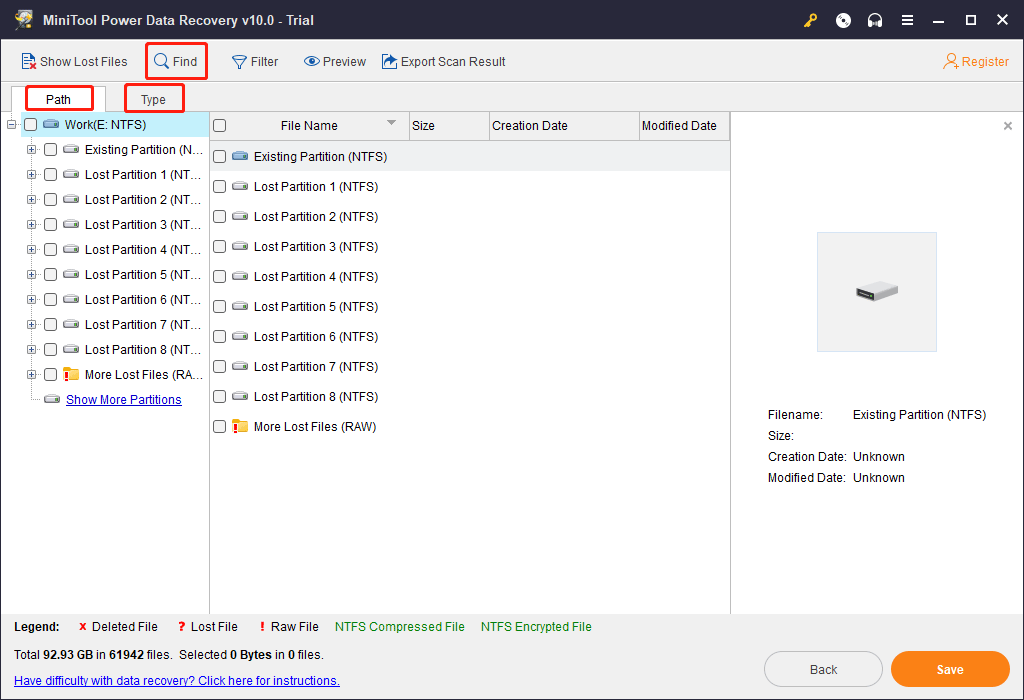
6. Este software tem suporte à visualização de 70 tipos de arquivos. Se você não tiver certeza se determinado arquivo é aquele que deseja recuperar, pode selecionar o arquivo em questão e clicar no botão Visualizar para ter uma prévia do seu conteúdo e confirmar. A edição de teste deste software não inclui o pacote de visualização de arquivos. O programa solicitará que você faça o download ao usar esse recurso de visualização pela primeira vez.
Faça o upgrade do MiniTool Power Data Recovery para recuperar dados
A edição de teste deste software permite apenas que você verifique a unidade em busca de arquivos excluídos e perdidos e visualize os arquivos encontrados. Você não pode usá-lo para recuperar os arquivos necessários. No entanto, se você encontrar os arquivos necessários nos resultados da verificação e quiser usar este software para recuperar seus dados, pode fazer upgrade para uma edição avançada que contém o recurso de recuperação de dados.
1. Clique diretamente em Registrar na interface de resultados da verificação e você verá uma interface pop-up. Selecione uma edição adequada de acordo com sua situação. Por exemplo, se você é um usuário pessoal, a edição Personal Ultimate pode atender plenamente às suas necessidades.
2. Depois de receber o código de licença, copie e cole o número na caixa inferior da interface pop-up e pressione o botão Registrar. Depois disso, você terá feito o upgrade desse programa para uma edição completa.
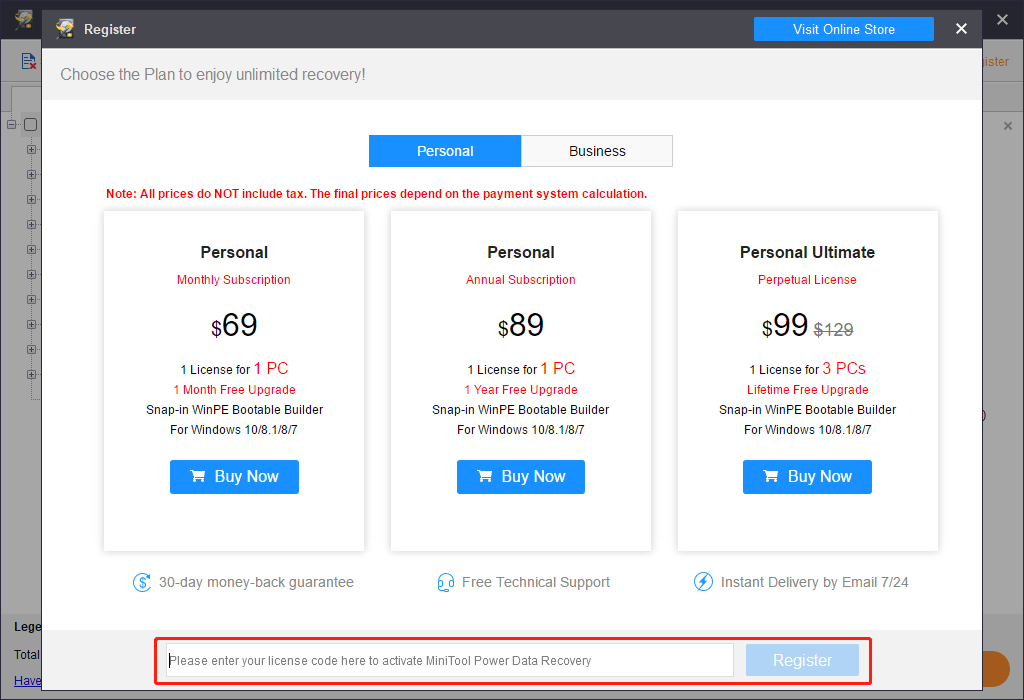
3. Selecione os arquivos que deseja restaurar e clique em Salvar. Em seguida, você deve selecionar um local adequado para salvar esses arquivos selecionados. Para evitar que o arquivo excluído ou perdido seja sobregravado, aconselhamos não salvar os arquivos no local original.
6º método: use a ferramenta de recuperação de arquivos da Microsoft para Windows
Se não quiser usar um software de recuperação de dados de terceiros, você pode utilizar a ferramenta de recuperação de arquivos para Windows que foi introduzida pela Microsoft desde o Windows 10 20H1. Essa função usa o comando winfr para recuperar arquivos no Windows 11/10.
Este utilitário não vem pré-instalado no seu computador. Você precisa ir à Microsoft Store para procurar, baixar e instalar em sua máquina.
Confira este artigo para obter um tutorial completo de recuperação com uso dessa ferramenta: Como usar a ferramenta de recuperação de arquivos da Microsoft para Windows.
Conclusão
Como recuperar arquivos excluídos no Windows 11? Como recuperar arquivos perdidos no Windows 11? Neste artigo, mostramos 6 métodos com guias passos a passo. É só escolher o método mais adequado às suas necessidades para recuperar seus dados perdidos ou excluídos.
Se você conhece outros métodos ou tem alguma sugestão, deixe um comentário na seção abaixo. Você também pode entrar em contato conosco através do e-mail [email protected].