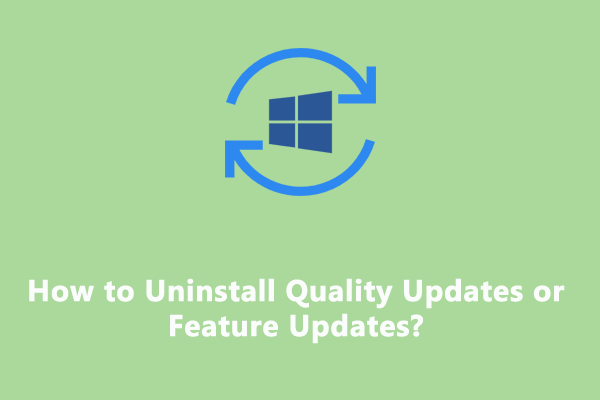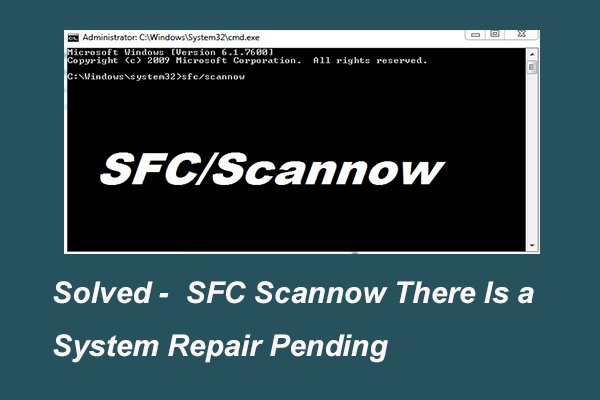Have you ever encountered a situation where the Credential Manager refuses to start and displays the error code 0x80090345 when you try to use it? If you are annoyed about it, you’ve come to the right place. This post from MiniTool will teach you to fix Credential Manager error code 0x80090345.
Credential Manager Error Code 0x80090345
Credential Manager is a Windows software used to store authentication credentials. These credentials are used to log in to a website or other computers on the network. Sometimes, you may experience an error code 0x80090345 in Credential Manager, preventing you from using this software.
One reason for this error code is that you don’t set the ProtectionPolicy registry value properly. What’s more, Windows updates can also cause the error code 0x80090345.
How to Fix Credential Manager Error Code 0x80090345
To fix Credential Manager error code 0x80090345, follow the methods below.
Fix 1: Set ProtectionPolicy Registry Value
As mentioned above, the ProtectionPolicy value plays a crucial role in the use of Credential Manager. If it was not set correctly, you are unable to use Credential Manager and will get the error code. Here is how you can set the ProtectionPolicy registry value.
Step 1: Open the Run dialog by pressing the Win + R keys, then input regedit in the Open box, and press Enter.
Step 2: If the UAC window pops up, click on the Yes button to continue.
Step 3: Find and double-click on HKEY_LOCAL_MACHINE to expand it.
Step 4: Double-click on SOFTWARE > Microsoft and open Cryptography under that.
Step 5: Under the Cryptography folder, open the Protect folder and the Providers subfolder within it.
Step 6: Locate and select df9d8cd0-1501-11d1-8c7a-00c04fc297eb under Providers.
Step 7: After selecting df9d8cd0-1501-11d1-8c7a-00c04fc297eb, you will see ProtectionPolicy in the right pane. If it doesn’t exist, then you need to right-click on the blank area, select New > DWORD (32-bit) Value, type its name – ProtectionPolicy in the box, and then press Enter.
Step 8: Right-click on ProtectionPolicy, choose the Modify… option, change the value data to 1, and then click on OK.
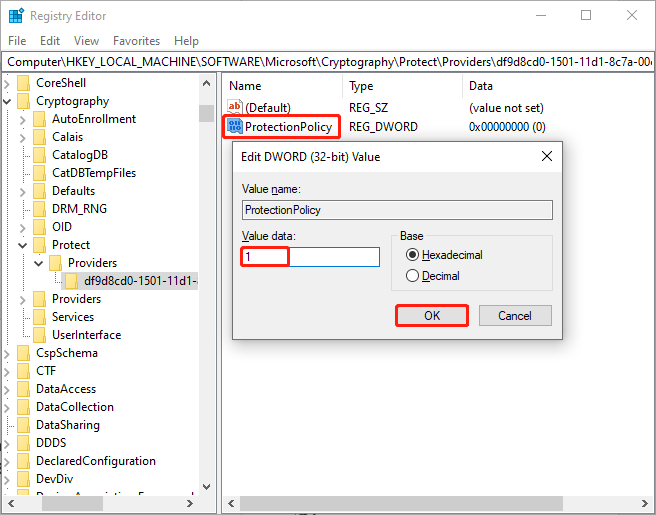
Step 9: Restart your PC to save the change.
Once you completed these operations, restart Credential Manager to see if the error code disappears.
Fix 2: Uninstall Windows Updates
The Windows update can also lead to the error code 0x80090345. If you find that this error occurs after updating your Windows, then you can try to uninstall the recently installed Windows update.
Step 1: Press the Win + S keys to open the Search box, input Windows update and open it.
Step 2: Choose View update history in the left pane and then select Installed Updates on the top.
Step 3: Find the Windows update you need to uninstall, select it, and click on Uninstall.
Step 4: When the window appears, click Yes to continue.
Now you can check if Credential Manager can work normally on your PC.
Fix 3: Run SFC to Check and Repair System Files
If the system files on your computer are damaged, it will also affect the normal use of the Credential Manager software. So, you can check and repair these files to solve the problem. Here are the steps to do it.
Step 1: Right-click on the Start button and choose Windows PowerShell (Admin).
Step 2: When prompted by UAC, click on Yes to continue.
Step 3: In the Windows PowerShell window, type SFC /scannow and press Enter. This process will take several time. The system file checker tool will check the integrity of Windows system files and repair these files if required during this process.
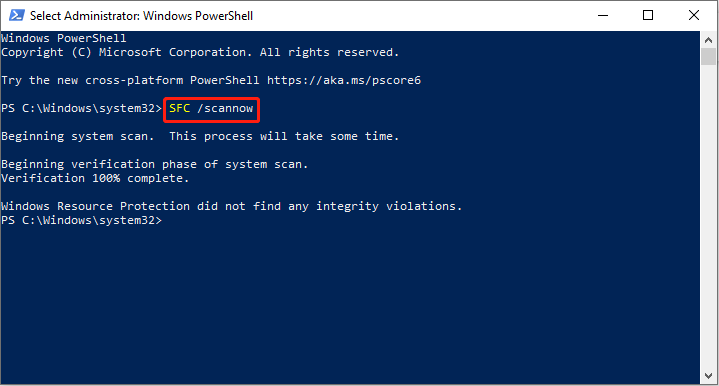
After the process is finished, restart the computer.
MiniTool Power Data Recovery FreeClick to Download100%Clean & Safe
Fix 4: Contact Microsoft Support
If you have tried all the above methods, but your Credential Manager software still does not work properly, you can contact Windows support and seek help from professionals.
How to Restore Credential Manager
If your credentials are missing, they can be restored easily if you have backed up the credential files. Here’s how to restore Credential Manager.
- Open your Credential Manager and click on Restore Credentials.
- Click on Browse to choose the backup file location and click Next > Finish.
Final Words
Fixes on how to fix error code 0x80090345 are listed in this essay. Believe they are beneficial for you to solve this problem.