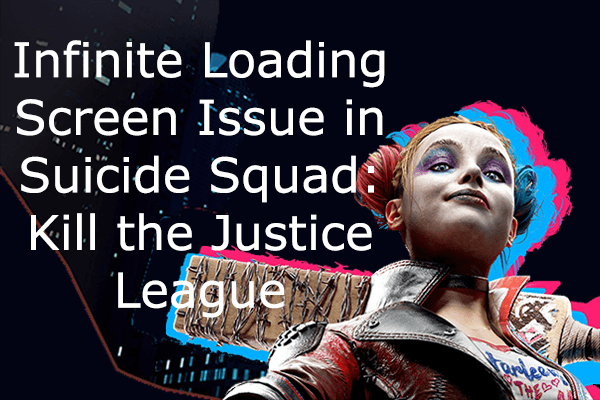The Dark and Darker screen tearing issue has recently been heatedly discussed. Many players are still experiencing this annoying problem when playing the game and wonder how to fix it. To figure out the solutions, continue reading this post from MiniTool.
Dark and Darker is a new hardcore fantasy FPS dungeon adventure video game. The game allows players to collaborate with friends and utilize their intelligence, bravery, and strategic thinking to discover legendary treasures and vanquish monstrous adversaries while outsmarting other opportunistic treasure seekers. Despite garnering considerable attention from gamers, Dark and Darker has been reported to present certain technical issues, such as Dark and Darker failing to connect to the server, Dark and Darker Freezing, and Dark and Darker screen tearing on the PC.
If you’re experiencing screen flickering or tearing while playing multiplayer games or during specific sessions, check your internet connection and in-game graphics settings may help you fix the problem. Additionally, consider cross-checking the V-Sync option for the game. To solve the Dark and Darker screen flickering issue, some players go through the graphic settings and attempt to find an option for V-sync, however, this ends up being completely useless. Now, without further delay, let’s get started.
#1. Update Windows
It is crucial to regularly update your Windows operating system. These updates can detect and resolve minor performance problems, system errors, compatibility issues, and crashes. Additionally, the most recent version generally contains extra features, security fixes, and more. However, failure to update Windows on time may cause incompatibility issues between the system and the game software, for instance, the Dark and Darker screen keeps tearing.
Step 1: Press Win + R together to launch the Run command line, type ms-settings:windowsupdate in the text box, and press Enter.
Step 2: Click the Check for updates button.
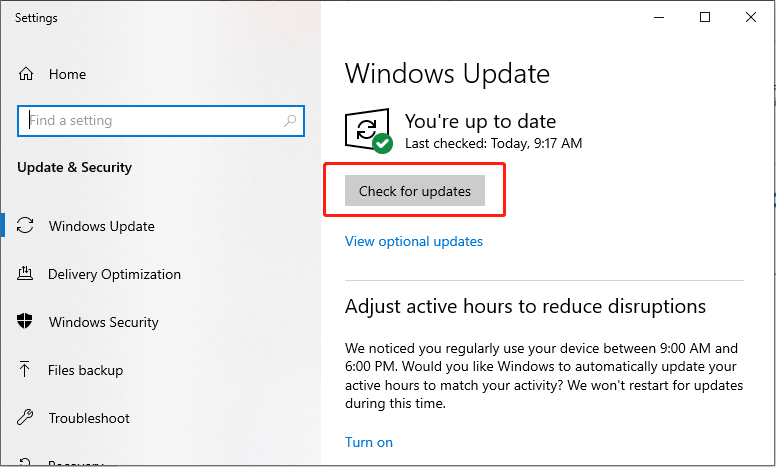
Step 3: Click on the Download and install button to update the system.
Reboot your computer and check whether the error is resolved.
#2. Update Your Graphics Card Driver
Windows operating system’s smooth operation depends on drivers that enable communication with the hardware. Outdated graphics drivers can cause compatibility issues and decreased performance, leading to problems such as screen tearing on Dark and Darker.
Step 1: Press Win + X together and select Device Manager in the list.
Step 2: Double-click the Display adapters and right-click your graphics driver in the drop-down menu.
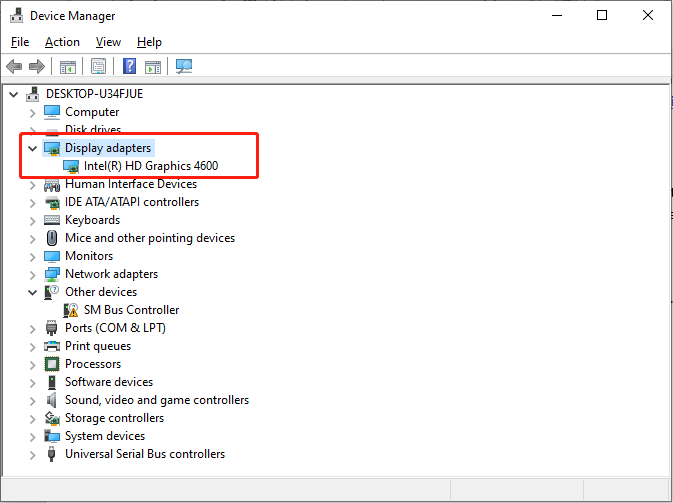
Step 3: Select Update driver. In the pop-up window, choose the Search automatically for drivers option.
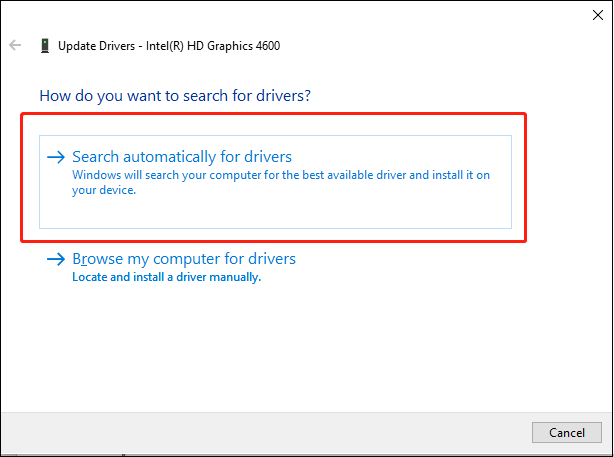
Windows will automatically download and install the new graphic driver on your computer.
#3. Enable V-Sync Through Nvidia Control Panel
Enabling the Vertical Sync feature within the Nvidia Control Panel for the Dark and Darker game is advisable to fix potential graphical glitches.
Step 1: Launch the Nvidia Control Panel from the Start menu. If your PC does not install this app, go to Microsoft Store and install it.
Step 2: In the Nvidia Control Panel interface, navigate to 3D Settings > Manage 3D settings.
Step 3: Select the Program Settings tab, click the Add button, and choose Dark and Darker from the list of programs.
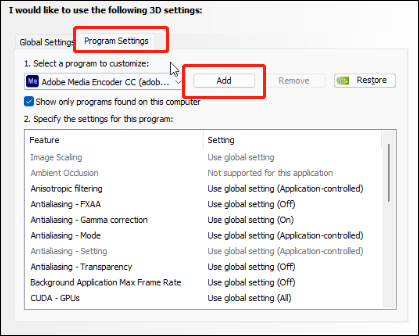
Step 4: Scroll down to find and click Vertical Sync and select On from the drop-down menu. This action will force the Dark and Darker game to utilize V-Sync continuously.
Reboot your PC to apply the change and relaunch the game to check for the issue again.
#4. Update Dark and Darker
Occasionally, several bugs or problems can arise due to an outdated game version. It’s best to update your Dark and Darker game by utilizing the steps outlined below. If there’s an available update, just install the most recent patch.
Step 1: Open the Steam client. Navigate to Library and click Dark and Darker from the left pane.
Step 2: It’ll automatically check for the available update. If there is an update available, click the Update button in the right panel.
Step 3: After updating, restart your computer and relaunch the game.
#5. Verify Game File Integrity
If you encounter an issue with a game, the issue may be due to a missing or corrupted game file. Verifying the integrity of your Dark and Darker files assists in identifying and replacing any files that are missing or corrupted.
Step 1: Click the Steam icon on your desktop, navigate to your Steam Library, right-click on Dark and Darker, and select Properties.
Step 2: Next, navigate to the Installed Files tab in the left pane and click the Verify integrity of game files button in the right panel.
After completing this process, the game files will be scanned for damage, and then the download will begin. Once the process is finished, attempt to open the Dark and Darker again to check whether the Dark and Darker screen tearing issue is fixed.
#6. Set High Performance in Power Options
If your Windows system is currently set to the Balanced mode in Power Options, you can improve performance by switching to the High-Performance mode. Keep in mind that this may result in increased power or battery usage. To do this you can follow the following post: How to Enable Ultimate Performance Power Plan on Windows 10/11.
When it comes to computer performance, you may find that third-party applications, such as MiniTool System Booster can fulfill your needs. This PC optimization tool is free to use and is compatible with Windows 7, 8, 8.1, 10, and 11. Its purpose is to enhance your system’s performance by optimizing the availability and speed of your CPU, RAM, and hard drive resources. Therefore, using this tune-up tool can provide you with a smooth and comfortable gaming experience.
MiniTool System Booster TrialClick to Download100%Clean & Safe
Bottom Line
Is it annoying to encounter the Dark and Darker screen tearing issue? Fortunately, this post mainly explains 6 effective solutions to this error. Appreciate your time!