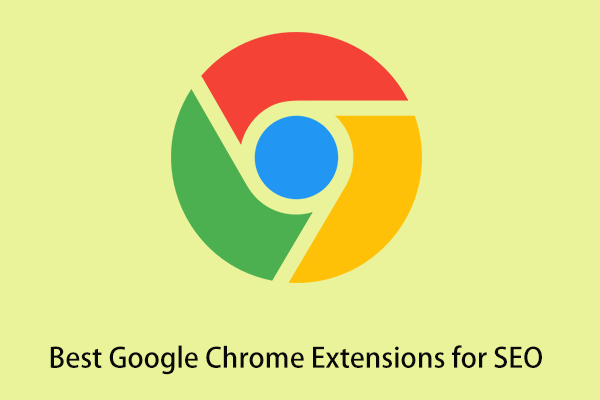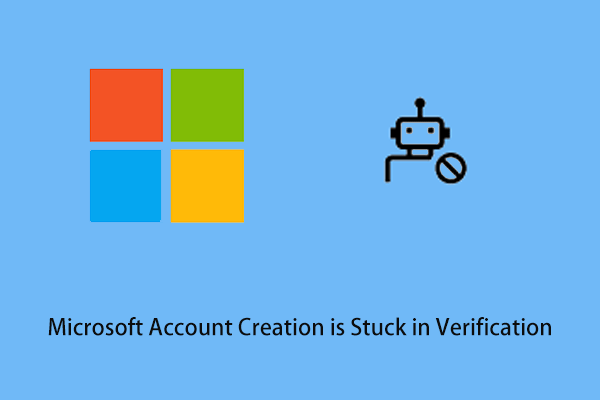LastPass is one of the most commonly used password managers in Google Chrome, Microsoft Edge, and other browsers. But sometimes you may want to delete your LastPass account due to some reasons. This article from MiniTool shows you how to delete your LastPass account with a password or without your master password.
Export LastPass Vaults Before Deleting Your LastPass Account
Deleting your LastPass account will permanently and irreversibly delete all data within the account, including sites, secure notes, and form filling. The LastPass vault is where all your passwords, notes, and projects are stored. Therefore, to prevent data loss, you may need to export your LastPass vault before deleting your account.
Here is how to finish the export process (Here we take Google Chrome for an example). If you ensure that all LastPass data is unwanted, you can go to the next part directly.
Step 1. Click the Extensions icon and select LastPass in your Google Chrome.
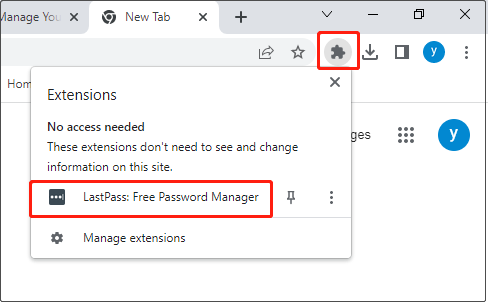
Step 2. Input your email address and password to log into your LastPass account.
Step 3. Click Vault in the upper right corner of the pop-up window.
Step 4. Click Advanced Options, and select Export to input your master password, then click OK.
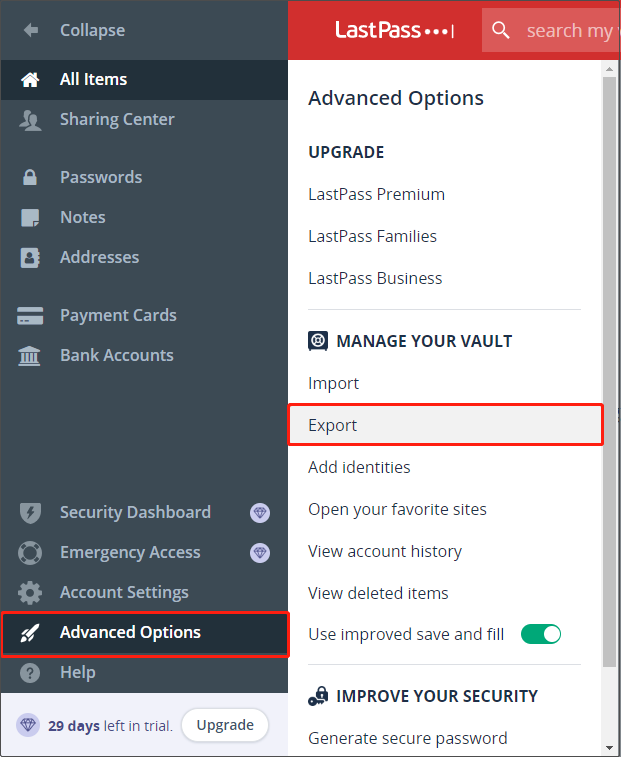
Step 5. After that, a LastPass CSV file will be automatically exported and stored in your Downloads folder.
Tip: If you have exported your LastPass vault data, you can use the feature of “Import” to import your password file to LastPass or other web browsers at any time if necessary. This post might be helpful: How do I import stored data into LastPass using a generic CSV file?
How to Delete LastPass Account With a Password
After exporting your LastPass vault, let us see how to delete your LastPass account when you can log into it.
Step 1. Log in to your LastPass account from the Google Chrome extensions icon or the LastPass login page and access your vault.
Step 2. Select Account Settings in the left panel, and scroll down to click My Account in the Links section.
Step 3. Select Delete or Reset Account.
Step 4. Under the Delete Your Account section, click Delete.
Step 5. When the system prompts “Do you remember your LastPass master password”, click Yes.
Step 6. Follow the instructions to finish the whole process. And you will permanently delete your LastPass account.
How to Delete LastPass Account Without a Password
The previous part describes how to delete LastPass account when you know your master password. In this part, you can learn about how to delete LastPass account without a password. Here are the major steps.
Step 1. Open a web browser and go to the Delete Your LastPass Account page.
Step 2. Click the red Delete button.
Step 3. When the system prompts “Do you remember your LastPass master password”, you should select No.
Step 4. Input your email address in the input box, and then click Send Email.
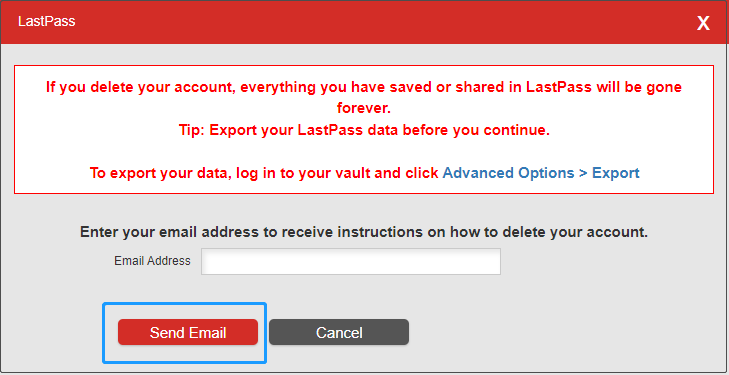
Step 5. Open your mailbox to find the email from LastPass and confirm your request to delete your LastPass account.
Step 6. Follow the instructions in the email to finish the process.
More After Deleting LastPass Account
After deleting your current LastPass account, you may need to create a new LastPass account (whether use the same email address or another one) to save all your login information like username and password. Or you can choose an alternative to LastPass. MiniTool has introduced some excellent alternatives to LastPass in this post: Top Free Google Chrome Password Managers.
Bottom Line
In a word, this post introduces two situations of deleting a LastPass account, including how to delete a LastPass account with a password and how to delete a LastPass account without logging in. Hope you can manage your LastPass accounts expertly after reading this post.
For more information about password managers, you can go to MiniTool News Center.