You may want to know how to delete user account Windows 10. This post will walk you through how to delete account on Windows 10 with two different ways. If you need to remove account from Windows 10, this post may help you.
2 Ways to Delete User Account Windows 10
If a computer is used by different people, there would be many different accounts. However, two many accounts may take much space. So some users may want to know whether it is possible to delete some user accounts Windows 10 which are not used frequently.
Of course, you can delete user account Windows 10. But, how to remove account from Windows 10? In this post, we will show you how to delete administrator account Windows 10 through Settings and Command Prompt. But the all data about the account you want to delete is saved in a folder inside C:\Users. So if you have important files, please back up them in advance. You can use the MiniTool software to keep data safe.
In the following section, we will show you how to remove Microsoft account from Windows 10 login with the step-by-step guide.
Way 1. Delete User Account Windows 10 Through Settings
To begin with, we will demonstrate how to delete user account Windows 10 in Settings.
Step 1: Press Windows key and I key together to open Settings.
Step 2: In the pop-up window, choose Accounts to continue.
Step 3: Choose Family & Other people to continue.
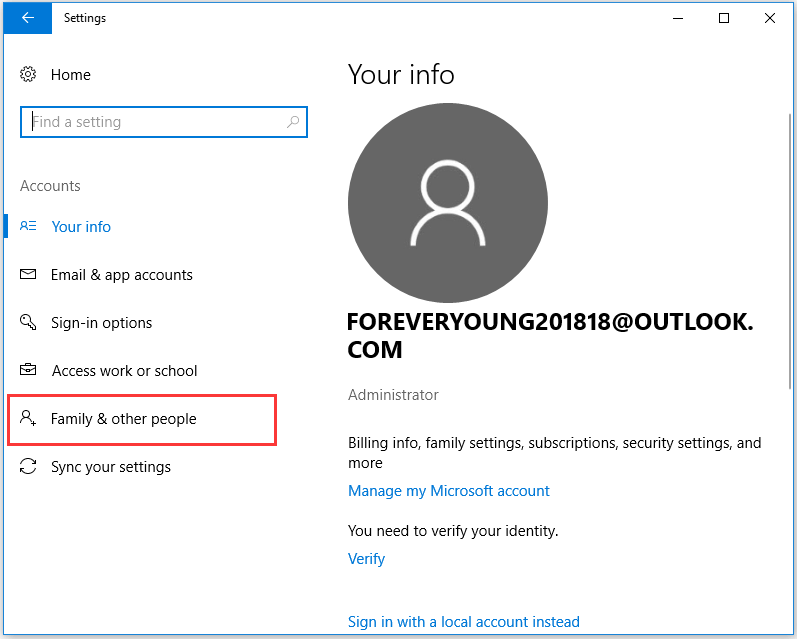
Step 4: Select the user account you want to delete under Other users and click Remove to continue.
Step 5: Accept the UAC prompt.
Step 6: Then, click Delete account and data to continue.
When you have finished all steps, the account will be removed. At the same time, all data of this account including the Desktop files, documents, photos, etc is also removed.
In the above section, we have shown one way to delete user profile Windows 10 registry in Settings. In the following part, we will show you the second way to delete user account Windows 10. In this way, you can delete administrator account Windows 10 via Command Prompt.
Way 2. Delete User Account Windows 10 via Command Prompt
In this section, we will show you how to delete account on Windows 10 in Command Prompt.
Step 1: Type Command Prompt in the search box of Windows 10 and choose the best-matched one to continue.
Step 2: Right-click it to choose Run as administrator.
Step 3: In the popup command line window, type net user and hit Enter to continue. This command will list all accounts on this computer.
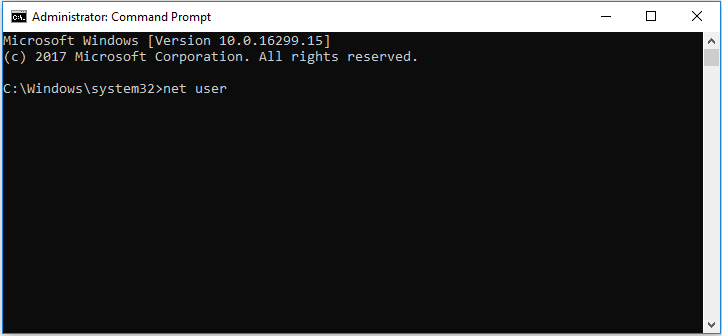
Step 4: Then type the command net user “User account ” /delete and hit Enter to delete user account Windows 10. Please remember to replace “User account” with the real user name and do not type the quotation mark.
In addition, you can also type these commands in Windows PowerShell.
When you all steps are completed, you will successfully delete user account Windows 10. If you need to remove Microsoft account from Windows 10 login, try these two ways.
Final Words
To sum up, this post has demonstrated how to delete account on Windows 10 with two different ways. Both ways are easy and reliable to remove account from Windows 10. But if you have important files on this account, please back up them in advance since all of them can’t be recovered after deleting.

