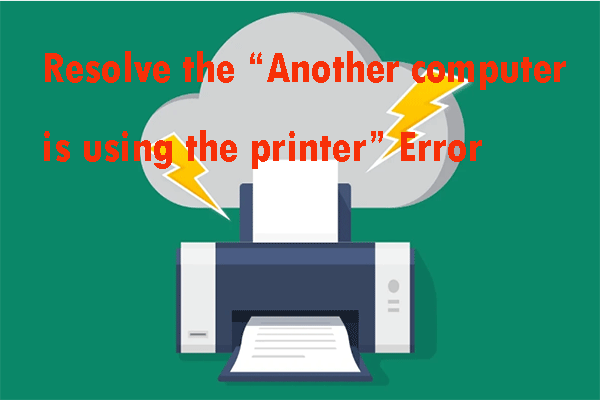If you find that your deleted printer keeps coming back in Windows 10 but you don’t know how to fix this issue, you need to read this post. It will show you how to permanently delete printers with 6 feasible methods. Right now, you can click to get these methods from MiniTool.
If your deleted printer keeps coming back in Windows 10, especially when you’re trying to print something, you’re not the only one experiencing this problem.
One possible reason for this problem is that the printer was deleted during the process of printing the document. This problem is most common in the workplace, where several people use several printers.
If you want to know how to fix this issue, keep reading.
Permanently Delete Printers form Your System
Method 1: Check out the Print Server Properties
Step 1: Open Control Panel. Choose View by: Small icons and then choose Devices and Printers.
Step 2: Select your desired printer and click Print server properties from the top part.
Step 3: Switch to the Drives tab, click the printer you want to delete and then click the Remove… button.
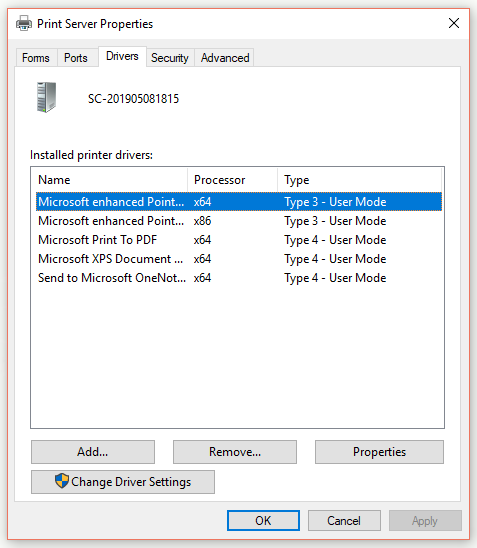
Step 4: Choose Remove driver and driver package and click OK > Yes.
Step 5: Choose Apply > OK to save the changes you just made.
Then, proceed with the following steps:
Step 1: Click the Start menu and choose Settings.
Step 2: Click Apps to enter the Apps & features window.
Step 3: Choose your undesired printer and then click Uninstall to remove it from your system.
After you finish all the steps above, check if your deleted printer keeps coming back in Windows 10.
Method 2: Check out Your Registry
Step 1: Press the Windows + R keys to open the Run window. Type in regedit and click OK to open Registry Editor.
Step 2: Locate this address: HKEY_LOCAL_MACHINE\SYSTEM\CurrentControlSet\Control\Print\Printers.
Step 3: Expand Printers, right-click the printer you want to delete and choose Delete.
Step 4: Restart your PC.
Now check if the deleted printer keeps reappearing in Windows 10.
Method 3: Use a Deleter Tool
You can also try to permanently delete printers with a deleter tool. There are many deleter tools available, some of which are even free.
One thing to note is that you should create a system restore point before you use the deleter tool.
After you delete the printer with the deleter tool, check if the deleted printer keeps on returning.
Method 4: Log out All Users from the PC
If you have multiple users logged on to your PC, there is a good chance that one of them is using the printer. All you need to do is to log out all users and then delete the printer and its driver package.
Now you can check if the deleted printer keeps coming back in Windows 10.
Method 5: Delete Through the Device Manager
Step 1: Press Windows + X keys and then choose Device Manager from the list.
Step 2: Click View and then choose Show hidden devices.
Step 3: Find your printer there, right-click it and choose Uninstall device.
Now check if the deleted printer keeps coming back in Windows 10.
Method 6: Delete Through the Print Management
Step 1: Type print management in the search bar and then choose the Print Management app to open it.
Step 2: Go to Custom Filters > All printers, right-click the printer you want to remove and choose Delete.
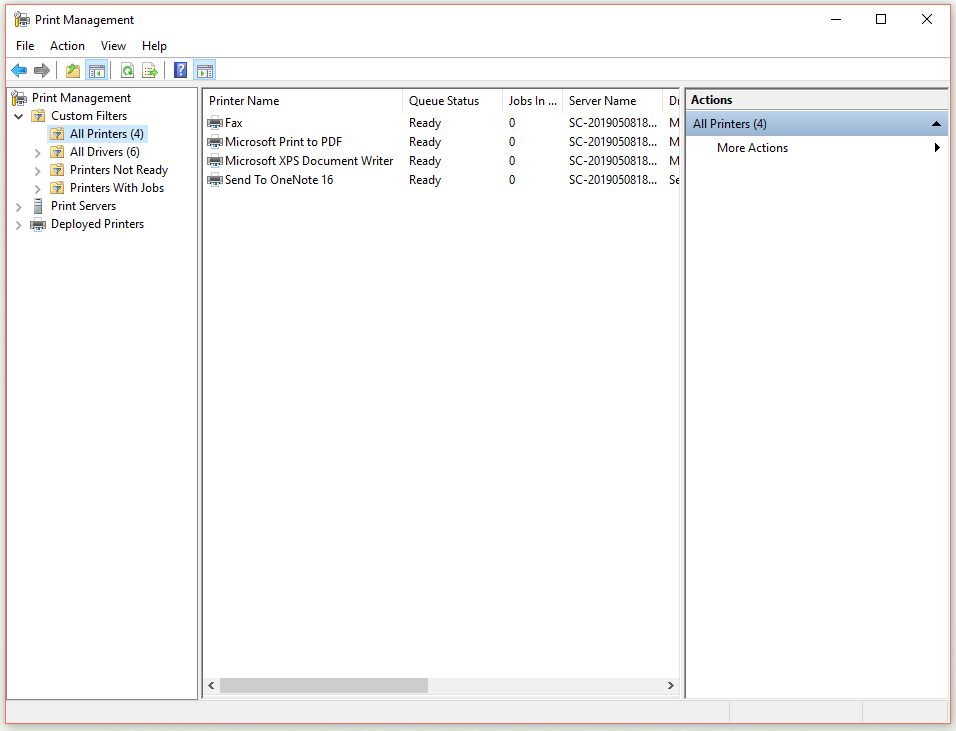
After you finish the steps above, check if the deleted printer keeps on returning.
Bottom Line
This post has shown you 6 workable methods to fix the “deleted printer keeps coming back in Windows 10” issue. If you also encounter this issue, try the methods above to permanently delete printers.