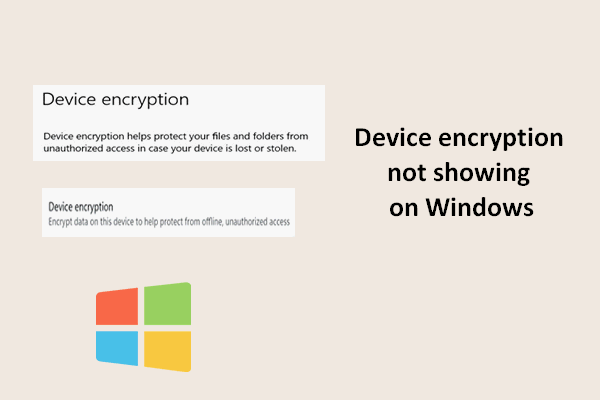Windows device encryption is a useful feature to help people protect their personal & sensitive data. However, the device encryption may fail sometimes. Please don't worry when you see the “device encryption is temporarily suspended” error on your device since there are some effective ways to fix this problem easily.
What Is Device Encryption
Most users know well about the BitLocker drive encryption, which is a data protection feature that integrates with the Windows operating systems. In contrast, only a few users know about the device encryption, which is also a security feature Microsoft added to Windows 10 and Windows 11 systems to help its users protect their private data.
What about the BitLocker drive encryption recovery?
Device Encryption vs BitLocker
Both device encryption and BitLocker are useful tools built in Windows system and used to ensure data security (to protect others from accessing users’ drive & data without permission). They work together to improve system security and share much in common.
However, there are also differences between Windows device encryption and BitLocker. The biggest difference between these two security features is: the device encryption is available on supported devices running any Windows 10 edition & Windows 11 editions while BitLocker is not available on Windows 10 Home & Windows 11 Home.
Device Encryption Is Suspended
By enabling the device encryption feature, Windows 11/10 users can easily prevent unauthorized people from accessing and editing their data. However, lots of users complained about the “Device encryption is temporarily suspended” issue. They see the device encryption error in system after resetting their devices or due to other reasons.
Wonderful recovery software for Windows users:
MiniTool Power Data Recovery TrialClick to Download100%Clean & Safe
How to Fix Device Encryption Is Temporarily Suspended in Windows 11/10
Some users open Settings and access Device encryption as they usually do, only to see the device encryption is suspended error displayed here. The exact error message is: “Device encryption is temporarily suspended. Encryption will resume automatically the next time you restart this device.”
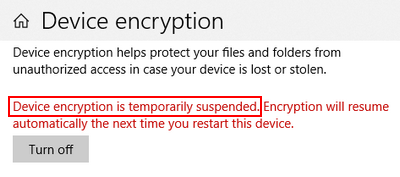
As the message suggests, Windows users should just restart their computers and then the encryption will be resumed automatically. But restarting won’t fix the device encryption error most of the time according to users’ feedback. What else to do? They may as well try the fixes mentioned below when system says the device encryption is temporarily suspended.
Fixed: Windows 10 Stuck On The Restarting Screen.
Fix 1: Clear TPM on Your Device
How to clear TPM:
- Open the Run dialog as you usually do. The most direct way is to press Windows + R.
- Type msc into the textbox after Open.
- Click on the OK button below or press Enter on your keyboard.
- The Trusted Platform Module (TPM) Management on Local Computer snap-in will appear.
- Navigate to the right Actions pane.
- Look for the Clear TPM option and click on it.
- Then, you should close the TPM snap-in and restart your computer.
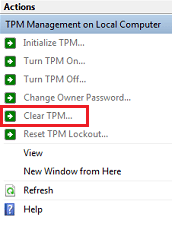
When your computer boots successfully, you should add the BitLocker Key Protector:
- Right click on the Start button in the lower left corner or press Windows + X directly.
- Select Windows PowerShell (Admin) from the WinX menu. (What if the WinX menu is not working?)
- Type manage-bde -status and press Enter.
- It may show the Key Protectors as None Found, which means you need to add TPM as key protector to your OS drive (for instance, C: drive).
- Type Add-BitLockerKeyProtector -MountPoint “C:” -TpmProtector (please replace C with another drive letter if C: drive is not your system drive) and press Enter.
- When the command executes successfully, the device encryption issue should be fixed. You may execute manage-bde -status again to check the device encryption status.
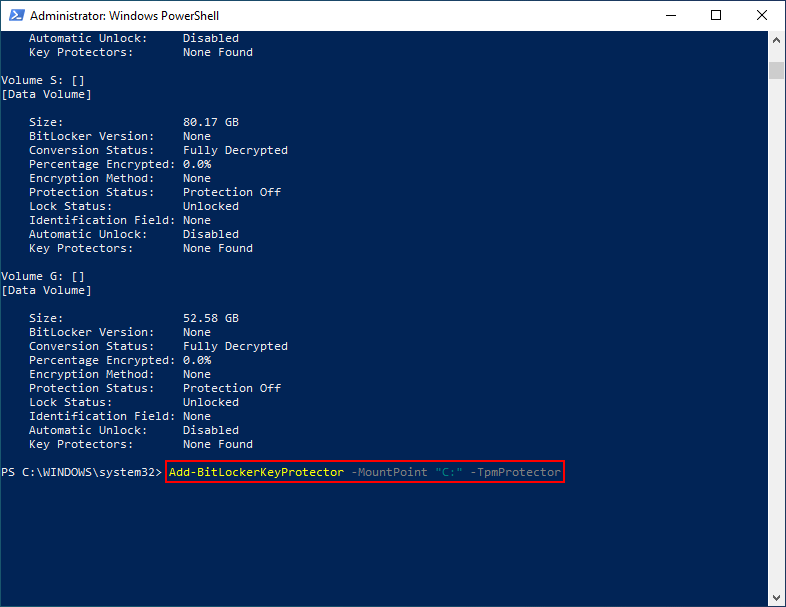
Fix 2: Pause & Resume Device Encryption Using CMD
You can also use the Command Prompt tool to pause and resume device encryption.
- Press Windows + S.
- Type cmd.
- Right click on Command Prompt and click Run as administrator.
- Type manage-bde -pause C: (C: refers to the letter of your system drive) and press Enter.
- Type manage-bde -resume C: (C: refers to the letter of your system drive) and press Enter.
This should help you fix the device encryption is temporarily suspended error.
What Is Device Encryption On Windows 11? How To Turn On & Use It?