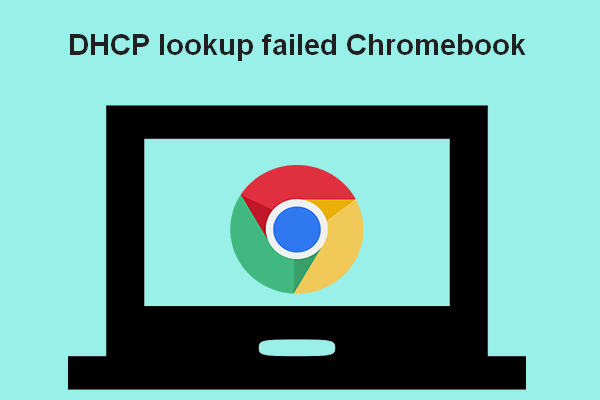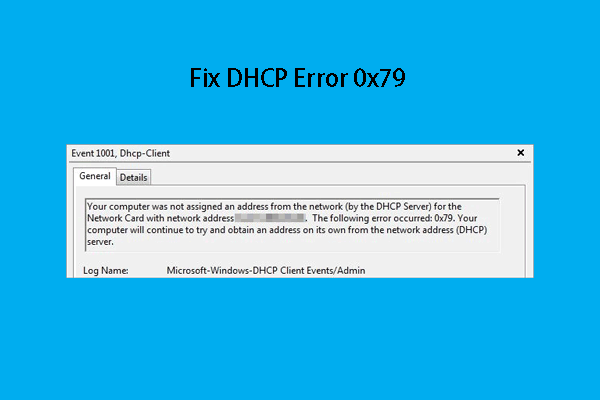A DHCP server is very necessary to assign IP addresses automatically in a computer or another device. Without the DHCP, you’ll need to do the IP address assignment work manually; that’s very troublesome. Today’s topic is how to install and configure DHCP server on your device properly. Please read this page carefully.
About DHCP Server Configuration
To understand the DHCP server configuration, you should first get to know the item DHCP and DHCP server.
What Does DHCP Mean
DHCP is the acronym of Dynamic Host Configuration Protocol, which is a network management protocol used to assign IP addresses and other communication parameters to your devices connected to the network. It’s all thanks to the client–server architecture.
What Is DHCP Server
DHCP server refers to the server that is responsible for the offering and assigning of IP addresses, default gateways and other network parameters to the client devices.
Why do you need a DHCP server? Every device needs an IP address if you want to use it to access network resources (internet, applications, etc.). You don’t need to worry about the entire process with a DHCP server; it will do the work for you automatically.
What Is A Virtual Server & How Does It Work?
MiniTool Power Data Recovery TrialClick to Download100%Clean & Safe
How to Finish Windows DHCP Server Configuration
This part shows you how to install and configure the DHCP service on Windows Server. The Windows DHCP server configuration can be divided into mainly 2 steps: install DHCP server and configure it on your device.
Step 1: Install DHCP Server
How to install DHCP server on your Window Server device:
- Click on the Start button in the lower left corner of the screen.
- Look for the Server Manager option and click on it.
- Click Add roles and features on the server manager dashboard.
- Click on the Next button when the Add Roles and Features Wizard appears.
- Select Role-based or feature-based installation and click Next.
- Choose the server on which you’d like to install the DHCP service on the Select destination server window. Then, click Next.
- The available server roles will be listed; please select one and click Add Features.
- Browse the Roles to find DHCP Server. Check it and click Next.
- Click Next on the features screen.
- Click Next on the DHCP server.
- When you see the Confirm installation selections window, you should click Install You can check the Restart the destination server automatically if required option before installation.
- Wait for the installation process to complete.
Here’s another easy way to open Server Manager: press Windows + S -> type Server Manager -> press Enter.
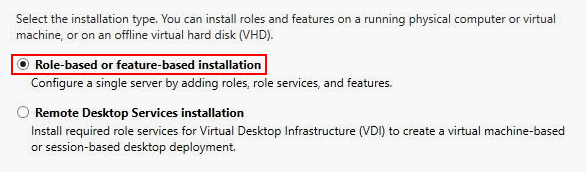
How To Quick & Safely Recover Lost File In Windows Server?
Step 2: Configure DHCP Server
How to configure DHCP server on your Window Server device:
- Open Server Manager and go to the server manager dashboard.
- Click on the yellow notification at the top left.
- Click Complete DHCP configuration.
- The DHCP Post-Install configuration wizard will show up. Please click Next in the description window.
- Shift to the Authorization window.
- Use AD credentials if the DHCP server is joined to the domain; check Skip AD authorization if the server is not joined to the domain.
- Click Commit and the Summary window will appear.
- It lists the configuration steps; please click Close.
- Click Start -> expand Windows Administrative Tools -> select DHCP to open the DHCP management console.
- Then, you need to create a scope, configure & activate the scope, and complete DNS registration by following the on-screen instructions.
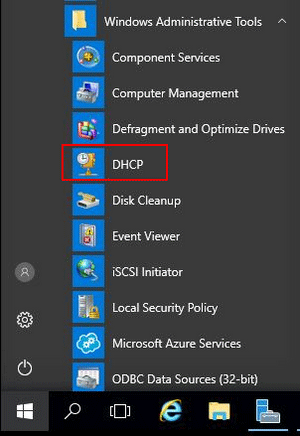
That’s all about the DHCP server configuration I think you should know.
Please click here to know more about how to install and configure a DHCP server in a workgroup.