If your Windows 10 computer comes with automatic brightness adjustments feature which drives you crazy, you can easily turn off auto brightness in Windows 10. Check the 4 steps in this post for how to disable adaptive brightness Windows 10. For Windows other problems, e.g. recover lost data, manage the hard drive partition, backup and restore system, you can turn to MiniTool software.
- How do I turn off Windows 10 adaptive brightness?
- How do I stop Windows auto adjusting brightness?
Today many newly bought computers, especially laptop computers, equip an ambient light sensor. The computer will automatically adjust the screen brightness based on the light of surroundings.
If you don’t like the Windows 10 automatic brightness feature since the brightness of your display can be not stable, and you may sometimes find screen keeps dimming Windows 10 when you try to increase the screen brightness. This is because the automatic brightness adjustment feature.
Check below how to disable adaptive brightness Windows 10 so as to freely adjust or increase the screen brightness when you want.
How to Disable Adaptive Brightness Windows 10 – 4 Steps
Step 1. Open Power Options Window
You need to firstly access Power Options window. You can follow the operations below.
You can click Start menu, type power options, and click the best match result Power & sleep settings to open it.
Alternatively, you can open Control Panel Windows 10 at first, then click Hardware and Sound -> Power Options to open it.
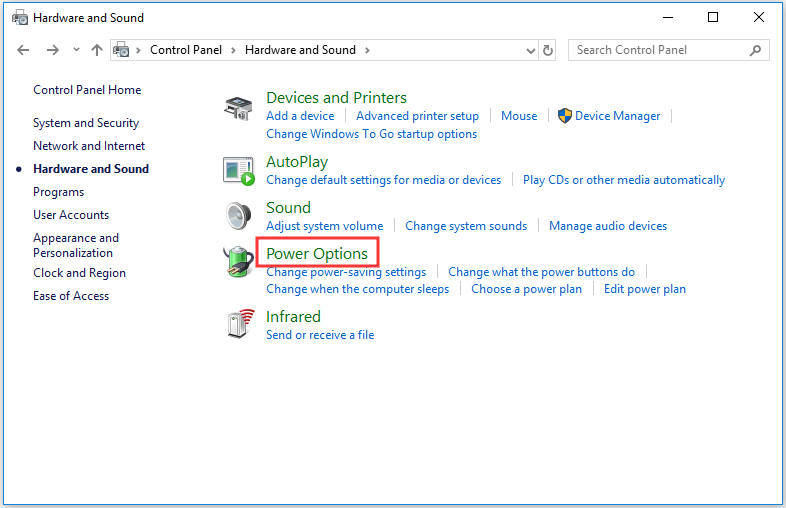
Step 2. Open Edit Plan Settings Window
Next you can click Power & sleep in the left pane, and click Additional power settings option under Related settings in the right window.
Then you can click Change plan settings link next to your current active power plan to open Edit Plan Settings window.
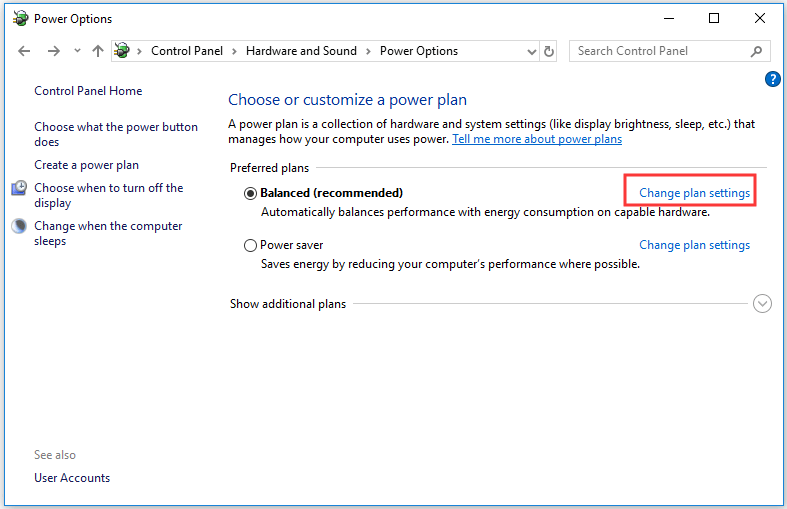
Step 3. Access Power Options Advanced Settings Window
You can click Change advanced power settings link to enter into Power Options Advanced settings window.
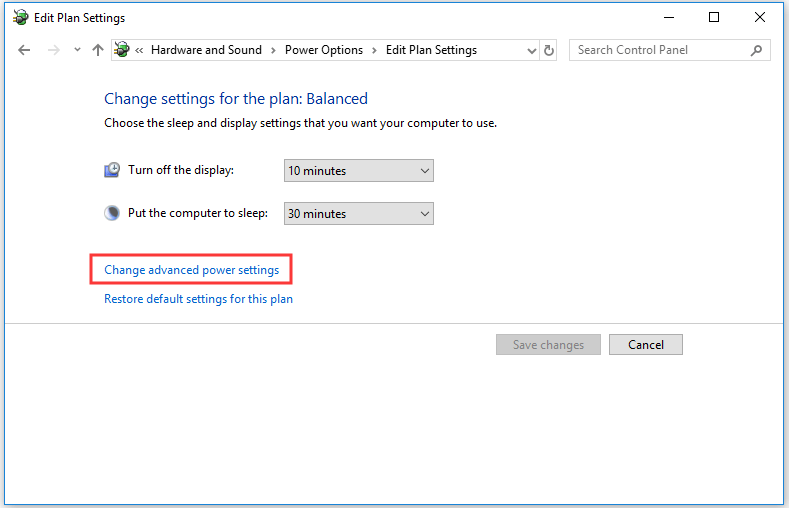
Step 4. Turn Off Automatic Brightness Windows 10
Now you can scroll down to find Display option and expand it.
At last, you can click Enable adaptive brightness option and set its settings status to Off so as to stop Windows auto adjusting brightness. Click OK to save your changes.
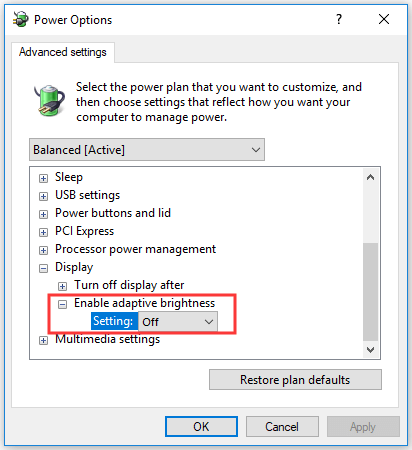
How to Turn Off Auto Brightness Windows 10 from Settings
You can also disable automatic brightness adjustments Windows 10 from Windows Settings.
- You can press Windows + I, or click Start -> Settings to open Settings
- Next you can click System, and click Display from the left pane. Turn the Change brightness automatically when lighting changes option status to Off.
However, if you don’t find Change brightness automatically when lighting changes option in Settings, you can try to use the 4 steps above to disable adaptive brightness Windows 10.
Bottom Line
If your computer comes with the automatic brightness adjustment feature, you can follow the 4 steps in this post to turn off auto brightness Windows 10 with ease.
If you unexpectedly lost some data or mistakenly deleted some files on your Windows computer, you can try to use the best free data recovery software – MiniTool Power Data Recovery – to easily recover lost/deleted files from Windows 10/8/7 computer. This smart software also enables you to recover data from external hard drive, SSD, phone/camera SD card, USB drive, etc. (Pen Drive Data Recovery)
![[SOLVED] How to Revive Windows 10 With Recovery Drive | Easy Fix](https://mt-test.minitool.com/images/uploads/2019/05/windows-10-repair-recovery-disk-thumbnail.png)

