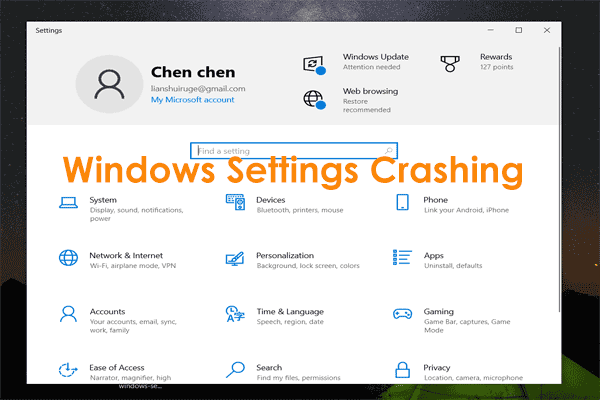Windows 11 Has Many Ads
After upgrading to Windows 11, you may be bombarded with current affairs news, banner alerts, and ads, especially the annoying ads that may appear in various places in the system. The purpose of all of this is to promote Microsoft’s products.
According to Microsoft, it has started to take ads to Windows 11’s Start menu since the KB5036980 update. In detail, the Recommended section of the Start menu shows some Microsoft Store apps. In addition, a Game Pass ad in the Windows 11 Settings homepage is added – this company calls this section a new Game Pass recommendation card that was first found in Windows 11 Insider Preview Build 26120.470.
Apart from these places, you may notice some ads in other places. These ads may break your experience and affect productivity and enjoyment. So, you should take measures to disable ads on Windows 11, and below is a step-by-step guide.
Remove Ads from Windows 11 from Start Menu
By following the instructions below, you can easily remove ads in Windows 11’s Start menu, making it easier to find what you need.
Step 1: Press Win + I to open Settings.
Step 2: Head towards Personalization > Start.
Step 3: Disable the toggle of Show recommendations for tips, app promotions, and more.
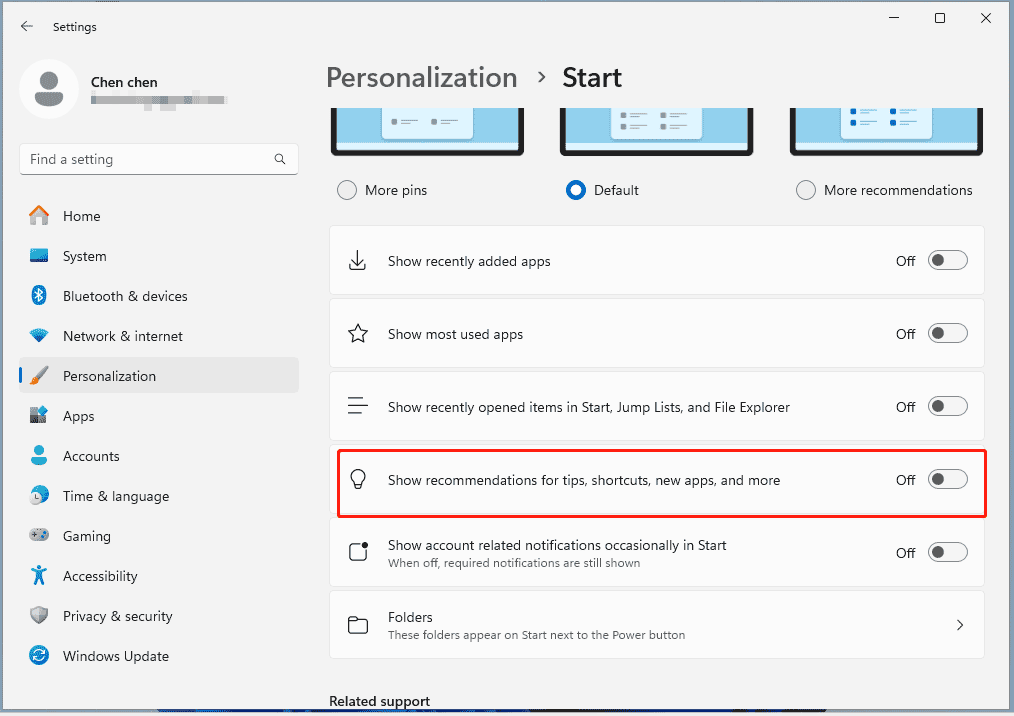
Step 4: Also, you can disable these options as per your needs:
- Show recently added apps
- Show most used apps
- Show recently opened items in Start, Jump Lists and File Explorer
- Show account related notifications occasionally in Start
Step 5: To remove app ads, hit the Start button, choose the unwanted app, right-click on it, and click Uninstall. Then, hit Uninstall to confirm the operation.
Disable Ads on Windows 11 Lock Screen
In case you need to block ads on the Windows 11 lock screen, go to Settings > Personalization > Lock Screen. Second, choose Picture or Slideshow, and untick the box of Get fun facts, tips, tricks, and more on your lock screen.
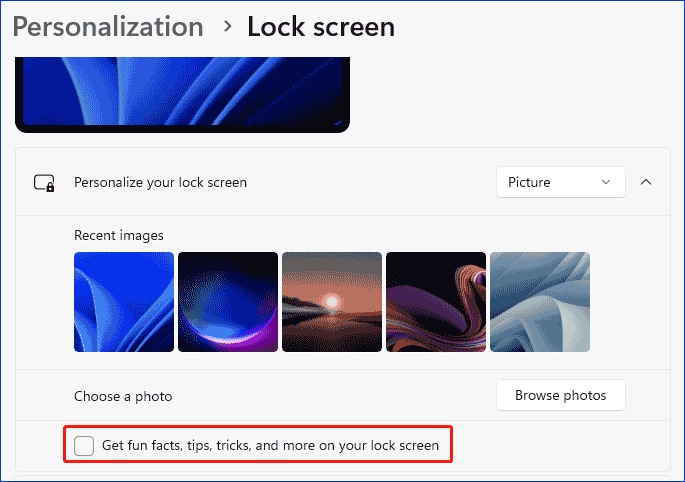
Turn off Ads from Windows 11 Search
Windows 11 Search also shows you some web suggestions that can be seen as advertisements to induce you to use online services or programs you don’t want.
In order to block these ads:
Step 1: Move to Settings > Privacy & security.
Step 2: Hit Search permissions, scroll down this page, and turn off the toggle of Show search highlights under More settings.
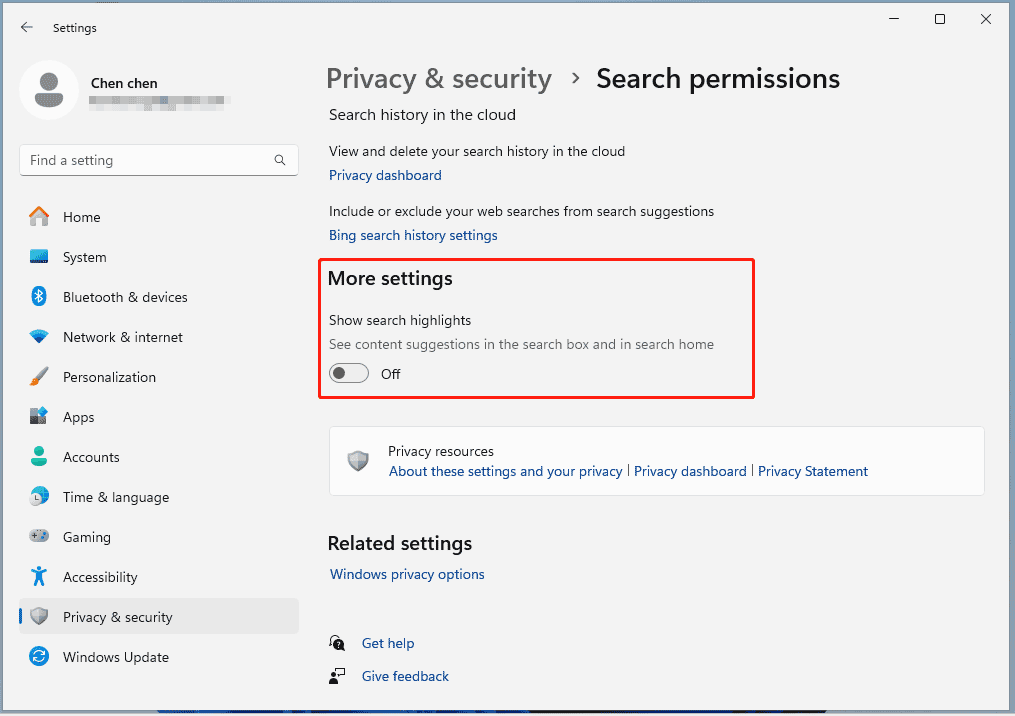
Remove Ads from Windows 11 Widgets
Widgets shows the latest news, weather forecast, etc., however, it shows ads for Microsoft services & products and sponsored content. Hence, go to disable ads on Windows 11 Widgets in this way: navigate to Settings > Personalization > Taskbar and disable the Widgets button.
Block Ads on Windows 11 File Explorer
File Explorer is another place where you can see ads for OneDrive and Microsoft 365. Go to hit three dots to choose Options, hit View, untick Show sync provider notifications, and click Apply > OK.
Also read: How to Disable Ads in Windows 11 File Explorer Easily
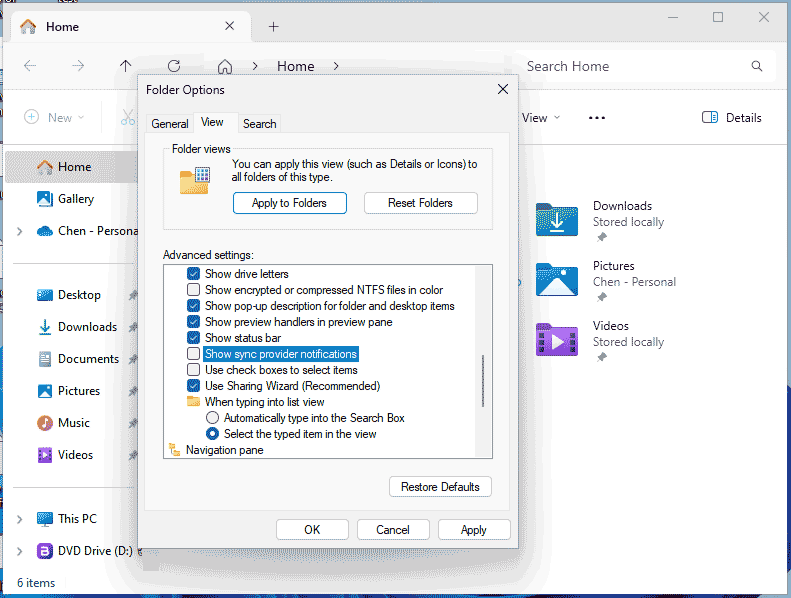
Disable Ads on Windows 11 from Other Places
- Block notification ads: Go to Settings > System > Notifications > Additional settings and uncheck all three options.
- Disable device usage settings: Move to Settings > Personalization > Device usage and disable all the options to stop getting personalized tips, ads, and recommendations within Microsoft experiences.
- Prevent apps from showing targeted ads: In Settings, go to Privacy & security > General, and disable Let apps show me personalized ads by using my advertising ID.
Conclusion
It is a straightforward process to disable ads on Windows 11 since this can greatly improve your user experience. Just follow the given ways to effectively stop ads from disrupting workflow so as to have a clean computing environment.
Ads on the PC can result in some bad things, for example, some attackers can use ads to infect your computer with malware. This is why you try to look for a PC backup software for Windows 11. To protect your data against viruses, adware, and other malicious software, MiniTool ShadowMaker comes in handy. It enables you to backup files, folders, systems, disks, and partitions. Get it for a trial.