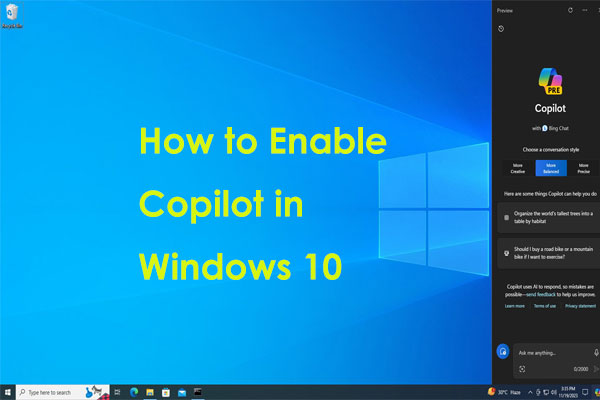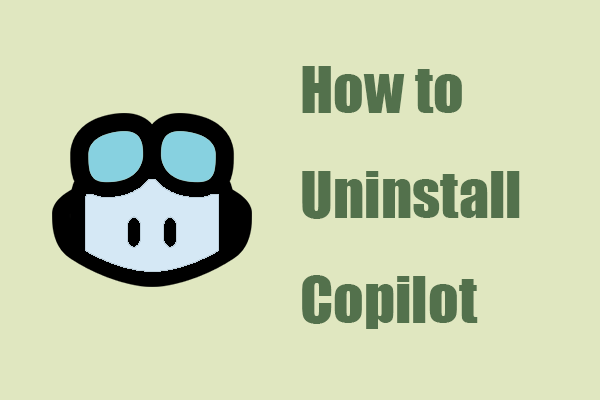Windows Copilot is great but it isn’t fit for everyone and you may be the one who wants to disable this AI tool. So, you ask: how to disable Copilot Windows 11? MiniTool will give a step-by-step guide to help you easily do this thing in 3 ways.
Recently, Windows Copilot (Preview) was rolled out along with Windows 11’s big update on September 23, 2023 (Moment 4 update). On Windows 11 Taskbar, you can see an icon of Copilot – by clicking it, you can easily access this AI assistant to let it help you in work, creation, and play.
Although Copilot lets you easily deal with many tasks, not everyone likes it. Besides, you may be the ones who don’t need it. Then, choosing to disable Windows Copilot is a choice. So, how to remove Copilot from Taskbar in Windows 11 or disable it? Follow the 3 ways below to disable or uninstall it.
Method 1: Disable Copilot Windows 11 from Taskbar
If you don’t want to see the Copilot icon in Taskbar, you can choose to remove it, and let’s see how to remove Copilot from Taskbar Windows 11:
Step 1: Visit the Settings app by pressing Win + I on your keyboard.
Step 2: Go to Personalization > Taskbar.
Step 3: Next, turn off the toggle next to Copilot (preview). Then, you cannot see Copilot in Taskbar.
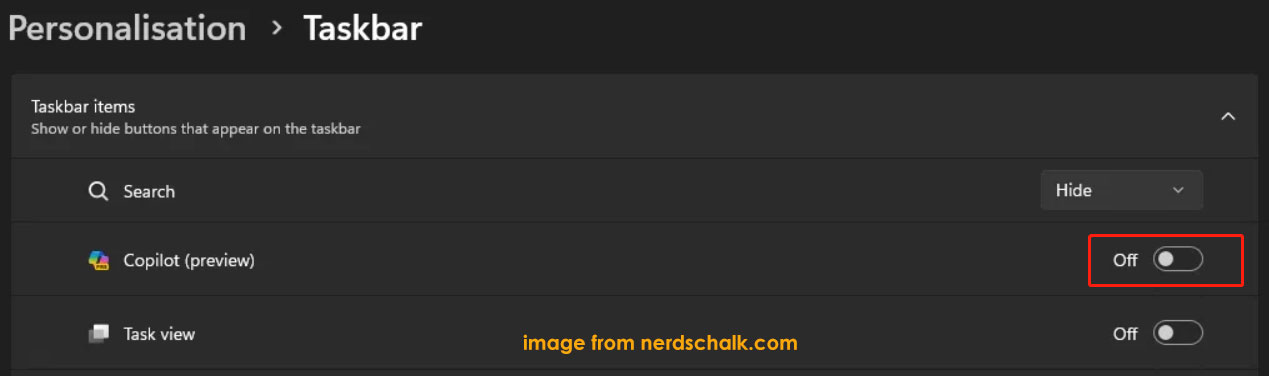
Note that this way cannot completely disable Windows 11 Copilot and this AI chatbot will continue to be available if you press Win + C.
If you want to totally disable/uninstall Copilot, move to the next two ways – via Registry Editor or Local Group Policy Editor.
Method 2: Disable Copilot Windows 11 via Registry Editor
MiniTool ShadowMaker TrialClick to Download100%Clean & Safe
Then, see how to fully disable Copilot from Windows 11 in the Registry:
Step 1: In the search box, type in regedit to open Registry Editor.
Step 2: Copy & paste the path to the address bar for a visit: HKEY_CURRENT_USER\Software\Policies\Microsoft\Windows
Step 3: Right-click on the Windows folder to choose New > Key and name it WindowsCopilot.
Step 4: Right-click on the space in the right pane, choose New > DWORD (32-bit) Value, and name TurnOffWindowsCopilot.
Step 5: Double-click on this new DWORD registry, set the value data to 1, and click OK.
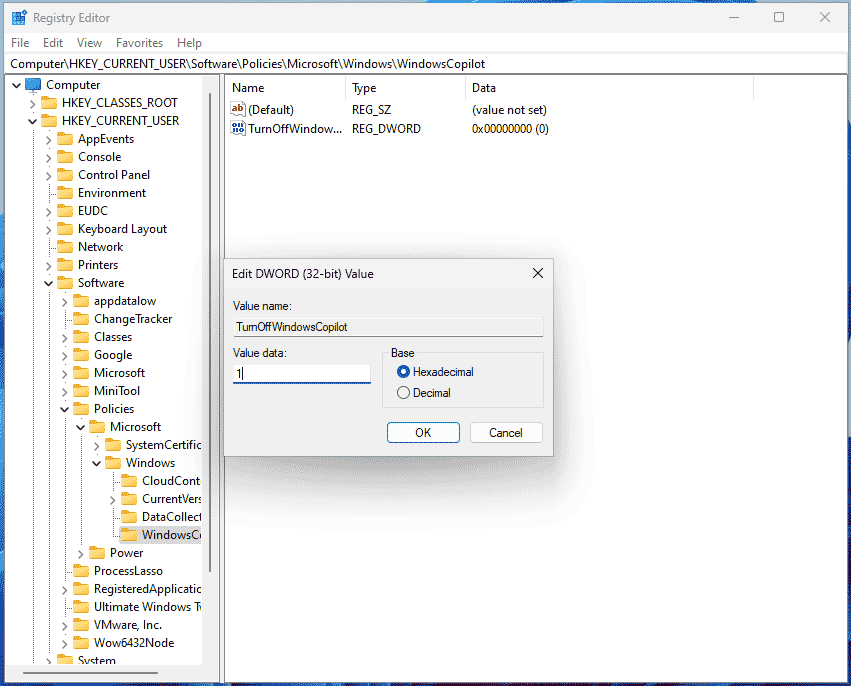
Step 6: Restart your PC. Then, Copilot is disabled completely on Windows 11.
Method 3: Disable Copilot Windows 11 from Group Policy
If you use Windows 11 Pro or higher, you can disable Windows Copilot via Local Group Policy Editor. Note that Windows Home doesn’t have access to this editor. Do this:
Step 1: Press Win + R, enter gpedit.msc and click OK.
Step 2: Open the following path: User Configuration > Administrative Templates > Windows Components > Windows Copilot.
Step 3: Locate Turn off Windows Copilot from the right pane, double-click on it, and choose Enabled in the new window.
Step 4: Click Apply > OK. Then, the Copilot feature is disabled on your Windows 11 PC.
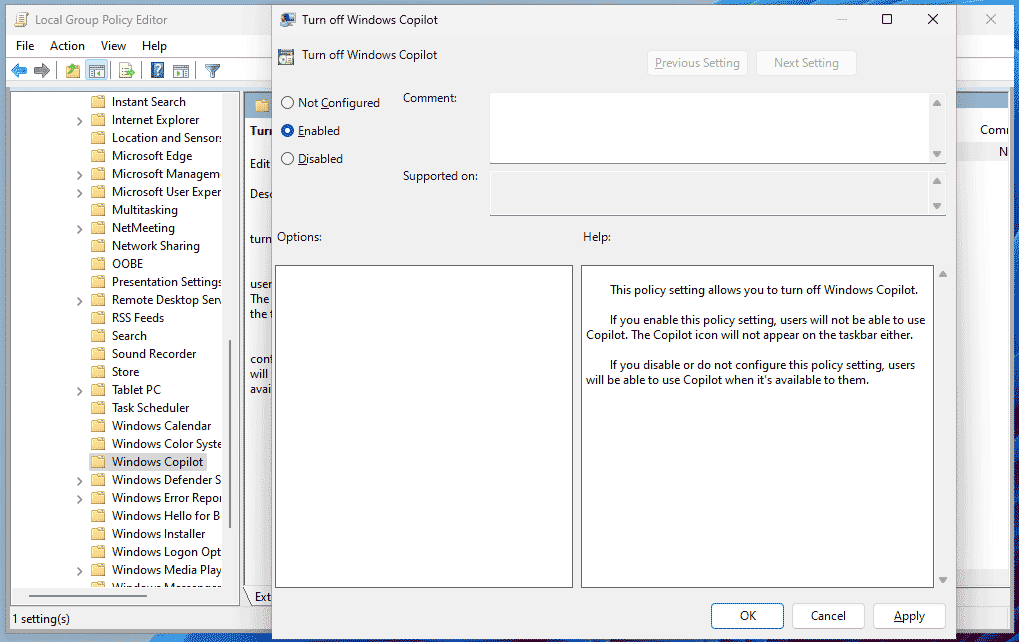
These are ways to easily disable Copilot in Windows 11. If you wonder about “how to uninstall Copilot”, the method 2 and 3 also apply.