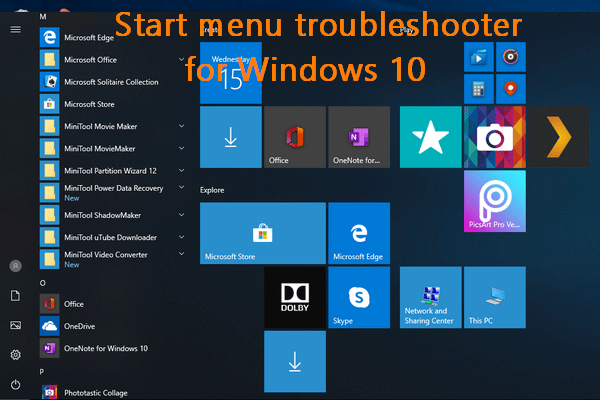Microsoft released the new Windows 11 system to its users; it added many new features and improved many settings to optimize the performance and security. But till now, Windows 10 is still a good system to use. MiniTool summarized the things you should disable in Windows 10 for securing privacy; please pay attention to them.
Windows 10 Features to Disable for Protecting Privacy
Though Windows 11 is out and many people have installed the new system on their computers, there are still some users prefer using Windows 10. If you are also reluctant to try Windows 11 right now (still want to use Windows 10 on all your devices), please get to know the things to disable in Windows 10 for security reasons. What are the Windows 10 features to disable? How to disable or change the features in detail? The following content shows you all.
What Are The Features Currently Missing From Windows 11?
Recommended backup tool:
MiniTool ShadowMaker TrialClick to Download100%Clean & Safe
Recommended recovery tool:
MiniTool Power Data Recovery TrialClick to Download100%Clean & Safe
#1. Disable Ad Tracking
Microsoft has enabled the ad tracking on your Windows to show ads targeted at you. In fact, every Windows generates a unique advertising ID for each user. This ID will gather your information when you use apps on Windows 10 or surf on the internet.
How to turn off ad tracking:
- Click on the Start button in the lower left corner of the PC screen.
- Click on Settings (it’s the second icon from the bottom up).
- Scroll down to find Privacy (Location, camera, microphone) and click on it.
- The General tab will be selected by default on the left side.
- Go to the Change privacy options section on the right side.
- Locate Let apps use advertising ID to make ads more interesting to you based on your app activity (Turning this off will reset your ID) and move the slider from On to Off.
However, this will not remove ads; it only stops tracking your interests. You’ll get generic ads rather than the targeted ones.
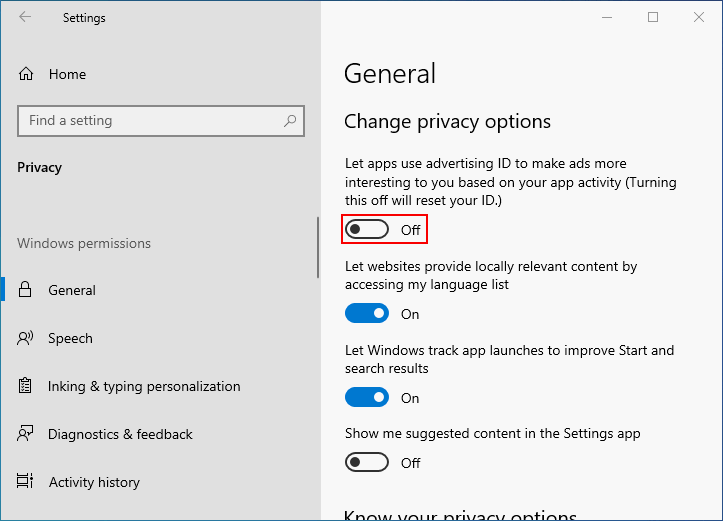
You’d better also turn off the following privacy Windows options:
- Let websites provide locally relevant content by accessing my language list.
- Let Windows track app launches to improve Start and search results.
- Show me suggested content in the Settings app.
How To Remove Ads From Windows 10 – Ultimate Guide.
#2. Turn Off Start Menu Ads
Microsoft will push its apps to you so that you may see apps you didn’t downloaded in the Start menu. Here’s how to change the Microsoft privacy settings (turn off the suggested apps):
- Open Windows 10 Settings.
- Click Personalization.
- Select Start from the left side pane.
- Find Show suggestions occasionally in Start and turn it to Off.
#3. Disable Location Tracking
Location tracking is one of the things to disable on Windows 10. Where you can find the Windows 10 privacy settings about location?
- Also, you need to open the Settings app.
- Select Privacy from the Settings window.
- Scroll down in the left pane to locate the App permissions section.
- Click Location under it.
- Navigate to the Allow access to location on this device section in the right pane.
- If it says Location for this device is on, please click on the Change button below. Then, toggle the switch to Off.
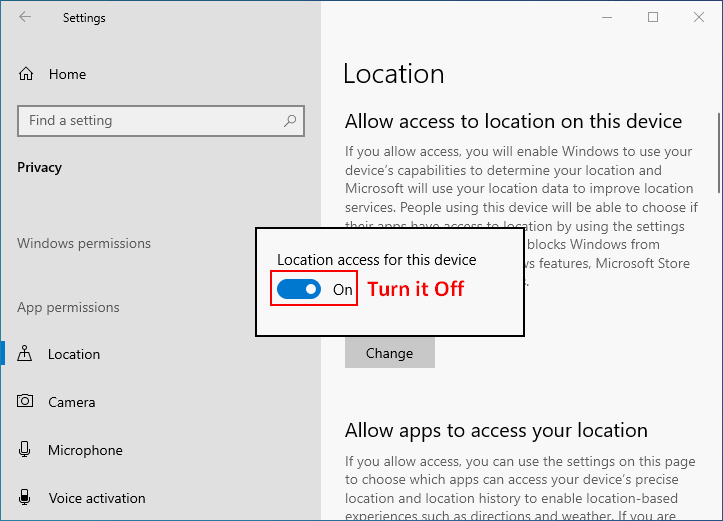
Also, you need to scroll down to find the Location history section. Then press the Clear button to Clear location history on this device.
#4. Turn Off Timeline
Timeline is a wonderful feature on Windows 10 to allow users review & resume activities and open files. To stop Windows from gathering information about all activities on your devices, you should turn this feature off.
Windows 10 Timeline Is A New Organizational Tool.
Steps to change Windows 10 privacy settings:
- Open Settings and select Privacy.
- Click Activity history under Windows permissions.
- Uncheck Store my activity history on this device and Send my activity history to Microsoft.
Besides, you should go to the Clear activity history section and click Clear to remove your old activities.
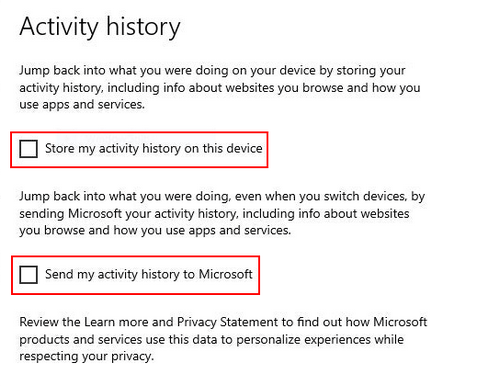
#5. Stop Cortana from Getting to Know You
As your smart personal assistant in Windows 10, Cortana is getting to know you by collecting your information: speech, handwriting patterns, typing history, etc. How to stop this?
- Open Settings.
- Select Privacy.
- Click Inking & typing personalization.
- Locate the Getting to know you section and toggle the option to Off.
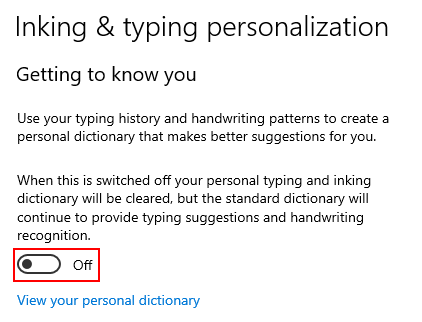
How To Make Cortana Search With Chrome Instead Of Edge?
Are there any other Windows 10 security settings you need to change? Of course, yes; here are some useful tips for improving your security on Windows 10.
- Control Diagnostics & feedback.
- Disable Automatic updates on Windows 10.
- Change App permissions to turn off Location.
- Turn off Sync settings under Sync your settings.
- Don’t Let apps run in the background under Background apps.
- Turn off Allow downloads from other PCs under Delivery optimization.
- Disable Get notifications from apps and other senders under Notifications & actions.
- Limit the lock screen.
- Manage privacy settings in browser.
- Control Camera and Microphone access.
- Use a local account to replace a Windows account.