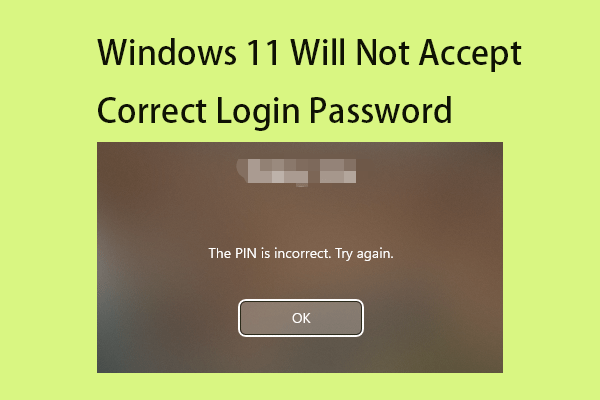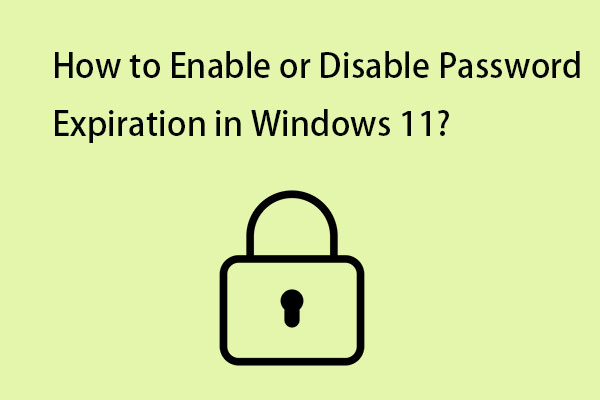By default, Windows requires users to log in again with the computer password after waking from sleep mode. Some Windows 11 users don’t want to do that. This post from MiniTool introduces how to disable password after sleep on Windows 11.
On Windows 11, you can decide whether the system asks you to enter your password again when your computer or monitor resumes from sleep. This feature is designed for security and prevents others from accessing your account while you are away. Some users want to disable it. The following introduces how to disable password after sleep on Windows 11.
MiniTool ShadowMaker TrialClick to Download100%Clean & Safe
Way 1: Via Settings
How to disable require sign-in on wakeup in Windows 11? First, you can try Settings.
1. Press the Windows + I keys together to open Settings.
2. Go to Accounts > Sign-in options. Click the drop-down menu next to If you’ve been away, when should Windows require you to sign in again? and select Never.
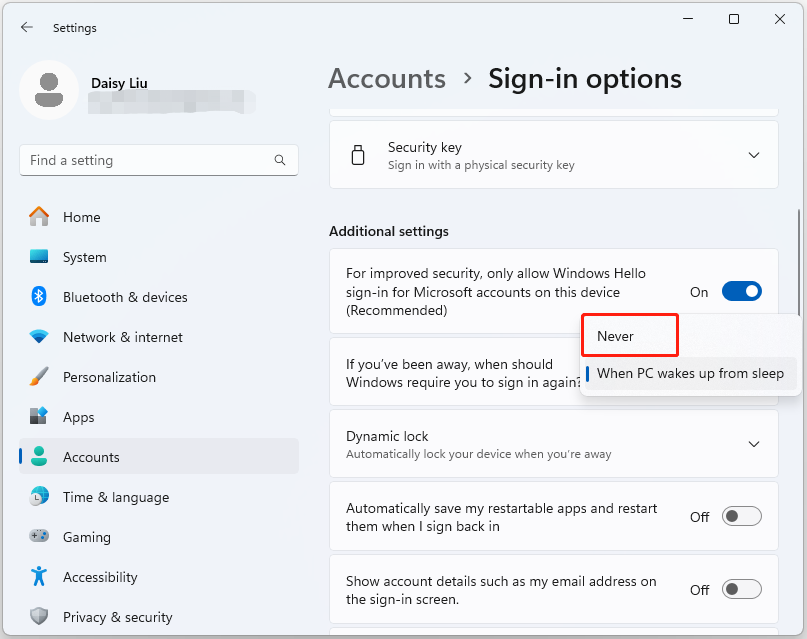
Way 2: Via Command Prompt
If you are a laptop user, you can also turn off password-on-wake in Windows 11 via Command Prompt. Here is how to do that:
1. Type cmd in the Search box and choose Run as administrator.
2. Run the following command to disable the login screen while your laptop is running on battery.
powercfg /SETDCVALUEINDEX SCHEME_CURRENT SUB_NONE CONSOLELOCK 0
3. Run the following command to disable the login screen while your laptop is plugged in.
powercfg /SETACVALUEINDEX SCHEME_CURRENT SUB_NONE CONSOLELOCK 0
Way 3: Via Registry Editor
To disable password after sleep on Windows 11, you can also use Registry Editor.
1. Press the Windows + R keys together to open the Run dialogue box. Type regedit and click OK.
2. Go to the following path
Computer\HKEY_CURRENT_USER\Control Panel\Desktop
3. Right-click the Desktop registry key to choose New > DWORD (32-bit Value). Name it DelayLockInterval.
4. Double-click DelayLockInterval and change its value data to 0.
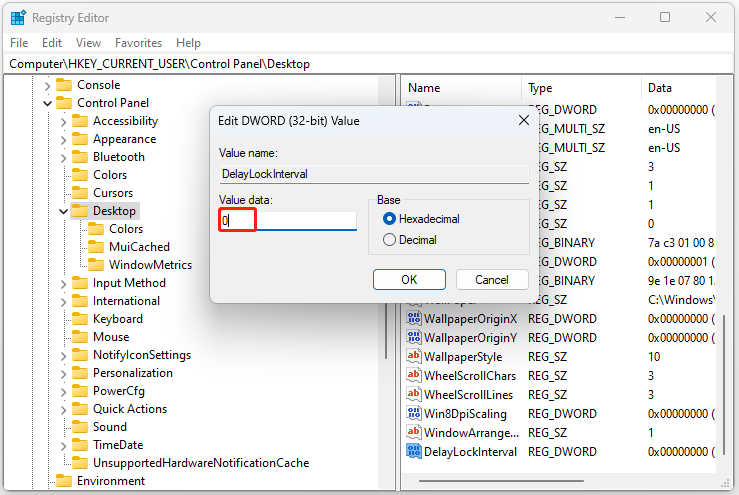
Way 4: Via Local Group Policy
To disable password after sleep on Windows 11, Local Group Policy is also a great tool. Follow the guide to do that:
1. Press the Windows + R to open the Run dialog box. Type gpedit.msc in it.
2. Go to the following path:
Computer Configuration\Administrative Templates\System\Power Management\Sleep Settings
3. Double-click Require a password when a computer wakes (plugged in) to select Disabled and click Apply > OK.
4. Go back to Sleep Settings again and find Require a password when a computer wakes (On battery). Choose Disable and click Apply > OK.
Final Words
How to disable password after sleep on Windows 11? Here, you have 4 ways to try and you can choose among them according to your situation. Hope this article is useful for you.