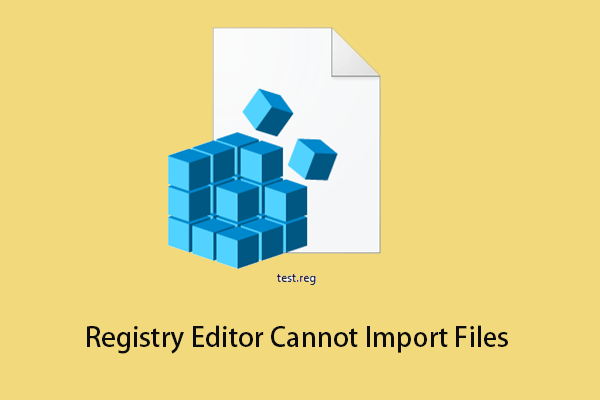Are you looking for a way to disable security questions for local accounts in Windows 10/11? In this post from MiniTool, we will walk you through how to prevent the use of security questions for local accounts via Local Group Policy Editor and Registry Editor.
In Windows 11 and newer versions of Windows 10, when you create a new local account, you are required to select and answer several security questions. In this way, when you forget your password, you can reset it by answering the security questions you set. However, this feature can also make your device vulnerable. Therefore, here we describe how to remove security questions in Windows 10/11.
How to Disable Security Questions for Local Accounts
Way 1. Disable Security Questions Windows 11/10 via Local Group Policy Editor
Local Group Policy Editor is a tool that is used to configure and modify group policy settings. With this powerful tool, you can configure many important settings. For example, you can make Windows Defender scan USB automatically by using Local Group Policy Editor. Now we are going to show you how to disable security questions for local accounts via Local Group Policy Editor.
Step 1. Press Windows + R key combinations to open the Run window.
Step 2. Input gpedit.msc in the text box and press Enter.
Step 3. In the left panel, navigate to the following location:
Computer Configuration > Administrative Templates > Windows Components > Credential User Interface
Step 4. In the right panel, double-click Prevent the use of security questions for local accounts.
Step 5. In the pop-up window, select the option of Enabled, then click Apply > OK.
Way 2. Disable Security Questions Windows 11/10 via Registry Editor
Windows Registry Editor is a Windows built-in tool that enables administrators and power users to make root-level and administrative-level changes. For instance, you can use Windows Registry Editor to extend Windows 11 rollback time and show drive letters before drive names.
Here, how to disable security questions for local accounts via Windows Registry Editor? Follow the step-by-step instructions below.
Note: For your computer security, you had better back up registries or create a system restore point beforehand. This is because changing registries incorrectly can damage your computer.
Step 1. Press Windows + R keyboard shortcuts to open the run command dialog box.
Step 2. Type regedit in the input box and press Enter or hit OK.
Step 3. In the top address bar, navigate to the following path:
Computer\HKEY_LOCAL_MACHINE\SOFTWARE\Policies\Microsoft\Windows\System
If you cannot see the System key in the left panel, you need to right-click Windows to select New > Key. Then rename the newly created key to System.
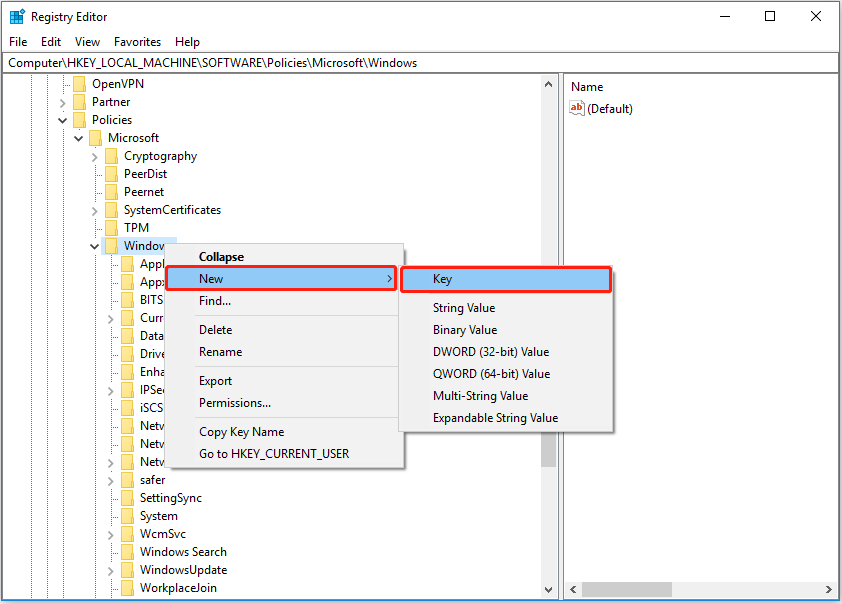
Step 4. Right-click System to select New > DWORD (32-bit) Value. Name the newly created DWORD value to NoLocalPasswordResetQuestions.
Step 5. Double-click NoLocalPasswordResetQuestions. In the new window, set up the value data to 1 and click OK to save this change.
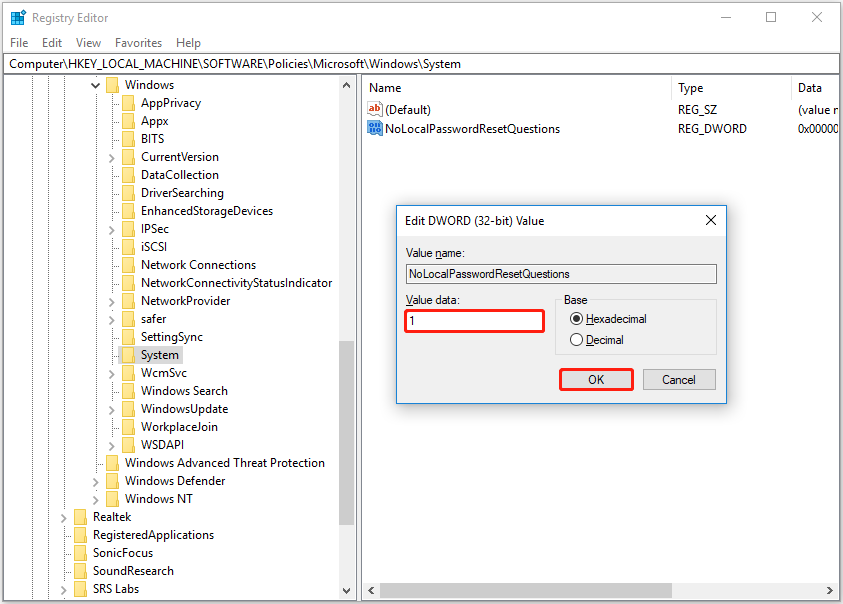
Now the security questions for local accounts should be disabled, and you can close the Registry Editor window.
Top Recommendation
If your files get deleted when left-clicking or deleted by viruses, you can use MiniTool Power Data Recovery to recover deleted files.
It can help to recover documents, videos, photos, audio, emails, etc. from internal hard drives, external hard drives, SD cards, USB drives, CDs/DVDs, and so on.
Even, when your computer cannot start due to deleted registry or other reasons, MiniTool Power Data Recovery full editions can also create a bootable data recovery tool to help you recover data from an unbootable computer.
MiniTool Power Data Recovery FreeClick to Download100%Clean & Safe
Final Words
In a word, this article shows you two effective ways to disable security questions for local accounts in Windows 10/11 by configuring group policy and changing registries.
Should you have any questions about this guide, please feel free to leave a message in the following comment zone.
For further assistance with MiniTool Power Data Recovery, please feel free to contact us via [email protected].