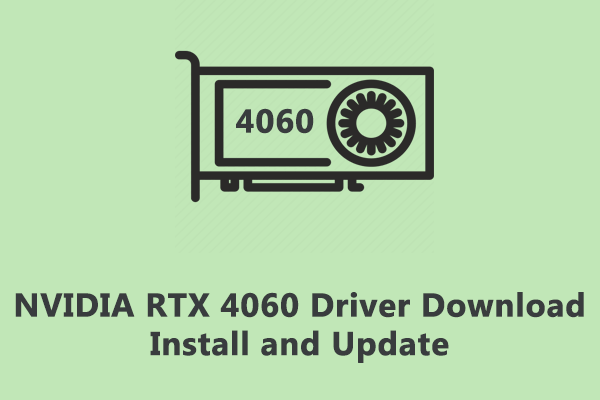Do you use a docking station to set up extra monitors for your system? Can your docking station detect the monitor without errors? If the docking station not detecting laptop issue occurs at the moment, you can follow the suggestions in this post from MiniTool Website.
Docking Station Not Detecting Monitor
To enhance productivity, you can connect multiple monitors to your computer. How to integrate these monitors into the same system? The best way is to use a docking station. A docking station, also known as a dock or a port replicator, provides a way to plug in a mobile device like your PC to common peripherals in computing.
A docking station supports multiple devices and ports, so you don’t need to create a synced system when connecting several monitors to a computer. Although this tool is so powerful, you might also meet some issues with it. One of the prominent issues is docking station not detecting monitors. If you have the similar problem, then this guide is for you!
MiniTool ShadowMaker TrialClick to Download100%Clean & Safe
How to Fix Docking Station Not Detecting Monitor?
Fix 1: Restart Both Docking Station and PC
Rebooting the docking station and your computer can help to fix some small bugs and glitches including docking station not connecting to laptop. Here’s how to do it:
1. Turn off your computer and remove the AC adapter if you are using a laptop.
2. Disconnect and unplug the docking station from your computer.
3. Unplug the dock’s power cord and monitors from the dock.
4. Press and hold the power button of your docking station for 3-4 seconds to reset it.
5. Power up the docking station and connect it to your computer.
6. Restart your computer and reconnect the monitors to the docking station.
Fix 2: Check System Requirements
Each docking station has its own system requirements, so you should check if your system specs match the docking station’s requirements. If yes, you can carry other fixes. If no, you should change it or buy a new docking station.
Fix 3: Check Display Settings
Another cause for docking station not detecting monitors is an incomplete configuration in the display settings. Here, you can tweak these settings manually with the steps below:
1. Right-click on any empty space on your desktop and choose Display settings.
2. Click on Detect under Multiple displays.
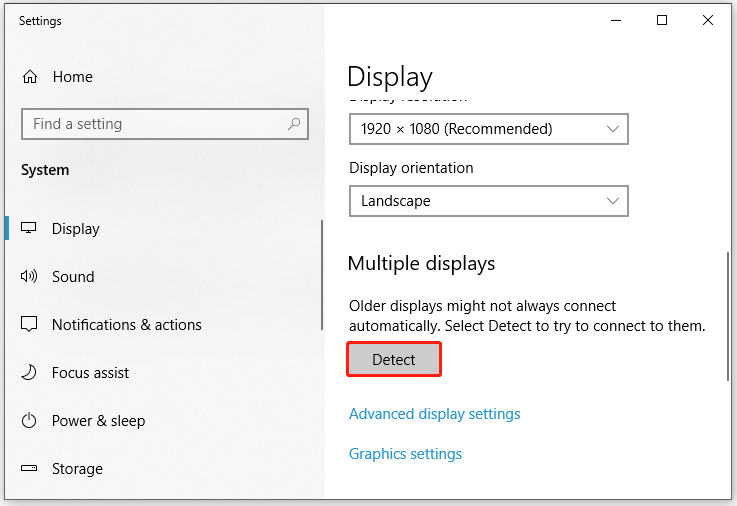
3. Choose Duplicate or Extend from the drop-down menu.
4. Hit the Identify button beside Identify displays.
5. Note down the number that pops up on your monitors and line the devices in the same order as the numbers on the screen.
Fix 4: Reinstall Graphics Driver
To tackle with docking station not working, the last resort is to reinstall the graphics driver. Follow these steps:
1. Right-click on the Start icon to choose Device Manager from the drop-down menu.
2. Expand Display adapters and right-click on each graphic card and choose Uninstall device.
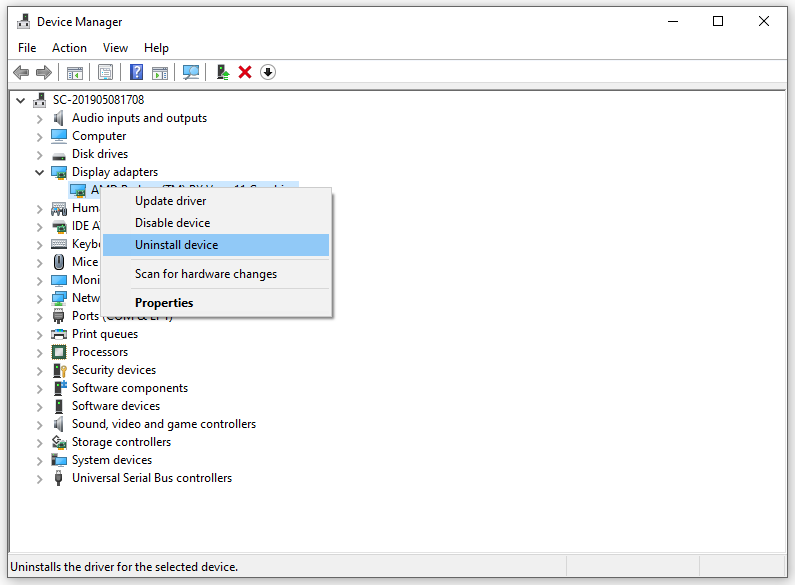
3. After the installation, reboot your computer.
4. Open the Action tab in Device Manager and select Scan for hardware changes.