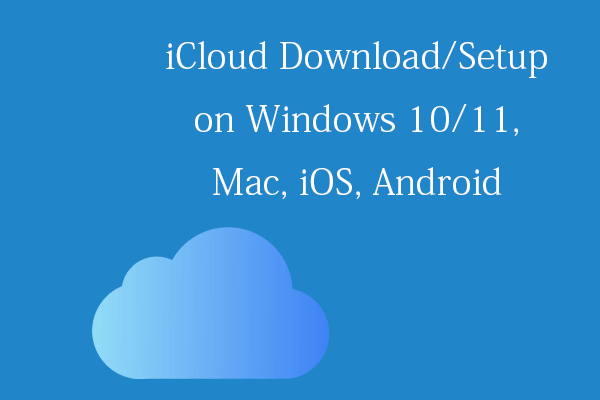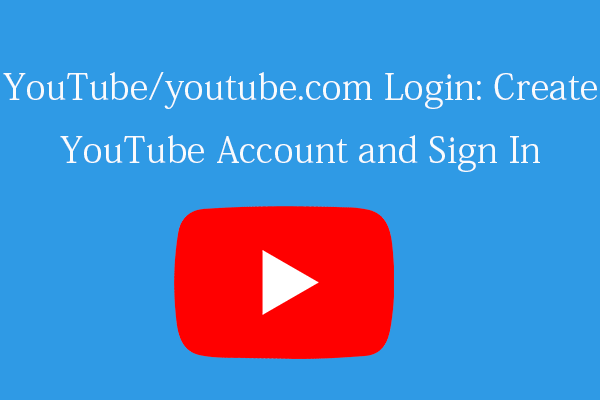Google Chrome is the most popular browser worldwide. If your computer doesn’t have Chrome browser installed yet, learn how to download and install Google Chrome for Windows 10 (64 or 32 bit) PC. As a top software developer, MiniTool software releases MiniTool Power Data Recovery, MiniTool Partition Wizard, MiniTool ShadowMaker, and many other free tools for Windows users.
Google Chrome is a fast, easy-to-use, free web browser, available on many devices incl. Windows, Mac, Android, iPhone, iPad, etc. If your Windows 10 computer doesn’t have Google Chrome browser yet or you accidentally deleted Chrome, you can learn how to download and install Google Chrome for Windows 10 (64 bit or 32 bit) below.
System Requirements to Download Chrome on Windows 10
- Windows 10/8/8.1/7 operating system.
- An Intel Pentium 4 processor or later that is SSE2 capable.
How to Download and Install Google Chrome for Windows 10
- You can go to https://www.google.com/chrome/, and click the Download Chrome button. Accept the download term of service and it will start downloading the Chrome browser.
- After it finishes downloading, you can click Run or Save icon to instantly start installing Chrome or save the installation file to a folder and install later.
- If you choose to save the downloaded Chrome installation file, you can then find the Chrome setup exe file and double-click it to follow the instructions to install it.
- After installing, a Chrome window will open and you can make Chrome your default engine.
How to Make Chrome Your Default Engine
To make Google Chrome the default browser on your Windows 10 computer, you can click Start -> Settings -> Apps -> Default apps, and click your current browser under Web browser and select Google Chrome to make Chrome the default engine on your Windows 10 computer.
How to Pin Google Chrome to Taskbar on Windows 10
To pin Google Chrome to taskbar, you can click Chrome app to open it and you should see it in the taskbar. Right-click Google Chrome icon at the taskbar and select Pin to taskbar. You can quickly launch Google Chrome browser from Windows 10 taskbar next time.
Fix Can’t Install Google Chrome on Windows 10 – 7 Tips
If you meet problems or get an error message when downloading and installing Chrome, you can try these fixes.
Fix 1. Check your internet connection and make your internet connection is stable. (Related: Troubleshoot internet connection problems)
Fix 2. Check your Windows 10 computer to see if it meets the system requirements for installing Chrome. (Related: How to check PC full specs Windows 10)
Fix 3. Try to download Chrome installation file again from https://www.google.com/chrome/. Install Chrome again with new installation exe.
Fix 4. If you still can’t install Chrome, you can try to download Google Chrome offline installer to install Chrome on Windows 10.
Fix 5. Perform a virus scan.
Fix 6. Temporarily turn off antivirus software and firewall.
Fix 7. Go to Google Chrome Help page to get solutions for a specific error message for Chrome installation failure.
Conclusion
You can easily download Google Chrome for Windows 10 and install Chrome on your Windows 10 computer for web browsing. If you can’t install Chrome on Windows 10, this post also offers 7 fixes.