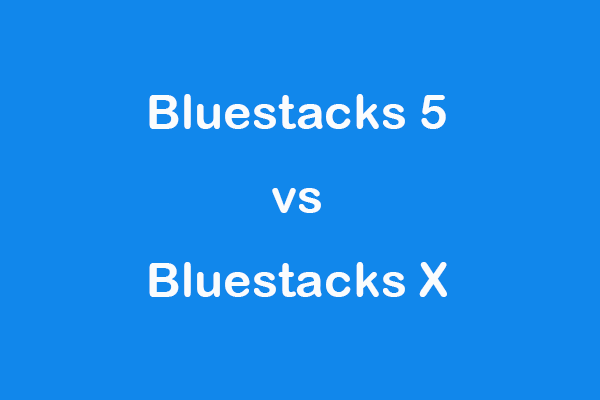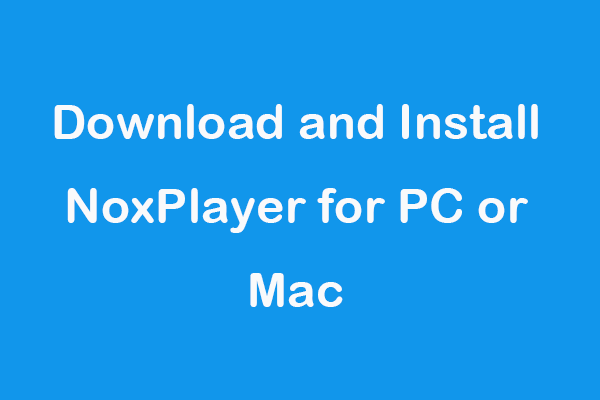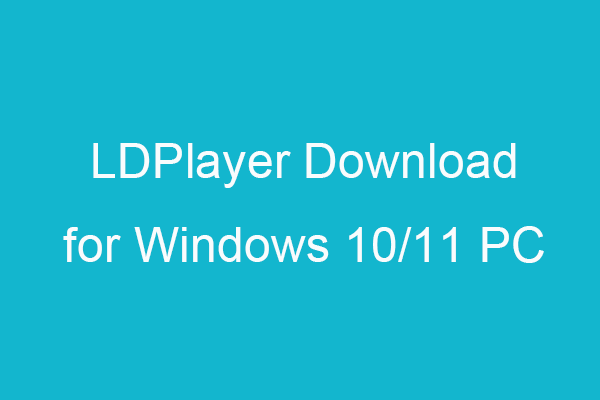If you want to run Android apps and games on your PC for free, you can try the 5 ways below. You can choose different ways depending on what version of Windows you are running. Check how to download, install, and use Android apps on your Windows 11/10/8/7 PC below.
Way 1. Download and Run Android Apps on PC Using Bluestacks
If you want to download and install Android apps on PC from Google Play Store, you can use a top free Android emulator for Windows. Bluestacks is top recommended. Bluestacks lets you easily download and play your favorite Android mobile games and apps right from your computer. Check how to download Android apps with Bluestacks below.
- Go to Bluestacks official website in your browser and click the Download Bluestacks 5 button to download and install Bluestacks app on your PC. Bluestacks supports Windows 7/8/10/11, so you can use it to download and use Android apps on Windows 7/8/10/11 PC.
- Launch the Bluestacks 5 app after the installation. Add your Google account to Bluestacks since you need to sign in with your Google account to download apps from Google Play Store. If you don’t have one Google account, you can create a new one. Log in to your Google account.
- Next, you can click Play Store in Bluestacks app to open Google Play Store in Bluestacks. Then you can search for any app or game you want to download the Android app on your PC. If you don’t want to download the game and want to stream the Android game on the cloud, you need to use Bluestacks X.
Way 2. Download Android Apps on Windows 11 with Amazon Appstore
It’s worth mentioning that the new Windows 11 OS has the native Android apps support, but your computer should meet the system requirements to run Android apps on Windows 11. Still, you need to have an Amazon account since the Android app download service is powered by Amazon Appstore. You can find and download more than 1000+ Android apps on your Windows 11 PC. Check how to get started with Android apps on Windows 11.
Related tutorial: How to Sideload Android Apps on Windows 11 via APK File?
Way 3. Mirror Your Phone with Microsoft Phone Link App
To use Android apps on Windows 11/10/8/7 PC without emulator, you can use the Microsoft Phone Link app (formerly known as Your Phone app).
With the Phone Link app, you can directly access the Android apps installed on your Android device on your PC. With a Wi-Fi connection, you can browse Android content, play Android games, chat, etc. using your PC’s large screen and keyboard. To have the best experience, it’s advised your PC and Android device are on the same network.
Besides, you can add some Android apps as favorites on your PC, pin them to the Windows Start menu or taskbar, open them in separate windows, etc. You can interact with Android apps on your PC by using your PC’s mouse, keyboard, pen or touch-enabled screen. For more information, you can check the official Microsoft post: Use apps from your Android device on your PC.
Way 4. Emulate the Full Android System with Genymotion
If you want to access the entire Android operating system rather than individual Android apps, you can use Genymotion. Genymotion uses VirtualBox to emulate Android. It emulates 3000+ virtual Android device configurations and meets all your development and testing needs of your Android device.
Way 5. Directly Install and Run Android on PC
If you want to install Android on a PC and use the Android operating system on your PC, you can check how to install Android on PC.
In conclusion, this post introduces 5 ways to let you download, install, and use Android apps on your Windows 11/10/8/7 PC. Hope it helps.