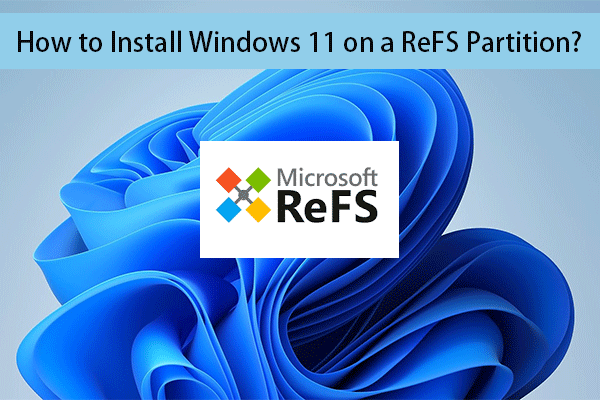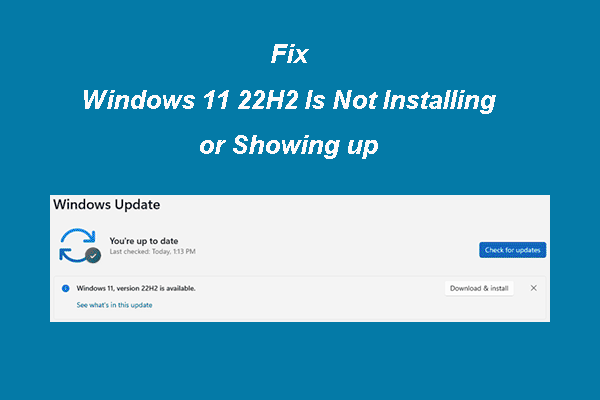How to get Windows 11 ISO files? Microsoft offers an official and direct entry to download Windows 11 disk image (ISO). On the other hand, you can also use Windows 11 Media Creation Tool to create a Windows 11 ISO file. This MiniTool post shows you the related information.
MiniTool Power Data Recovery TrialClick to Download100%Clean & Safe
You Are Allowed to Directly Download Windows 11 ISO Files from Microsoft
Microsoft has released the official Windows 11 to all users on October 5, 2021. At the same time, the related free Windows 11 software download tools are announced on the Microsoft official site. Unlike Windows 10, Microsoft also offers a direct entry to download Windows 11 ISO files for free. So, you can find 3 options for installing Windows 11 and creating Windows 11 media on the Windows 11 software download page:
- Windows 11 Installation Assistant
- Create Windows 11 Installation Media
- Download Windows 11 Disk Image (ISO)
Unlike other versions of Windows, there are only Windows 11 64-bit ISO files.
If you want to download Windows 11 ISO files, there are two official and reliable ways: one is to use the Windows 11 media creation tool, the other way is to directly get Windows 11 ISO files from Microsoft.
- Way 1: Free Download Windows 11 64-bit ISO files from Microsoft
- Way 2: Use Windows 11 Media Creation Tool to create Windows 11 64-bit ISO files
How to Directly Download Windows 11 ISO Files from Microsoft?
Windows 11 ISO files download from Microsoft is a free service. You can use these steps to get a Windows 11 ISO file from Microsoft:
1. Go to the Windows 11 software download page.
2. Scroll down to the Download Windows 11 Disk Image (ISO) section. Then, expand the box in this section and select Windows 11.
3. Click Download.
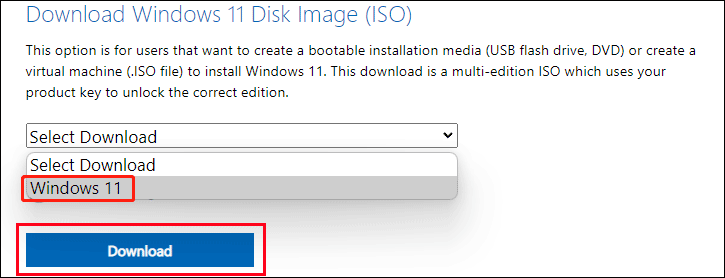
4. On the pop-up section, select the product language.
5. Click Confirm.
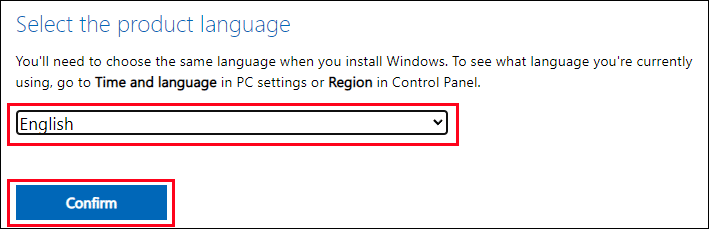
6. Now, you enter the Download section. Windows 11 only has a 64-bit version ISO file for download. Click 64-bit Download to start downloading the Windows 11 ISO file 64-bit.
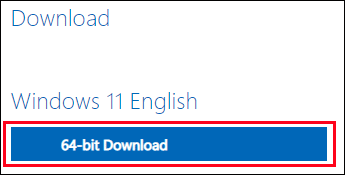
Since the size of the Windows 11 64-bit ISO file is large, the downloading process will last for a while. You should wait patiently.
How to Create a Windows 11 ISO File Using Windows 11 Media Creation Tool?
You can also Windows 11 Media Creation Tool to create a Windows 11 ISO file. It is easy to do this:
Step 1: Download Windows 11 Media Creation Tool
- Go to the Windows 11 software download page.
- Go to the Create Windows 11 Installation Media section and click Download Now.
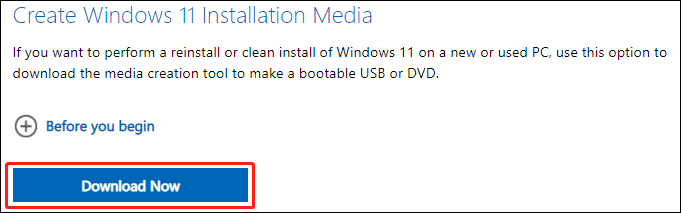
The size of the Windows 11 Media Creation Tool is about 9.3 MB. The downloading process will end very soon.
Step 2: Use Windows 11 Media Creation Tool to Create a Windows 11 ISO File
1. Double-click the downloaded Windows 11 Media Creation Tool to open it.
2. If you receive User Account Control, click Yes to continue.
3. Windows 11 Setup interface appears. Click Accept to continue.
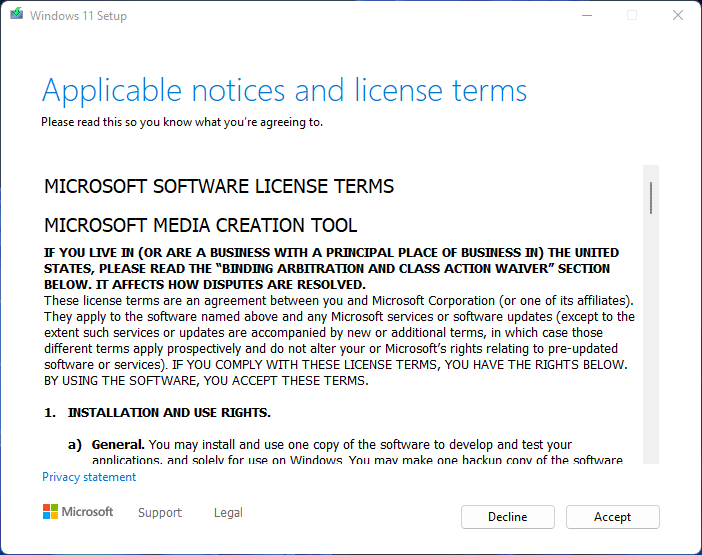
4. Select language and edition.
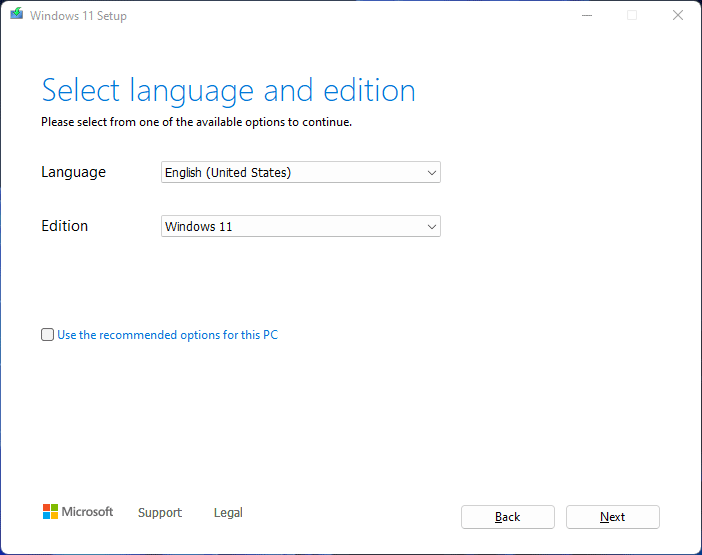
5. Click Next.
6. Select ISO file.
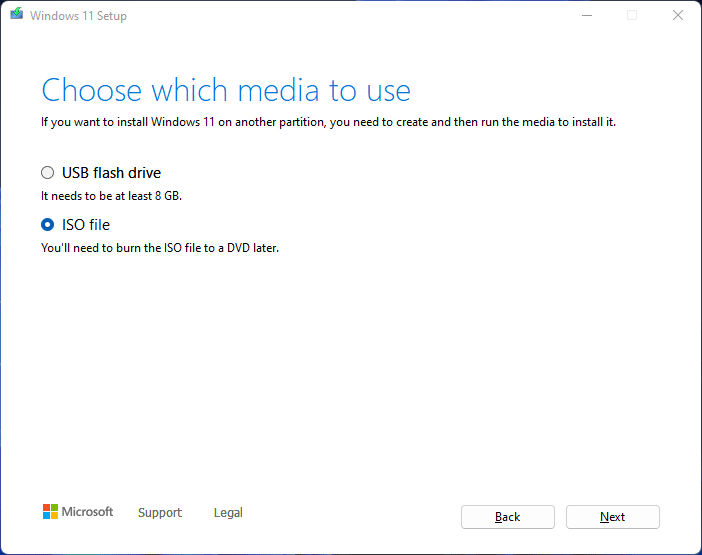
7. Click Next.
8. Select a location to save the file.
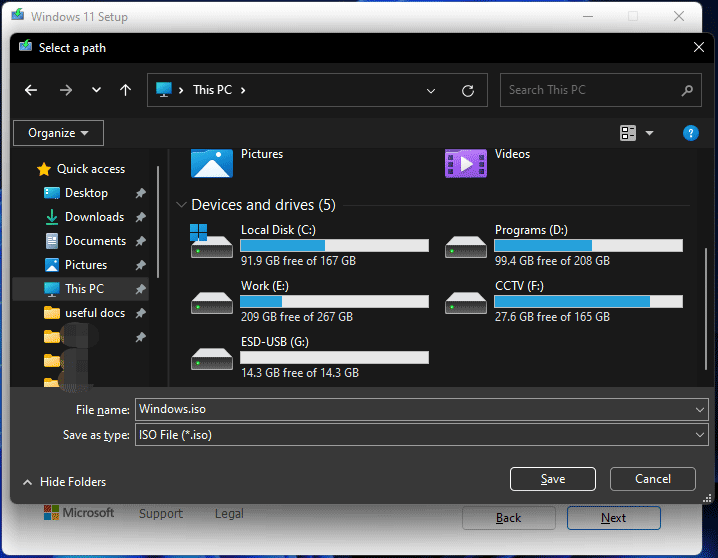
The tool begins to download Windows 11. The whole process will last for a while. You should wait.
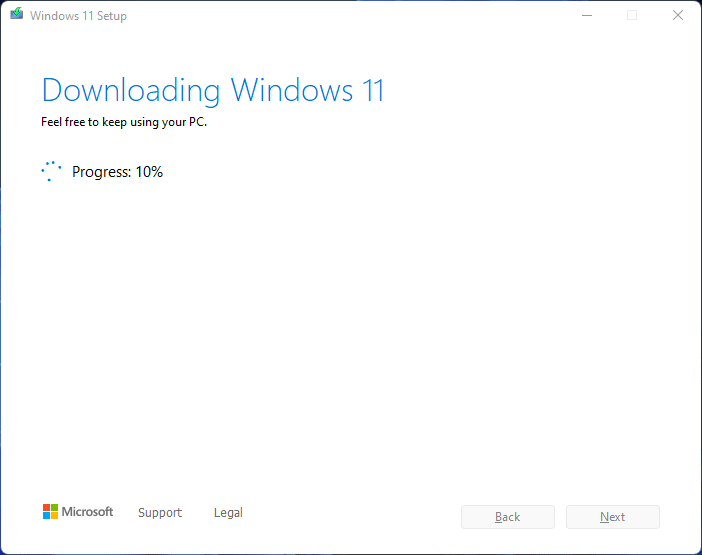
These are the two ways to get Windows 11 ISO files from Microsoft. You can select one way according to your requirements.
Install Windows 11 with the ISO File
After getting the Windows 11 ISO file, you can use it to install Windows 11 on your computer. There are 2 choices:
- Burn the Windows 11 ISO file to USB/DVD and install Windows 11 from USB/DVD.
- Mount the Windows 11 ISO file and install Windows 11 using the ISO file.
>> Free Download Rufus 3.19 for Windows 11/10 and Introduction
>> Use Rufus to Install Windows 11 22H2 without a Microsoft Account
Upgrade to Windows 11
Step 1: Windows 11 Compatibility Check
If you want to upgrade your computer to Windows 11, your device should meet the basic hardware and software requirements for Windows 11.
Generally, your Windows computer should meet the following requirements to run Windows 11:
- CPU: A 1GHz or faster with 2 or more cores on a compatible 64-bit processor.
- RAM: A minimum of 4GB RAM.
- Storage: 64 GB or larger storage device.
- TPM: TPM 2.0 enabled.
- Graphics card: DirectX 12 compatible graphics / WDDM 2.x.
- Display: >9” with HD Resolution (720p) display.
You don’t need to check all these elements manually one by one. Windows Update can tell you if your PC can run Windows 11.
If the result shows that your device can’t run Windows 11, you can use a Windows 11 compatibility checker like PC Health Check to check which elements prevent the Windows 11 upgrade and find solutions.
Step 2: Upgrade to Windows 11
Windows 11 upgrade is an optional update for Windows 10. If your device supports running Windows 11, you will see the following interface in Windows Update. Then, you can click the Download and install button to start upgrading to Windows 11.
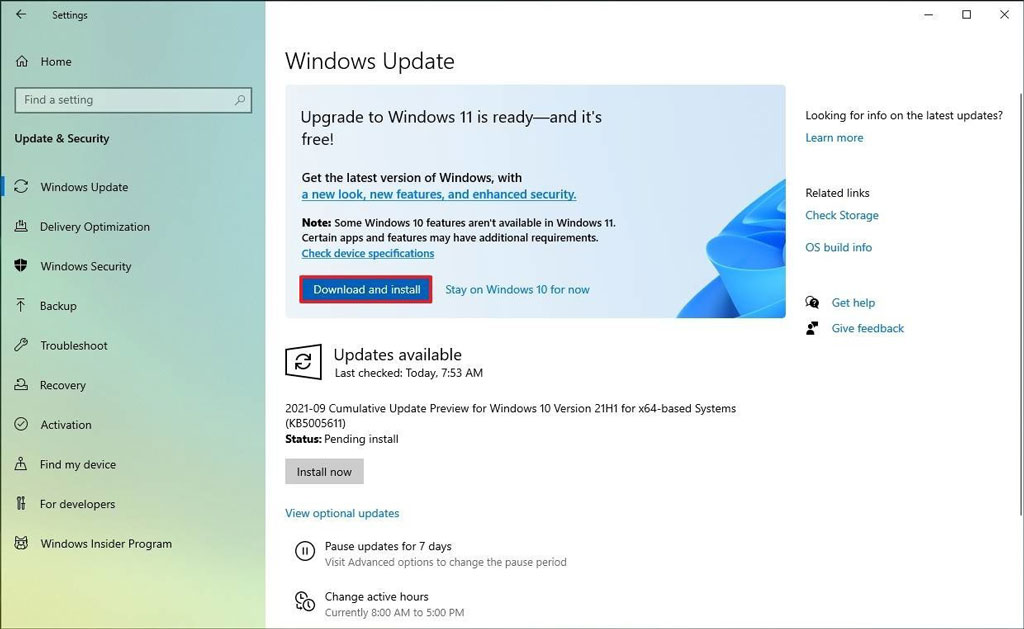
Image source: windowscentral
However, Microsoft doesn’t push Windows 11 to all users at the same time. The whole process may last to the next year. If you can’t find Windows 11 in Windows Update but your device is eligible, it usually means that your device is not ready for Windows 11.
If you want to experience Windows 11 immediately, you can download or create a Windows 11 ISO file and use it to install Windows 11 on your device.
Bottom Line
You see you can directly download Windows 11 ISO files from Microsoft and those files are free. Just use one of the methods mentioned in this post to do the job. Should you have any other related issues, you can let us know in the comments.

![Updated ISOs for Windows 11 and 10 Users [DOWNLOAD]](https://mt-test.minitool.com/images/uploads/2023/05/latest-windows-11-10-isos-thumbnail.png)