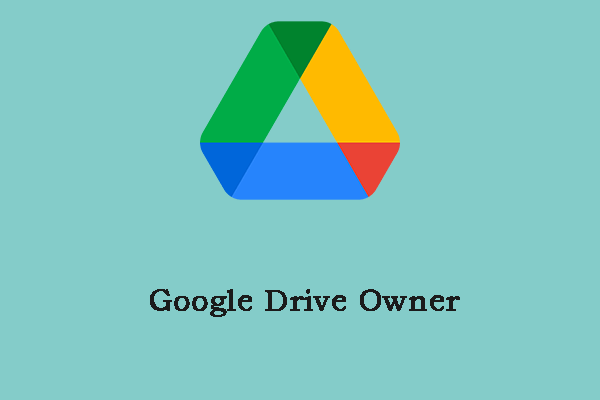Google Drive is one of the famous cloud storage providers. However, when using it, some users report that they encounter the “drive.google.com refused to connect” issue. This post from MiniTool tells you how to get rid of the issue.
Google Drive sometimes displays a “drive.google.com refused to connect” error message, which is usually the result of conflicting account permission. The following are some common solutions.
Solution 1: Use Incognito Mode
A quick way to fix Google Drive connection errors is to use your web browser’s incognito window (also known as a private browsing window).
Step 1: Open Google Chrome. At the browser’s top-right corner, select the three dots.
Step 2: Then, choose the New Incognito window option. You can also press the Ctrl + Shift + N keys together to open the New Incognito window.
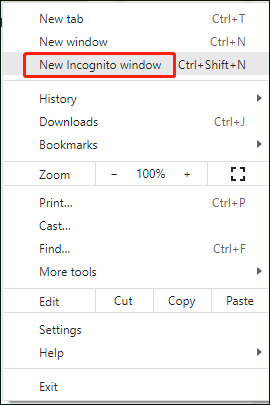
Step 3: Go to Google Drive and sign in to your Google Drive account. Then, check if the issue has been fixed or not.
Solution 2: Clear the Cache and Cookies
Sometimes, the corrupted Chrome cache can cause the “Google Drive refused to connect” issue. So, you can try clearing the cache and cookies to fix the problem. Here is a guideline below for you.
Step 1: Open Google Chrome and click the three dots icon. Click More tools and go to Clear browsing data.
Step 2: Go to the Advanced tab and select All time from the drop-down menu.
Step 3: Check the Browsing history, Download history, Cookies and other site data, and Cached images and files boxes.
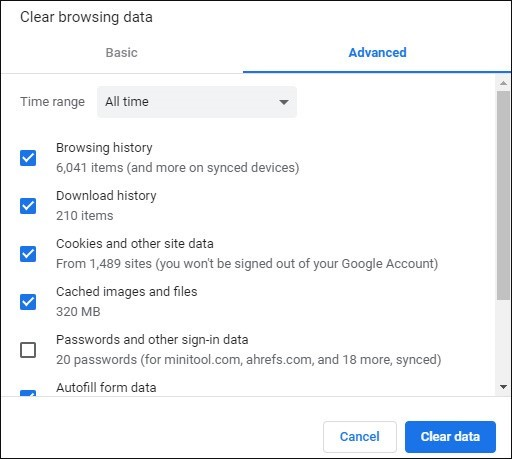
Step 4: Click the Clear data button to apply this change. Then, check to see if the “drive.google.com refused to connect” error message has gone. If not, try the following methods.
Solution 3: Log out of Multiple Google Accounts
Another solution for the “drive.google.com refused to connect” issue is to log out of any accounts you may have logged into your browser.
Step 1: Open Google Chrome and open Google Drive by entering drive.google.com in the address bar.
Step 2: Click your Google profile icon on the top right to show all accounts that have been synced.
Step 3: Next, click the Sign out of all accounts button. A prompt should appear to confirm your action. Click Continue to sign out of all accounts.
Step 4: Once all the accounts are signed out, open Google Drive once again and log in with the Google Drive account.
Final Words
To sum up, this post has introduced how to fix the “drive.google.com refused to connect” issue. If you want to fix the issue, you can take the above solutions. If you have any different ideas to fix the issue, you can share them in the comment zone.
![[Differences] - Google Drive for Desktop vs Backup and Sync](https://mt-test.minitool.com/images/uploads/2022/09/google-drive-for-desktop-vs-backup-and-sync-thumbnail.png)