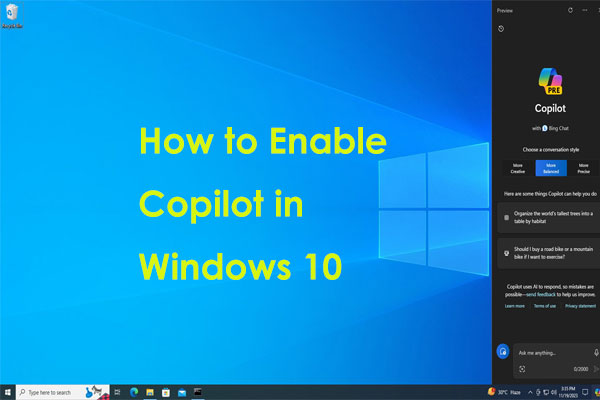Overview of Copilot for Microsoft Word
On March 16, 2023, Microsoft released a new AI-powered feature called Copilot that is specially designed for Microsoft 365. Microsoft 365 Copilot can be used in Word, Excel, PowerPoint, Outlook, Team, and more to help unleash creativity, unlock productivity, and uplevel skills. To sum up, it can bring a whole new way to work.
To be specific, Copilot in Word can help easily generate texts in natural language based on your requests. After you give a simple tip or specific topic, Copilot can create a first draft and incorporate information from across your organization. You can add content to the existing documents, rewrite certain fragments in a different style, or summarize the text.
Besides, Copilot can format text, which means you can create documents with more complex layouts. Moreover, Copilot in Word supports checking documents for spelling and punctuation and offering suggestions based on your likes and dislikes to strengthen your writing.
Is MS Copilot Available
When we write this post, Microsoft 365 Copilot isn’t available. Currently, it is in development with a very small group of test users. According to Microsoft, they are testing Copilot with 20 customers, including 8 in Fortune 500 enterprises. In the coming months, this feature will be used by more customers.
Even so, now you can enable new Copilot on Microsoft Word through Windows Registry. This method is offered by XenoPanther on Twitter and this tweet indicates Copilot can be enabled starting with Word build 16325.20000. See how to enable Copilot in Word in the following part.
How to Enable New Copilot on Microsoft Word
Before changing your Windows Registry, back up registry items beforehand to avoid system accidents caused by your mistaken operations. Besides, make sure you are running Microsoft Word Insider Build 16325.20000 and higher.
Further Reading: Get Word Preview 16.0.16325.2000 or Higher
If you are not running Word 16.0.16325.2000 or higher, you need to install the Insider program of Office 365. A Microsoft 365 Family or Personal subscription is required. To join the Microsoft 365 Insider Program on Windows, open a Word document, go to File > Account > Office Insider, and follow the on-screen instructions to join Office Insider. After that, check if you are installing the correct build version from the Account page.
Next, follow the instructions below to enable Copilot for Microsoft Word.
Step 1: Open the Run dialog box by pressing Win + R, type regedit into the text box, and click OK to open Windows Registry Editor.
Step 2: Navigate to HKEY_CURRENT_USER\SOFTWARE\Microsoft\Office\16.0\Common\ExperimentConfigs\ExternalFeatureOverrides\word.
Step 3: Right-click on the blank area and choose New > String Value. Name this value Microsoft.Office.Word.CoPilotExperiment.
Step 4: Double-click on this new value and set its value data to true in the popup.
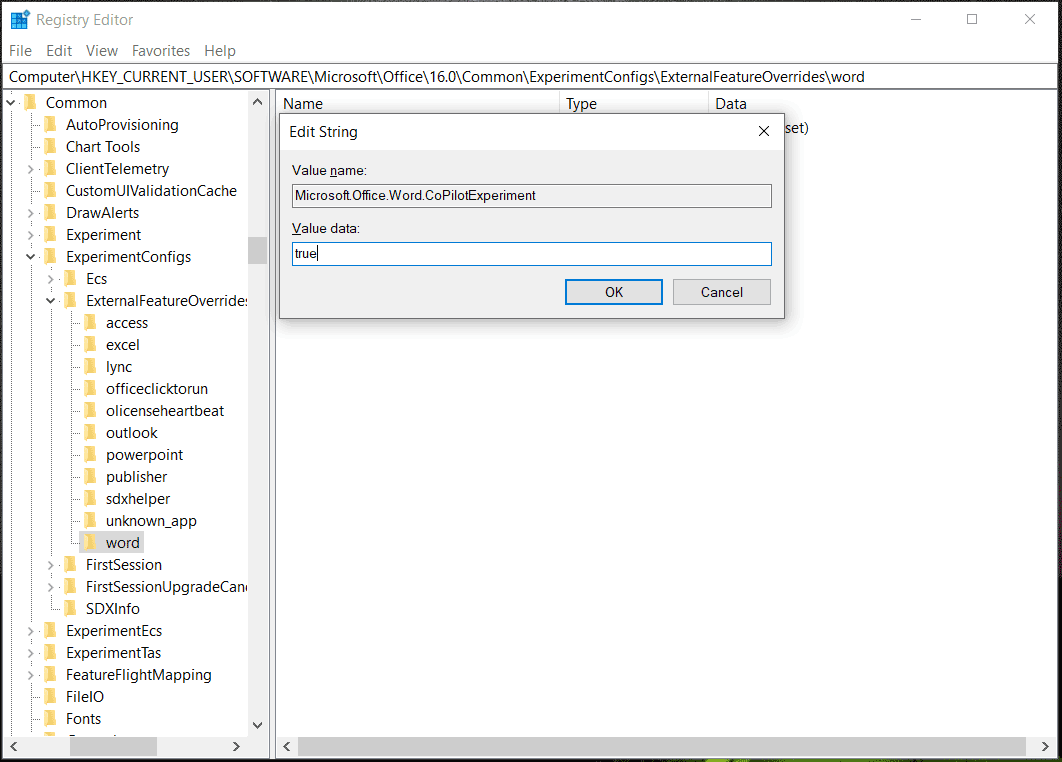
Step 5: Click OK and restart the PC. Then, Copolit in Word is enabled. Next, you can use this AI chatbot to help you quickly write documents.
How to Use Copilot in Word
Re-open a Word document and you can see Copilot is added to Word. Just type what you want to do in the textbox. Then, a draft of the document will be generated. You can edit the text as needed, format the document, rewrite the text, etc. The operations are very simple and just get started from a question.
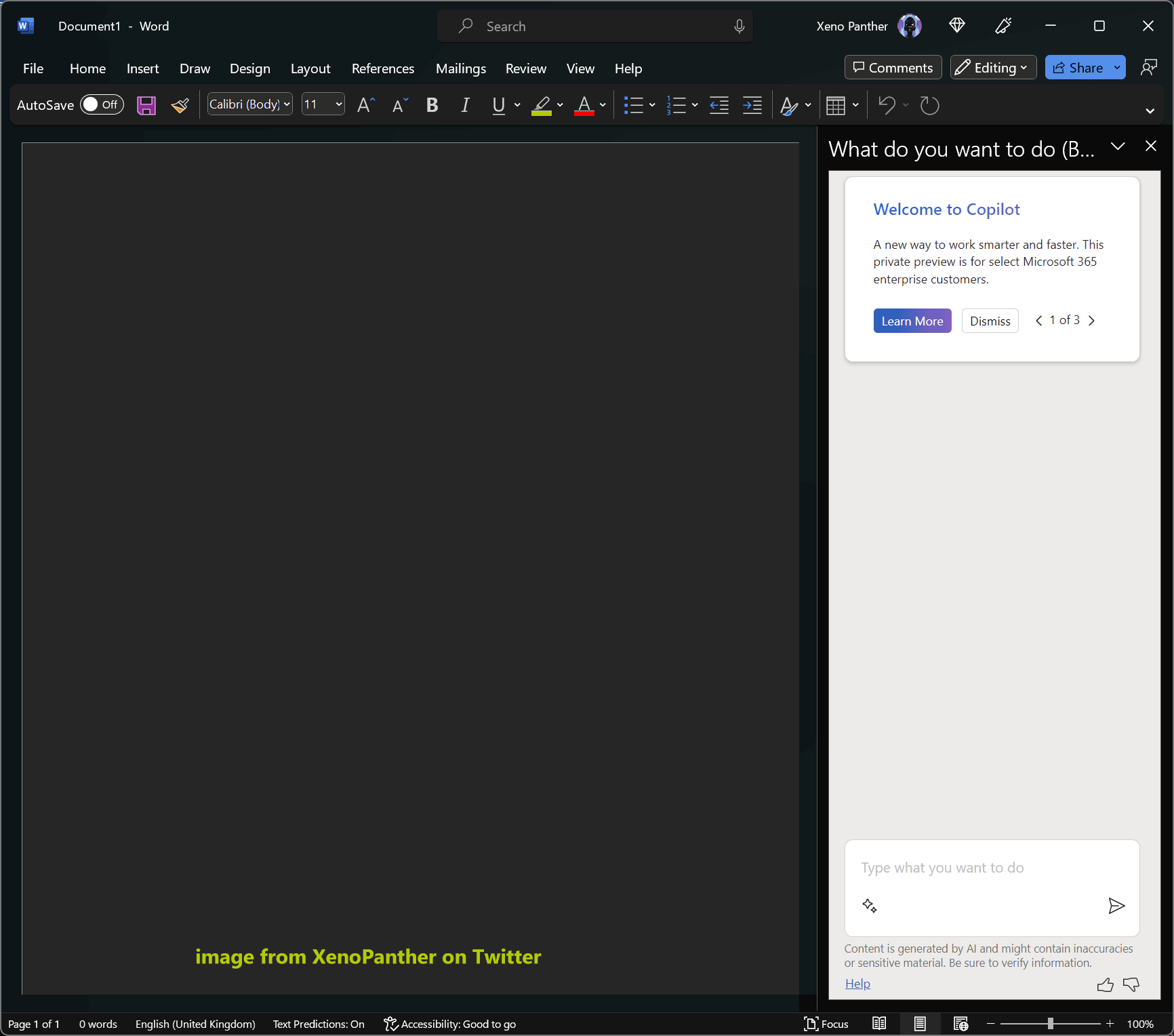
To use AI chatbot in Word, you can use ChatGPT besides Copilot, and this post - ChatGPT for Word Supported | How to Use Ghostwriter ChatGPT is written for you to do this task.
Verdict
What can Copilot for Microsoft Word do? Is MS Copilot available? How to enable new Copilot on Microsoft Word? After reading this post, you find answers to these questions. If you have any idea on how to install Copilot in Word, tell us by writing a comment below.
Besides, if you want to back up your Word documents, you can easily do it via a professional file backup software – MiniTool ShadowMaker. Just get it and install, then open it to the Backup page, choose crucial Word documents and specify a storage path. Then, start the file backup. If you need to create multiple documents, make full use of the Schedule feature.