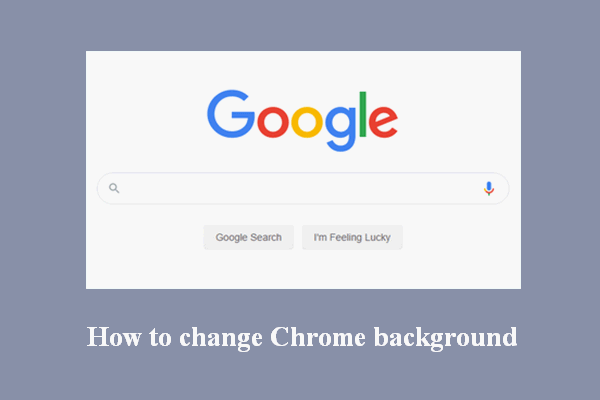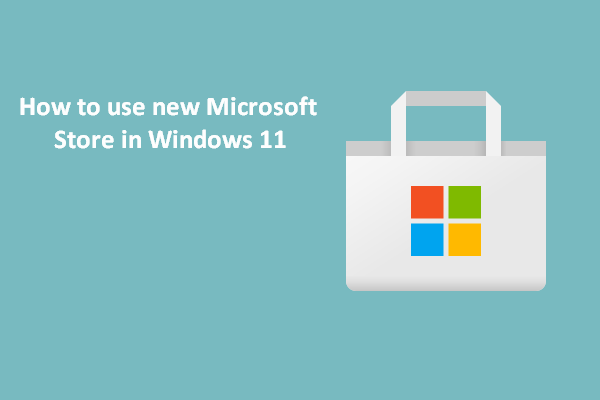Microsoft allows users to enable dark mode in Windows 10 easily whenever they want to turn down the lights. What about Windows 11? Does Windows 11 have dark mode? How to enable dark mode on Windows 11? Or how to disable the dark mode when you don’t need it anymore? All these questions will be answered here.
Dark Mode on Windows 11
As you know, Windows 10 and many apps offer a dark mode to help users change the background color to black directly. In the past few years, there are more and more programs, tools, and systems which add the dark mode to its user interface. For instance, the latest Microsoft Windows operating system (Windows 11) also includes the dark mode. How to enable dark mode on Windows 11? What if you want to turn off the dark mode sometimes? The detailed methods and steps to enable/disable dark mode Windows 11 will be given later on this page.
How To Enable Windows 10 Dark Mode?
Mighty data recovery tool for Windows:
MiniTool Power Data Recovery TrialClick to Download100%Clean & Safe
What Is a Dark Mode
In short, dark mode is a mode used frequently in apps, browsers, systems, and mobile devices to help users change the background color to black so as to turn down the lights. Dark mode may also be known as dark theme, black mode, night mode, etc.
Why do you need to turn down the lights? There are the common benefits of using dark mode Windows 11:
- Prolong the battery life of your computer.
- Protect your eyes from bright light in dark environments.
- The black appearance looks cool and amazing.
Well, you may also need to avoid dark mode sometimes. For instance, you’re using a device in direct sunlight.
2 Ways to Enable Dark Mode Windows 11
Choose Your Mode
How to enable dark mode on Windows 11:
- Open the Settings app on your Windows 11 computer. The easiest and most direct way is to press Windows + I.
- Find the Personalization option in the left sidebar and click it.
- Browse the list in the right pane to find Colors. Click it.
- Locate the Choose your mode section which is designed to Change the colors that appear in Windows and your apps.
- Select Dark from the drop-down menu.
You can also select Custom; it allows you to decide which Windows elements and apps you want to turn dark mode on.
How To Fix When Your Windows 11 Settings App Is Not Working?
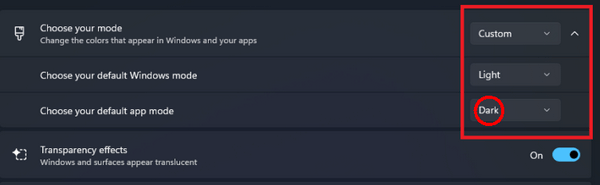
Select a Theme
How to select a theme on Windows 11:
- Right click on any blank area on Windows 11 desktop.
- Select Personalize from the context menu.
- Look for the Themes option and click it.
- Browse the drop-down menu of Current Theme and choose the theme you want.
- Select Windows (dark); it will change your background, desktop icons, taskbar, accent colors, apps, and settings menus to the dark mode.
- You can also select the Glow and Captured Motion themes since they also give you dark mode.
If you don’t like any of the pre-made Windows 11 themes, you can click Browse themes to preview and download other themes from Microsoft Store.
How to use a contrast theme:
Also, you can select a contrast theme (light text & dark backgrounds or dark text and light backgrounds) to use on Windows 11.
Go to Settings -> Accessibility -> Contrast themes to select the color scheme you like. You can also, click on the Edit button if you’d like to customize the contrast theme.
How to choose accent color:
Besides, you can choose an accent color to match the theme: Settings -> Personalization -> Colors -> Accent color. Then, choose from the predefined Windows colors, click Custom color to pick a color from the RGB Picker, or click View colors to create your own color.
How to Disable Dark Mode in Windows 11
Users asked how to turn off dark mode Windows 11 when they need to use the computer in a light environment.
Please go to Settings -> Personalization -> Colors -> Choose your mode and select Light from the drop-down menu.
Besides, you need to revert to the previous theme you use and cancel the accent color you selected.